

VS Code fournit deux commandes puissantes pour naviguer dans et entre les fichiers avec des raccourcis clavier faciles à utiliser.
Maintenez Ctrl enfoncé et appuyez sur Tab pour voir une liste de tous les fichiers ouverts dans le groupe éditeur. Pour ouvrir l'un de ces fichiers, utilisez à nouveau Tab pour sélectionner le fichier vers lequel vous souhaitez accéder, puis relâchez Ctrl pour l'ouvrir.
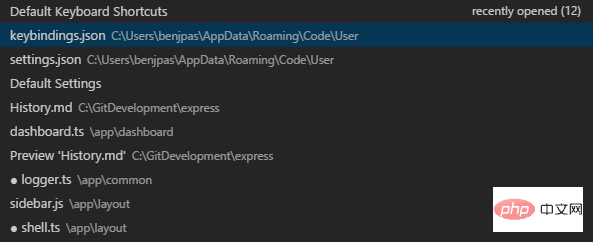
Vous pouvez également utiliser Alt + Gauche et Alt + Droite pour naviguer entre les fichiers et les emplacements d'édition. Si vous sautez entre différentes lignes dans le même fichier, ces raccourcis vous permettent de naviguer facilement entre ces emplacements.
Conseil : lorsque vous tapez Ctrl + P (ouverture rapide), vous pouvez ouvrir n'importe quel fichier par son nom.
Articles et tutoriels connexes recommandés : tutoriel vscode
Ce qui précède est le contenu détaillé de. pour plus d'informations, suivez d'autres articles connexes sur le site Web de PHP en chinois!
 Caractères tronqués commençant par ^quxjg$c
Caractères tronqués commençant par ^quxjg$c
 vscode
vscode
 Comment ouvrir le fichier img
Comment ouvrir le fichier img
 Comment exécuter du code avec vscode
Comment exécuter du code avec vscode
 Vous avez besoin de l'autorisation de l'administrateur pour apporter des modifications à ce fichier
Vous avez besoin de l'autorisation de l'administrateur pour apporter des modifications à ce fichier
 Quel est le format du document ?
Quel est le format du document ?
 Qu'est-ce qu'un fichier TmP
Qu'est-ce qu'un fichier TmP
 Quel fichier est .exe
Quel fichier est .exe