
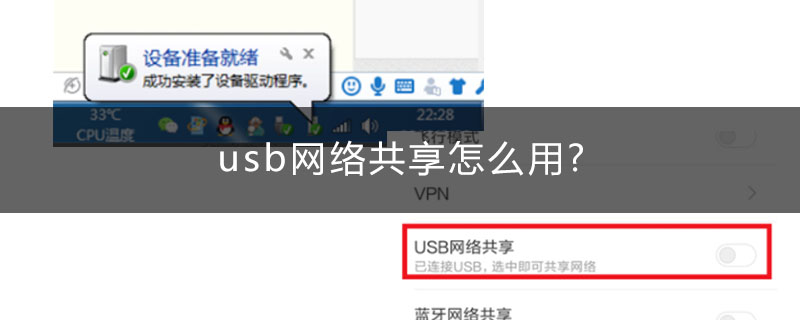
Comment utiliser le partage réseau USB
1. Tout d'abord, connectez l'ordinateur et le téléphone mobile partageant le réseau. avec un câble USB.
2. Ouvrez votre téléphone, recherchez l'option de fonction [Paramètres] et cliquez dessus.
3. Recherchez [Plus de méthodes de connexion] sous la fonction [Réseau et connexions] et cliquez dessus.
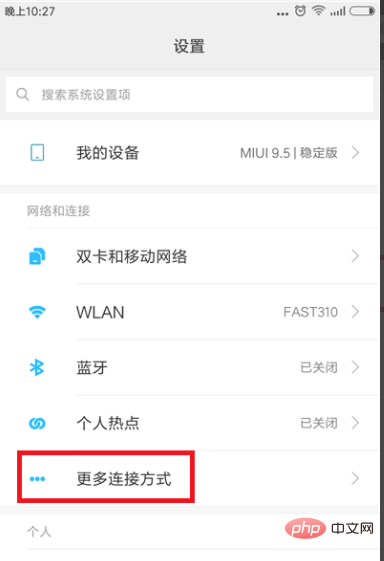
4. Recherchez [Réseau de partage USB] dans l'interface suivante et cliquez sur le commutateur situé derrière pour activer cette fonction.
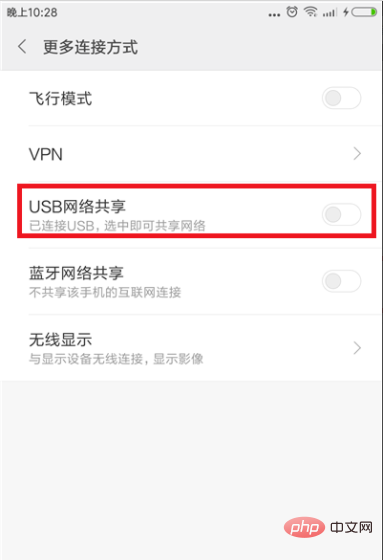
5. Après l'ouverture, [Le pilote de périphérique est en cours d'installation] s'affichera sur l'ordinateur, attendez simplement l'installation.
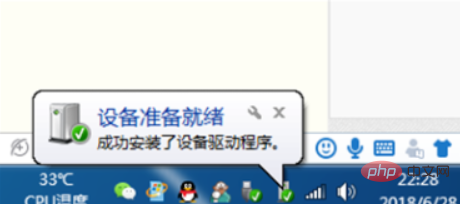
6. Une fois l'installation réussie, l'ordinateur partagera le réseau USB avec le téléphone mobile. À ce moment, l'ordinateur peut se connecter au réseau.
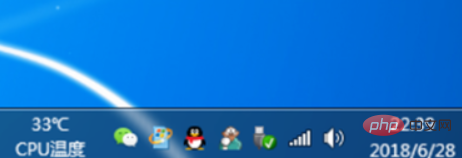
Articles et tutoriels connexes recommandés : tutoriel Windows
Ce qui précède est le contenu détaillé de. pour plus d'informations, suivez d'autres articles connexes sur le site Web de PHP en chinois!
 Comment désactiver le partage réseau ics
Comment désactiver le partage réseau ics
 Comment résoudre le problème selon lequel le partage réseau d'ordinateurs portables n'a pas d'autorisations ?
Comment résoudre le problème selon lequel le partage réseau d'ordinateurs portables n'a pas d'autorisations ?
 Comment dessiner des lignes pointillées dans PS
Comment dessiner des lignes pointillées dans PS
 Que sont les instructions de contrôle de flux Java ?
Que sont les instructions de contrôle de flux Java ?
 commande d'arrêt planifié Linux
commande d'arrêt planifié Linux
 Code source du site Web
Code source du site Web
 tutoriel ajax
tutoriel ajax
 utilisation de Preventdefault()
utilisation de Preventdefault()