

Comment saisir l'année, le mois et le jour dans Excel ?
Méthode 1 :
Étape 1 : Saisissez rapidement une série de dates régulières :
Si vous devez saisir une série de dates à intervalles fixes (les intervalles peuvent être des années, des mois et des jours) dans la feuille de calcul, utilisez formules pour le traiter.

Étape 2 : Saisissez le format ****-*-* directement dans la cellule. Par exemple : 2013-8-12. Appuyez sur Entrée
Étape 3 : Vous pouvez également saisir directement le 2013/8/12 dans la cellule.
Méthode 2 :
Étape 1 : Avant de saisir la date, nous devons d'abord comprendre comment Excel stocke les données de date. Les dates sont stockées sous forme de valeurs numériques dans Excel. Lorsque nous entrons la date 2014-08-28 dans la cellule, puis effaçons le format de la cellule, la cellule affichera la valeur 41879. Comme le montre l'image ci-dessous
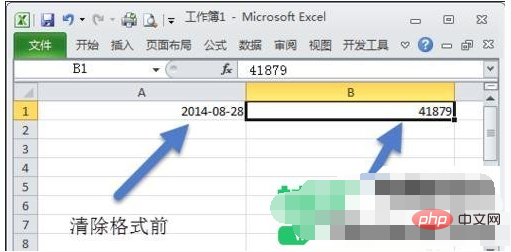
Étape 2 : Comment obtient-on cette valeur ? En effet, Excel stipule que le 1er janvier 1900 représente la valeur 1, le 2 janvier 1900 représente la valeur 2, et ainsi de suite. Toutes les dates représentent le nombre de jours à partir du 1er janvier 1900.
Comme le montre la figure ci-dessous
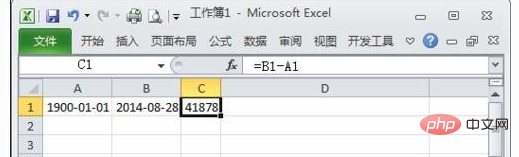
Étape 3 : Sur la base de la compréhension ci-dessus, nous savons que les dates et les valeurs sont en fait interopérables, c'est-à-dire , les dates sont basées sur des valeurs. Pour stocker, les valeurs numériques peuvent en fait être converties en dates. Par exemple, si vous entrez 1 dans une cellule, puis définissez le format de cellule sur date longue, elle s'affichera sous la forme 1900-1-1. Comme le montre l'image ci-dessous
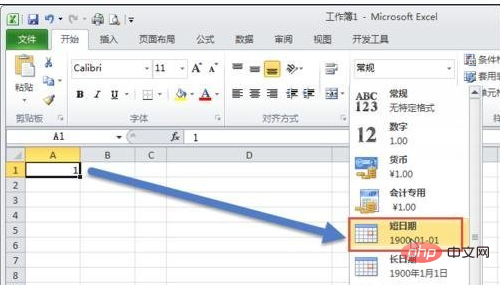
Étape 4 : Après avoir maîtrisé les connaissances ci-dessus, vous devez également comprendre les formats de date qu'Excel peut reconnaître.
Étape 5 : Par exemple, saisir 2014-1-1, 2014/1/1, 2014 January 1, etc. dans la cellule A1 sera reconnu par Excel comme format de date standard. Si vous saisissez 2014.1.1, Excel ne le reconnaîtra pas et le traitera comme du texte.
Étape 6 : Si vous souhaitez afficher la date sous la forme 2014.1.1, vous pouvez le faire en définissant le format de cellule sur aaaa.mm.jj. Comme le montre l'image ci-dessous
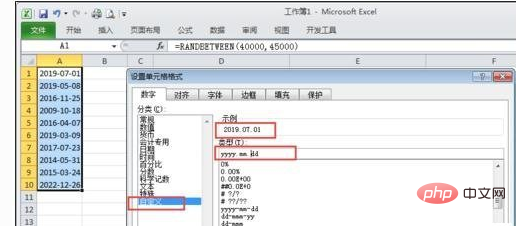
Pour plus d'articles techniques liés à Excel, veuillez visiter la colonne Tutoriel de base Excel !
Ce qui précède est le contenu détaillé de. pour plus d'informations, suivez d'autres articles connexes sur le site Web de PHP en chinois!
 Comparez les similitudes et les différences entre deux colonnes de données dans Excel
Comparez les similitudes et les différences entre deux colonnes de données dans Excel
 Marquage de couleur du filtre en double Excel
Marquage de couleur du filtre en double Excel
 Comment copier un tableau Excel pour lui donner la même taille que l'original
Comment copier un tableau Excel pour lui donner la même taille que l'original
 Barre oblique du tableau Excel divisée en deux
Barre oblique du tableau Excel divisée en deux
 L'en-tête diagonal d'Excel est divisé en deux
L'en-tête diagonal d'Excel est divisé en deux
 Méthode de saisie de référence absolue
Méthode de saisie de référence absolue
 Java exporter Excel
Java exporter Excel
 La valeur d'entrée Excel est illégale
La valeur d'entrée Excel est illégale