 Problème commun
Problème commun
 Quel est le raccourci pour prendre des captures d'écran dans le navigateur IE ?
Quel est le raccourci pour prendre des captures d'écran dans le navigateur IE ?
Quel est le raccourci pour prendre des captures d'écran dans le navigateur IE ?
Utiliser un navigateur pour trouver les informations requises et souhaitez les enregistrer directement et rapidement. Prendre une capture d'écran est le meilleur moyen. Comment prendre une capture d'écran du navigateur IE ?
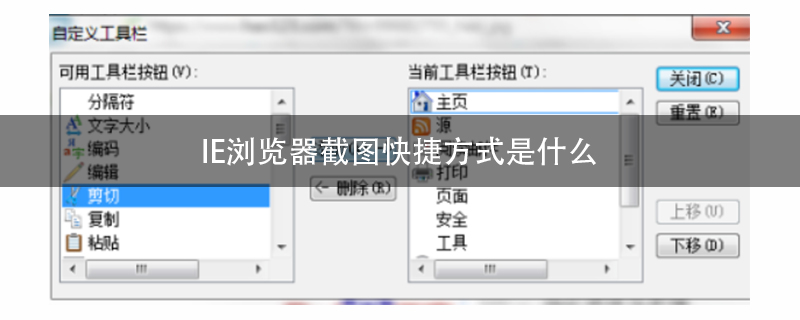
Quel est le raccourci pour les captures d'écran dans le navigateur IE
1. navigateur Il y aura une icône de ciseaux sur la petite barre d'outils en haut à droite de l'appareil, utilisez-la simplement directement
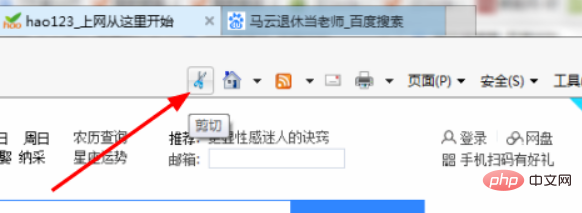
2. Si vous ne voyez pas l'icône de ciseaux sur la petite barre d'outils, vous pouvez trouver [Outils (O)] sur le côté droit de la barre d'outils et cliquez dessus avec le bouton gauche de la souris, recherchez [Barre d'outils (T)] et cliquez dessus
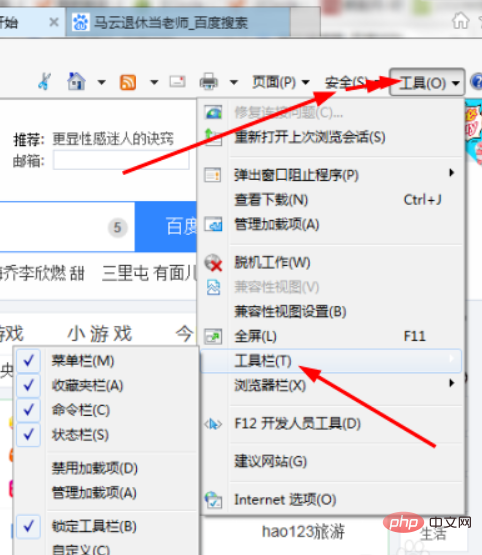
3. Recherchez [Outils] Après avoir cliqué sur [Barre (T)], recherchez [Personnalisé] dans la boîte d'options qui apparaît et cliquez dessus. Une boîte d'options de gadget apparaîtra. Vous pouvez trouver le logo des ciseaux dans le. case de gauche et sélectionnez pour l'ajouter au milieu de la bordure arrière. Fermez, vous pourrez alors voir l'icône de ciseaux sur la petite barre d'outils
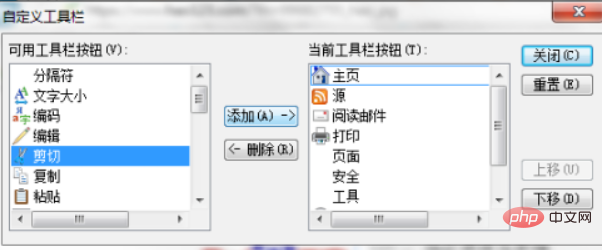
Pour en savoir plus. tutoriels, veuillez faire attention au Site Web PHP chinois.
Ce qui précède est le contenu détaillé de. pour plus d'informations, suivez d'autres articles connexes sur le site Web de PHP en chinois!

Outils d'IA chauds

Undresser.AI Undress
Application basée sur l'IA pour créer des photos de nu réalistes

AI Clothes Remover
Outil d'IA en ligne pour supprimer les vêtements des photos.

Undress AI Tool
Images de déshabillage gratuites

Clothoff.io
Dissolvant de vêtements AI

AI Hentai Generator
Générez AI Hentai gratuitement.

Article chaud

Outils chauds

Bloc-notes++7.3.1
Éditeur de code facile à utiliser et gratuit

SublimeText3 version chinoise
Version chinoise, très simple à utiliser

Envoyer Studio 13.0.1
Puissant environnement de développement intégré PHP

Dreamweaver CS6
Outils de développement Web visuel

SublimeText3 version Mac
Logiciel d'édition de code au niveau de Dieu (SublimeText3)
 Comment envoyer des pages Web sur le bureau comme raccourci dans le navigateur Edge ?
Mar 14, 2024 pm 05:22 PM
Comment envoyer des pages Web sur le bureau comme raccourci dans le navigateur Edge ?
Mar 14, 2024 pm 05:22 PM
Comment envoyer des pages Web sur le bureau sous forme de raccourci dans le navigateur Edge ? Beaucoup de nos utilisateurs souhaitent afficher les pages Web fréquemment utilisées sur le bureau sous forme de raccourcis pour faciliter l'ouverture directe des pages d'accès, mais ils ne savent pas comment procéder. En réponse à ce problème, l'éditeur de ce numéro partagera le. solution avec la majorité des utilisateurs, jetons un coup d’œil au contenu partagé dans le didacticiel du logiciel d’aujourd’hui. La méthode de raccourci pour envoyer des pages Web au bureau dans le navigateur Edge : 1. Ouvrez le logiciel et cliquez sur le bouton "..." sur la page. 2. Sélectionnez « Installer ce site en tant qu'application » dans « Application » dans l'option du menu déroulant. 3. Enfin, cliquez dessus dans la fenêtre pop-up
 Comment restaurer rapidement la petite flèche de l'icône de raccourci dans Win10 La solution à l'icône de raccourci manquante ?
Feb 29, 2024 pm 04:46 PM
Comment restaurer rapidement la petite flèche de l'icône de raccourci dans Win10 La solution à l'icône de raccourci manquante ?
Feb 29, 2024 pm 04:46 PM
Cet article explique comment restaurer la petite flèche de l'icône de raccourci dans Win10. La petite flèche dans l'icône de raccourci indique que le fichier ou le dossier est le raccourci et non le fichier ou le dossier d'origine. Si la petite flèche sur une icône de raccourci disparaît, cela peut entraîner de la confusion et des difficultés pour les utilisateurs à identifier quels fichiers ou dossiers sont des raccourcis. Cet article fournira des étapes détaillées pour aider les utilisateurs à restaurer facilement la petite flèche sur l'icône de raccourci. Conseils pour restaurer la petite flèche sur l'icône de raccourci 1. Par défaut dans le système Win10, l'icône de raccourci sur le bureau affichera une petite flèche, mais certains utilisateurs ont constaté que la petite flèche sur l'icône de raccourci disparaissait étrangement 2. Lorsque le bureau est affiché ; vide où, cliquez sur [clic droit], et dans l'élément de menu contextuel qui s'ouvre, sélectionnez [Nouveau-Texte
 Que faire si un écran noir apparaît lors de la prise d'une capture d'écran sur un ordinateur Win10_Comment gérer un écran noir lors de la prise d'une capture d'écran sur un ordinateur Win10
Mar 27, 2024 pm 01:01 PM
Que faire si un écran noir apparaît lors de la prise d'une capture d'écran sur un ordinateur Win10_Comment gérer un écran noir lors de la prise d'une capture d'écran sur un ordinateur Win10
Mar 27, 2024 pm 01:01 PM
1. Appuyez sur la touche Win + R, entrez regedit et cliquez sur OK. 2. Dans la fenêtre de l'éditeur de registre ouverte, développez : HKEY_LOCAL_MACHINESYSTEMCurrentControlSetControlGraphicsDriversDCI, sélectionnez Timeout à droite et double-cliquez. 3. Remplacez ensuite 7 dans [Données numériques] par 0 et confirmez pour quitter.
 Comment faire des captures d'écran sur Redmi 13c ?
Mar 04, 2024 pm 09:13 PM
Comment faire des captures d'écran sur Redmi 13c ?
Mar 04, 2024 pm 09:13 PM
Récemment, de nombreux consommateurs envisagent de remplacer leurs téléphones mobiles et le Redmi13C constitue un choix très rentable. Les performances et la configuration de ce téléphone sont excellentes. Afin de faciliter une utilisation quotidienne, permettez-moi de vous présenter brièvement comment prendre des captures d'écran sur Redmi 13C. Découvrons ensemble ! Comment prendre une capture d'écran sur Redmi 13c 1. Touche de raccourci pour prendre une capture d'écran : Appuyez simultanément sur le bouton d'alimentation et la touche de réduction du volume du téléphone Redmi pour prendre une capture d'écran. 2. Capture d'écran gestuelle : entrez les paramètres du téléphone Redmi, recherchez « Plus de paramètres », recherchez et cliquez sur « Gestes et raccourcis clavier », puis activez l'opération « déroulant à trois doigts » et configurez-le pour prendre une capture d'écran. De cette façon, lorsque vous avez besoin de prendre une capture d'écran, il vous suffit de faire glisser trois doigts vers le bas sur l'écran pour prendre une capture d'écran. 3. Prenez une capture d'écran de la barre de notification : depuis l'écran du téléphone
 Les captures d'écran de l'iPhone ne fonctionnent pas : comment y remédier
May 03, 2024 pm 09:16 PM
Les captures d'écran de l'iPhone ne fonctionnent pas : comment y remédier
May 03, 2024 pm 09:16 PM
La fonction de capture d'écran ne fonctionne pas sur votre iPhone ? Prendre une capture d'écran est très simple car il vous suffit de maintenir enfoncés simultanément le bouton d'augmentation du volume et le bouton d'alimentation pour saisir l'écran de votre téléphone. Cependant, il existe d'autres moyens de capturer des images sur l'appareil. Correctif 1 – Utilisation d’Assistive Touch Prenez une capture d’écran à l’aide de la fonction Assistive Touch. Étape 1 – Accédez aux paramètres de votre téléphone. Étape 2 – Ensuite, appuyez pour ouvrir les paramètres d'accessibilité. Étape 3 – Ouvrez les paramètres Touch. Étape 4 – Ensuite, ouvrez les paramètres Assistive Touch. Étape 5 – Activez Assistive Touch sur votre téléphone. Étape 6 – Ouvrez « Personnaliser le menu supérieur » pour y accéder. Étape 7 – Il ne vous reste plus qu'à lier l'une de ces fonctions à votre capture d'écran. Alors cliquez sur le premier
 Que dois-je faire si les images de la page Web ne peuvent pas être chargées ? 6 solutions
Mar 15, 2024 am 10:30 AM
Que dois-je faire si les images de la page Web ne peuvent pas être chargées ? 6 solutions
Mar 15, 2024 am 10:30 AM
Certains internautes ont constaté que lorsqu'ils ouvraient la page Web du navigateur, les images de la page Web ne pouvaient pas être chargées pendant une longue période. Que s'est-il passé ? J'ai vérifié que le réseau est normal, alors quel est le problème ? L'éditeur ci-dessous vous présentera six solutions au problème de l'impossibilité de charger les images de pages Web. Les images de la page Web ne peuvent pas être chargées : 1. Problème de vitesse Internet La page Web ne peut pas afficher les images. Cela peut être dû au fait que la vitesse Internet de l'ordinateur est relativement lente et qu'il y a davantage de logiciels ouverts sur l'ordinateur et que les images auxquelles nous accédons sont relativement volumineuses. peut être dû à un délai de chargement. Par conséquent, l'image ne peut pas être affichée. Vous pouvez désactiver le logiciel qui utilise la vitesse du réseau et le vérifier dans le gestionnaire de tâches. 2. Trop de visiteurs Si la page Web ne peut pas afficher d'images, c'est peut-être parce que les pages Web que nous avons visitées ont été visitées en même temps.
 Comment utiliser les touches de raccourci pour prendre des captures d'écran dans Win8 ?
Mar 28, 2024 am 08:33 AM
Comment utiliser les touches de raccourci pour prendre des captures d'écran dans Win8 ?
Mar 28, 2024 am 08:33 AM
Comment utiliser les touches de raccourci pour prendre des captures d’écran dans Win8 ? Dans notre utilisation quotidienne des ordinateurs, nous avons souvent besoin de prendre des captures d’écran du contenu à l’écran. Pour les utilisateurs du système Windows 8, prendre des captures d'écran via les touches de raccourci est une méthode de fonctionnement pratique et efficace. Dans cet article, nous présenterons plusieurs touches de raccourci couramment utilisées pour prendre des captures d'écran dans le système Windows 8 afin de vous aider à prendre des captures d'écran plus rapidement. La première méthode consiste à utiliser la combinaison de touches "Touche Win + Touche PrintScreen" pour effectuer
 Comment prendre des captures d'écran dans Ubuntu
Mar 21, 2024 am 11:30 AM
Comment prendre des captures d'écran dans Ubuntu
Mar 21, 2024 am 11:30 AM
La capture d'écran est un outil utilisé pour capturer des données ou des informations importantes sur l'écran de votre téléphone ou de votre ordinateur. Capable d'enregistrer exactement ce que vous voyez en un instant, c'est un moyen pratique d'enregistrer, de partager ou de sauvegarder des informations visuelles. Le système d'exploitation Ubuntu propose diverses méthodes de capture d'écran. Les utilisateurs peuvent choisir de capturer l'intégralité du bureau, une fenêtre spécifique ou une zone personnalisée. Ces fonctionnalités permettent aux utilisateurs d'Ubuntu de capturer facilement des informations clés sur l'écran, améliorant ainsi l'efficacité du travail et la commodité du partage d'informations. Dans cet article, nous verrons comment prendre des captures d'écran à l'aide de l'application de bureau et des raccourcis clavier. Méthode 1 : utiliser les touches de raccourci pour prendre des captures d'écran Les instantanés manuels sont généralement la méthode par défaut et couramment utilisée car elles sont relativement faciles à démarrer. Pour l'utilisateur moyen, aucune photo ou vidéo complexe n'est requise




