Quelle est la tension de sortie USB sur l'ordinateur ?

Quelle est la tension de sortie de l'interface USB sur l'ordinateur ?
La tension de sortie de l'interface USB sur l'ordinateur est DC 5V.
La tension standard de l'interface USB est de 5 V et la tolérance acceptée par l'industrie est de +/-0,25 V, donc la condition normale est de 4,75 V-5,25 V. Cependant, dans de nombreux cas, les appareils peuvent fonctionner normalement si la tension est inférieure à 4,75 V, mais elle ne peut en aucun cas être inférieure à 3,2 V.
Les périphériques USB présentent principalement les avantages suivants :
1. Peuvent être échangés à chaud. Autrement dit, lors de l'utilisation d'un périphérique externe, l'utilisateur n'a pas besoin de l'éteindre et de le rallumer, mais peut directement brancher le port USB lorsque l'ordinateur fonctionne.
2. Facile à transporter. La plupart des périphériques USB sont connus pour être « petits, légers et fins », ce qui est très pratique pour les utilisateurs qui souhaitent transporter de grandes quantités de données avec eux. Bien entendu, le disque dur USB est le premier choix.
3. Normes unifiées. Les plus courants sont les disques durs dotés d'interfaces IDE, les souris et claviers série, ainsi que les imprimantes et scanners à port parallèle. Mais avec l'USB, ces périphériques d'application peuvent tous être connectés à des ordinateurs personnels en utilisant les mêmes normes. Imprimante USB, etc.
4. Peut connecter plusieurs appareils. L'USB possède souvent plusieurs interfaces sur les ordinateurs personnels et peut connecter plusieurs appareils en même temps.
Pour plus de connaissances connexes, veuillez faire attention au Site Web PHP chinois !
Ce qui précède est le contenu détaillé de. pour plus d'informations, suivez d'autres articles connexes sur le site Web de PHP en chinois!

Outils d'IA chauds

Undresser.AI Undress
Application basée sur l'IA pour créer des photos de nu réalistes

AI Clothes Remover
Outil d'IA en ligne pour supprimer les vêtements des photos.

Undress AI Tool
Images de déshabillage gratuites

Clothoff.io
Dissolvant de vêtements AI

AI Hentai Generator
Générez AI Hentai gratuitement.

Article chaud

Outils chauds

Bloc-notes++7.3.1
Éditeur de code facile à utiliser et gratuit

SublimeText3 version chinoise
Version chinoise, très simple à utiliser

Envoyer Studio 13.0.1
Puissant environnement de développement intégré PHP

Dreamweaver CS6
Outils de développement Web visuel

SublimeText3 version Mac
Logiciel d'édition de code au niveau de Dieu (SublimeText3)
 Comment créer et configurer une clé de sécurité USB sous Windows 11
Sep 16, 2023 am 11:29 AM
Comment créer et configurer une clé de sécurité USB sous Windows 11
Sep 16, 2023 am 11:29 AM
Protéger votre PC contre les accès non autorisés est crucial si vous souhaitez protéger vos fichiers et données personnelles, c'est pourquoi de nombreuses personnes souhaitent créer une clé de sécurité USB sous Windows 11. Il s'agit de la méthode d'authentification la plus sécurisée, et dans le guide d'aujourd'hui, nous allons vous montrer comment la configurer correctement sur votre PC. Avantages de l'utilisation des clés de sécurité USB sur Windows 11 Les clés de sécurité physiques offrent l'authentification à deux facteurs la plus sécurisée. Ils sont immunisés contre les attaques de phishing car ils n’utilisent pas de connexion Internet. Les clés de sécurité protègent vos comptes Windows et la plupart des comptes en ligne. De nombreuses clés de sécurité sont compatibles avec Windows Hello. Comment créer le mien à partir de zéro sous Windows 11
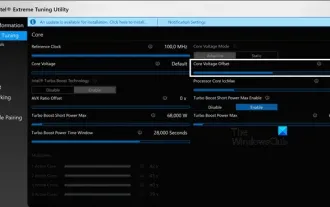 Comment sous-volter et overclocker votre processeur à l'aide d'Intel XTU
Feb 19, 2024 am 11:06 AM
Comment sous-volter et overclocker votre processeur à l'aide d'Intel XTU
Feb 19, 2024 am 11:06 AM
Intel XTU est une application puissante qui vous permet de gérer facilement les performances de votre ordinateur. Vous pouvez résoudre les problèmes de surchauffe en ajustant la tension du processeur ou améliorer les performances en overclockant. Dans cet article, nous verrons comment tirer parti d'Intel XTU pour optimiser les performances de votre ordinateur, qu'il s'agisse d'ajuster la tension ou d'overclocker. Quel effet la sous-tension et l'overclocking ont-ils sur le processeur ? Avant de passer à l'apprentissage de la sous-tension et de l'overclocking d'un processeur, nous devons d'abord comprendre de quoi il s'agit. La sous-tension fait référence à la réduction progressive de la tension requise par le processeur. Ce processus contribue à réduire les émissions de chaleur, car la haute tension entraîne des températures plus élevées. En réduisant la tension d'alimentation du processeur, la température peut être efficacement réduite. Si votre ordinateur portable commence à ralentir après avoir chaud, vous devez résoudre le problème rapidement.
 L'adaptateur USB vers HDMI ne fonctionne pas correctement sous Windows 11/10
Feb 19, 2024 pm 12:00 PM
L'adaptateur USB vers HDMI ne fonctionne pas correctement sous Windows 11/10
Feb 19, 2024 pm 12:00 PM
Si vous rencontrez des problèmes avec votre adaptateur USB vers HDMI qui ne fonctionne pas correctement sous Windows, cela peut être dû à un pilote de carte graphique obsolète ou à un problème avec l'adaptateur lui-même. Le contenu suivant vous aidera à résoudre ce dilemme. Réparer l'adaptateur USB vers HDMI qui ne fonctionne pas sous Windows 11/10 Utilisez les solutions suivantes pour réparer l'adaptateur USB vers HDMI qui ne fonctionne pas sous Windows 10/11 : Mettre à jour le pilote de l'adaptateur d'affichage, restaurer le pilote graphique, débrancher et brancher l'adaptateur USB vers HDMI, BIOS mis à jour Commençons. 1] Mettre à jour le pilote de la carte graphique Les problèmes peuvent être causés par des pilotes de carte graphique obsolètes ou corrompus. Vous pouvez essayer de télécharger depuis le site officiel du fabricant
 9 façons de connecter un iPhone à un Mac sans USB
Feb 02, 2024 pm 04:09 PM
9 façons de connecter un iPhone à un Mac sans USB
Feb 02, 2024 pm 04:09 PM
L'iPhone et le Mac sont deux appareils ayant des objectifs différents, mais grâce à l'intégration de l'écosystème Apple, vous bénéficiez d'une expérience utilisateur unifiée, quel que soit l'appareil que vous choisissez. Si vous possédez à la fois un iPhone et un Mac et que vous souhaitez les connecter sans utiliser de câble USB, ce qui suit peut vous aider à y parvenir. Connexion d'un iPhone et d'un Mac sans USB : conditions requises Avant de connecter un iPhone et un Mac, les conditions suivantes doivent être remplies pour garantir que la connexion fonctionne sans problème : iPhone exécutant la dernière version d'iOS Mac exécutant la dernière version de macOS Un compte AppleID valide Les iPhone et les Mac peuvent se connecter aux réseaux sans fil et/ou Bee sur les iPhones
 quelle est la tension du processeur
Mar 22, 2023 am 11:52 AM
quelle est la tension du processeur
Mar 22, 2023 am 11:52 AM
La tension du processeur fait référence à la tension requise pour le fonctionnement normal du processeur ; différentes technologies de processus et différents modèles de processeurs ont des tensions de fonctionnement différentes ; la tension de fonctionnement du processeur est divisée en deux catégories : la tension de base et la tension IO. deux tensions ne sont généralement pas les mêmes, et la tension de base du processeur fluctue avec l'ajustement dynamique de la fréquence principale ; la tension de base du processeur de processus courant 7 nm ~ 14 nm est d'environ 0,8 ~ 1,0 V.
 Veuillez mettre à jour les paramètres de votre appareil pour accepter les transferts multimédias
Feb 19, 2024 pm 12:24 PM
Veuillez mettre à jour les paramètres de votre appareil pour accepter les transferts multimédias
Feb 19, 2024 pm 12:24 PM
Nous allons vous montrer comment corriger l'erreur de transfert multimédia lors de la connexion de votre téléphone au PC via un câble USB. Lorsque vous essayez d'importer des photos et des vidéos de votre téléphone vers votre ordinateur, vous pouvez rencontrer un message d'erreur « Veuillez mettre à jour les paramètres de votre appareil pour accepter les transferts multimédias » affiché par l'application Photos. Veuillez mettre à jour les paramètres de votre appareil pour accepter les transferts multimédias. Mettez à jour les paramètres de votre appareil pour autoriser les transferts multimédias afin de résoudre le message d'erreur. Redémarrez vos deux appareils Utilisez des câbles USB différents Vérifiez les paramètres de votre téléphone Android Installez le pilote de périphérique USB MTP Utilisez d'autres méthodes pour transférer vos photos et vidéos Commençons. 1] Redémarrez les deux appareils Il est recommandé d'essayer d'abord de redémarrer vos appareils, y compris les ordinateurs et les téléphones, lorsque vous rencontrez une panne temporaire. Lourd
 Conseils pour résoudre le problème de tension du port USB insuffisante et instable sur un ordinateur WIN10
Mar 27, 2024 pm 10:41 PM
Conseils pour résoudre le problème de tension du port USB insuffisante et instable sur un ordinateur WIN10
Mar 27, 2024 pm 10:41 PM
1. Sur le bureau de l'ordinateur, cliquez avec le bouton droit sur [Ce PC]. 2. Dans le menu contextuel, cliquez sur [Propriétés]. 3. Après avoir accédé à la page [Système], cliquez sur [Gestionnaire de périphériques] sur la gauche. 4. Dans la zone de liste [Gestionnaire de périphériques], recherchez [Contrôleur de bus série universel] et double-cliquez (ou cliquez sur [>] à gauche). 5. Après avoir développé la liste [Contrôleur de bus série universel], cliquez avec le bouton droit sur l'élément intitulé [Hub] ou [Hub]. 6. Dans le menu contextuel, cliquez sur [Propriétés]. 7. Sur la page [Propriétés USBRootHub], cliquez sur l'onglet [Gestion de l'alimentation]. 8. Après avoir ouvert la page [Gestion de l'alimentation], cliquez sur la case ou [Autoriser l'ordinateur à éteindre ce périphérique pour économiser l'énergie (A)] pour décocher la case. 9. [Autoriser l'ordinateur à éteindre cet appareil
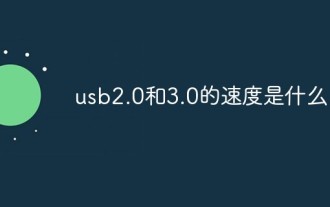 Quelle est la vitesse de l'USB 2.0 et 3.0
Jan 19, 2021 am 11:22 AM
Quelle est la vitesse de l'USB 2.0 et 3.0
Jan 19, 2021 am 11:22 AM
Théoriquement, la vitesse de transmission de l'USB 1.1 peut atteindre 12 Mbps/seconde, tandis que l'USB 2.0 peut atteindre une vitesse de 480 Mbps/seconde (60 Mo/s est la dernière spécification USB, qui se caractérise par une transmission très rapide) ; taux et une vitesse de transmission maximale de peut atteindre 5,0 Gbps/seconde (500 Mo/s). L'USB 3.0 est 10 fois plus rapide que l'USB 2.0 actuel à 480 Mbps, son apparence est fondamentalement la même que celle de l'interface USB actuelle et il est compatible avec les appareils USB 2.0 et USB 1.1.





