
Lors de l'impression d'un tableau Excel, à l'exception de la première page, les autres pages n'ont pas d'en-tête. Comment résoudre ce problème ? Apprenons ensemble !

Comment définir l'en-tête du tableau Excel pour l'avoir sur chaque page
Étape 1 :
Tout d'abord, nous trouvons [Titre à imprimer] sous [Mise en page] et cliquez pour entrer.
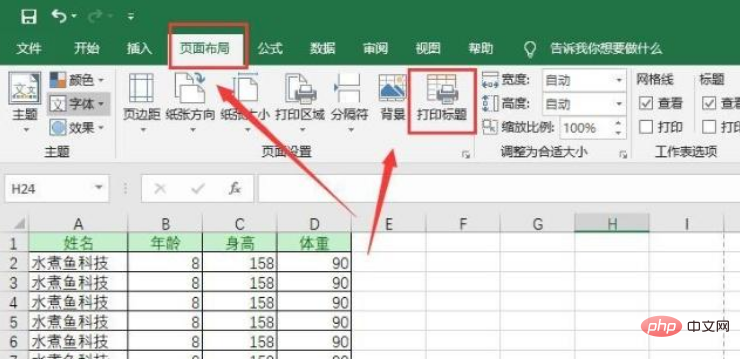
Étape 2 :
Recherchez la [Ligne de titre supérieure] dans la boîte de dialogue [Mise en page] qui apparaît après. pour le trouver, cliquez sur ce petit bouton fléché à l’arrière.
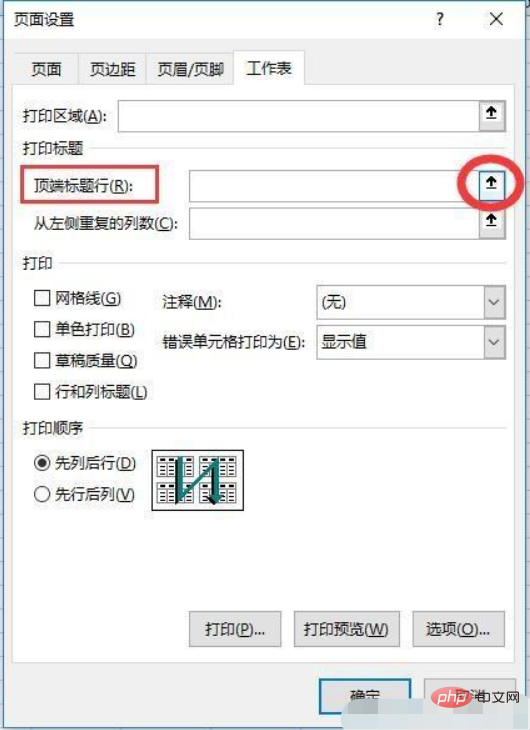
Étape 3 :
Après avoir cliqué sur le petit bouton fléché, vous reviendrez à l'interface du tableau EXCEL et à une boîte de dialogue flottante apparaîtra. À ce stade, il suffit d'utiliser la souris pour cliquer sur l'en-tête du tableau qui doit être conservé, et les lignes à conserver seront proposées dans la boîte de dialogue flottante suivante.
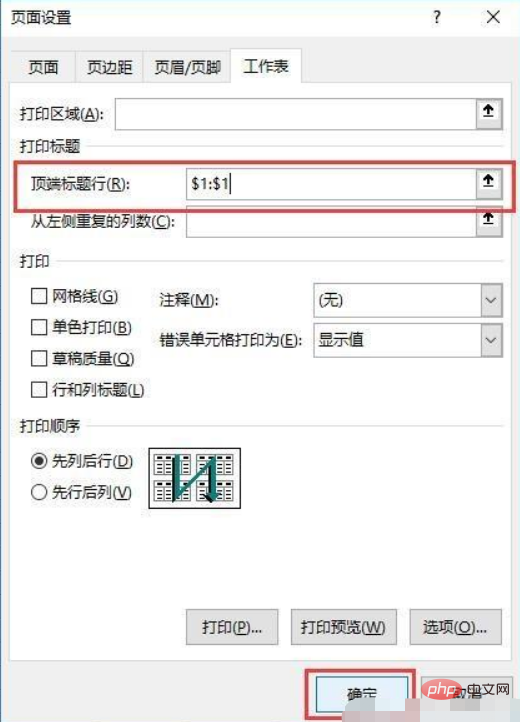
Étape 4 :
Après la sélection, nous cliquons sur la petite flèche derrière la boîte de dialogue flottante. à l'interface de configuration de page. Regardons la case rouge dans l'image. Notre ligne réservée est toujours là, nous pouvons donc cliquer sur OK.
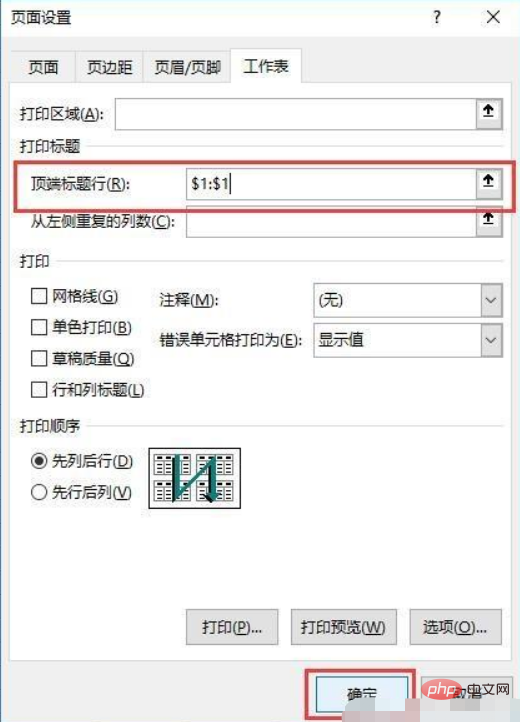
Après avoir cliqué sur OK, toutes les étapes sont terminées. Nous appuyons sur CTRL+P pour accéder à la page d'impression. Vérifiez à nouveau la deuxième page et vous verrez l’en-tête. N'est-ce pas très simple ? Après l'avoir configuré ainsi, quel que soit le nombre de pages de votre EXCEL, il affichera l'en-tête du tableau sur la première ligne, ce qui facilitera grandement la visualisation des données à l'avenir.
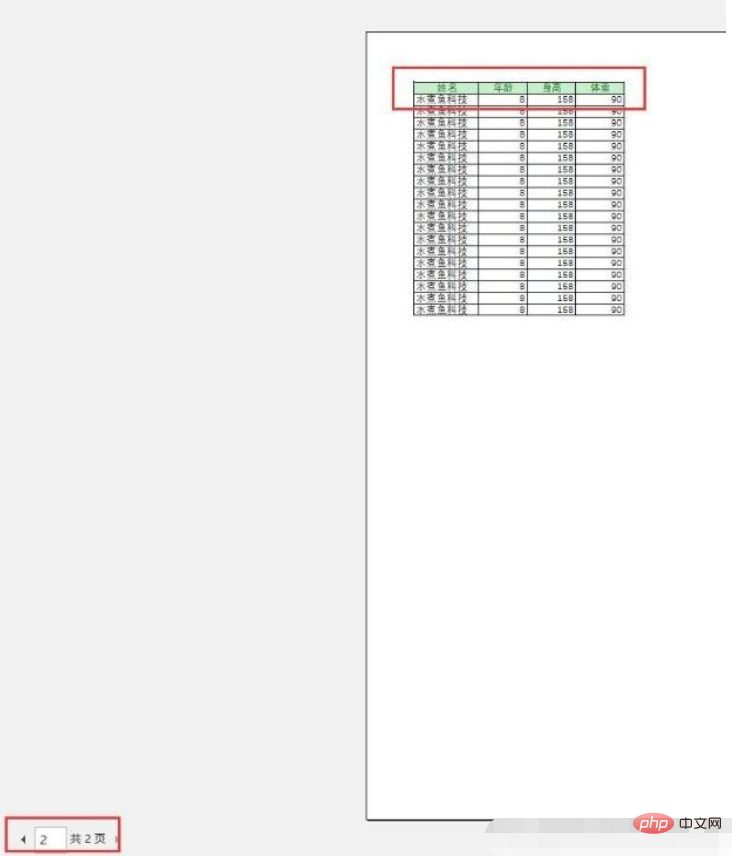
Avez-vous appris cette petite compétence consistant à ajouter des en-têtes à chaque page ?
Pour plus de tutoriels sur Excel, veuillez faire attention au Site Web PHP chinois !
Ce qui précède est le contenu détaillé de. pour plus d'informations, suivez d'autres articles connexes sur le site Web de PHP en chinois!
 Comparez les similitudes et les différences entre deux colonnes de données dans Excel
Comparez les similitudes et les différences entre deux colonnes de données dans Excel
 Marquage de couleur du filtre en double Excel
Marquage de couleur du filtre en double Excel
 Comment copier un tableau Excel pour lui donner la même taille que l'original
Comment copier un tableau Excel pour lui donner la même taille que l'original
 Barre oblique du tableau Excel divisée en deux
Barre oblique du tableau Excel divisée en deux
 L'en-tête diagonal d'Excel est divisé en deux
L'en-tête diagonal d'Excel est divisé en deux
 tableau d'insertion de mots
tableau d'insertion de mots
 Moyenne du tableau
Moyenne du tableau
 Tableau de mots réparti sur plusieurs pages
Tableau de mots réparti sur plusieurs pages