Comment verrouiller un dossier sur Mac
Les ordinateurs Mac peuvent crypter des dossiers, mais cela est caché un peu en profondeur et la plupart des gens ne peuvent pas le trouver. Jetons un coup d'œil ci-dessous.

Comment verrouiller un dossier sur mac
Les étapes spécifiques pour verrouiller un dossier sur mac sont comme suit :
1. Commande + barre d'espace, recherchez "Utilitaire de disque" sous Spotlight et entrez dans l'interface de l'utilitaire de disque.
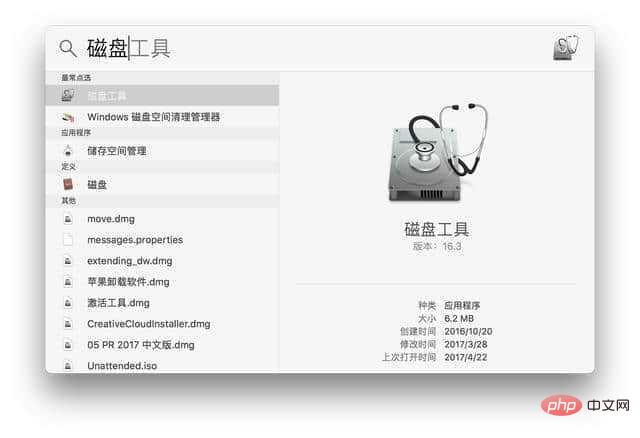
2. Après être entré dans l'interface "Utilitaire de disque", cliquez sur "Fichier" à côté du petit logo Apple en haut à gauche coin du bureau. Nouvelle image" - "Image du dossier", puis l'interface "Finder" apparaîtra, sélectionnez le dossier que vous devez crypter et cliquez sur "Ouvrir".
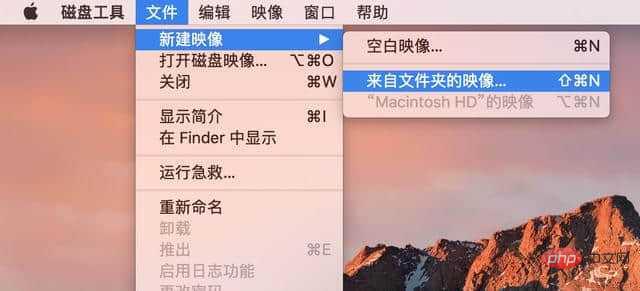
3. Le nom ici peut être choisi par vous-même, il peut être chinois ou étranger et la méthode de cryptage peut être 128-. cryptage par bits ou cryptage 256 bits, le facteur de sécurité de cryptage de ce dernier est supérieur à celui du premier, le format de l'image est modifié en "lecture-écriture" ou "lecture seule", cliquez sur Enregistrer et attendez.
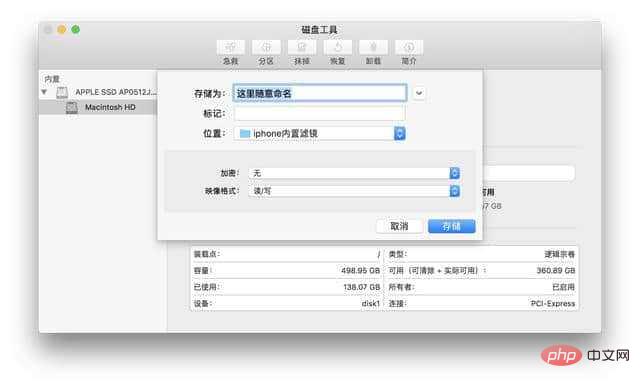
Pour plus de tutoriels connexes, veuillez faire attention au Site Web PHP chinois !
Ce qui précède est le contenu détaillé de. pour plus d'informations, suivez d'autres articles connexes sur le site Web de PHP en chinois!

Outils d'IA chauds

Undresser.AI Undress
Application basée sur l'IA pour créer des photos de nu réalistes

AI Clothes Remover
Outil d'IA en ligne pour supprimer les vêtements des photos.

Undress AI Tool
Images de déshabillage gratuites

Clothoff.io
Dissolvant de vêtements AI

Video Face Swap
Échangez les visages dans n'importe quelle vidéo sans effort grâce à notre outil d'échange de visage AI entièrement gratuit !

Article chaud

Outils chauds

Bloc-notes++7.3.1
Éditeur de code facile à utiliser et gratuit

SublimeText3 version chinoise
Version chinoise, très simple à utiliser

Envoyer Studio 13.0.1
Puissant environnement de développement intégré PHP

Dreamweaver CS6
Outils de développement Web visuel

SublimeText3 version Mac
Logiciel d'édition de code au niveau de Dieu (SublimeText3)

Sujets chauds
 3 conseils pour personnaliser facilement le nom de votre ordinateur Mac, le nom d'hôte et le nom Bonjour
Mar 06, 2024 pm 12:20 PM
3 conseils pour personnaliser facilement le nom de votre ordinateur Mac, le nom d'hôte et le nom Bonjour
Mar 06, 2024 pm 12:20 PM
De nombreux utilisateurs de Mac ont tendance à conserver le nom par défaut de leur appareil et n'envisageront peut-être jamais de le modifier. De nombreuses personnes choisissent de conserver le nom de la configuration initiale, comme « Johnny's MacBook Air » ou simplement « iMac ». Apprendre à changer le nom de votre Mac est une compétence très utile, surtout lorsque vous possédez plusieurs appareils, car cela peut vous aider à les distinguer et à les gérer rapidement. Ensuite, nous vous apprendrons étape par étape comment modifier le nom de l'ordinateur, le nom d'hôte et le nom Bonjour (nom d'hôte local) dans le système macOS. Pourquoi devriez-vous changer le nom de votre Mac ? Changer le nom de votre Mac peut non seulement montrer votre personnalité, mais également contribuer à améliorer l'expérience utilisateur : Personnalisez votre Mac : Le nom par défaut n'est peut-être pas à votre goût, remplacez-le par un nom que vous aimez.
 Un ou plusieurs éléments du dossier que vous avez synchronisé ne correspondent pas à l'erreur Outlook
Mar 18, 2024 am 09:46 AM
Un ou plusieurs éléments du dossier que vous avez synchronisé ne correspondent pas à l'erreur Outlook
Mar 18, 2024 am 09:46 AM
Lorsque vous constatez qu'un ou plusieurs éléments de votre dossier de synchronisation ne correspondent pas au message d'erreur dans Outlook, cela peut être dû au fait que vous avez mis à jour ou annulé des éléments de réunion. Dans ce cas, vous verrez un message d'erreur indiquant que votre version locale des données est en conflit avec la copie distante. Cette situation se produit généralement dans l'application de bureau Outlook. Un ou plusieurs éléments du dossier que vous avez synchronisé ne correspondent pas. Pour résoudre le conflit, ouvrez les projets et retentez l'opération. Réparer Un ou plusieurs éléments dans les dossiers synchronisés ne correspondent pas à l'erreur Outlook Dans la version de bureau d'Outlook, vous pouvez rencontrer des problèmes lorsque des éléments du calendrier local entrent en conflit avec la copie du serveur. Heureusement, il existe des moyens simples d’aider
 Il y a deux dossiers Windows dans le lecteur C ; que dois-je faire ?
Mar 06, 2024 am 11:55 AM
Il y a deux dossiers Windows dans le lecteur C ; que dois-je faire ?
Mar 06, 2024 am 11:55 AM
Le dossier Windows contient le système d'exploitation Windows et constitue un dossier important sur un ordinateur Windows. Par défaut, Windows est installé sur le lecteur C. Par conséquent, C est le répertoire par défaut pour les dossiers Windows. Chaque ordinateur Windows possède un dossier Windows. Cependant, certains utilisateurs ont signalé que deux dossiers Windows avaient été trouvés dans le lecteur C. Dans cet article, nous vous expliquerons ce que vous pouvez faire si vous rencontrez une telle situation. Deux dossiers Windows dans le lecteur C Il est rare d'avoir deux dossiers Windows dans le lecteur C. Toutefois, si vous rencontrez une telle situation, vous pouvez utiliser les suggestions suivantes : Exécutez une analyse anti-malware pour essayer de trouver le bon
 Comment configurer WeChat Mac pour convertir automatiquement les messages vocaux en texte - Comment configurer la conversion voix en texte
Mar 19, 2024 am 08:28 AM
Comment configurer WeChat Mac pour convertir automatiquement les messages vocaux en texte - Comment configurer la conversion voix en texte
Mar 19, 2024 am 08:28 AM
Récemment, certains amis ont demandé à l'éditeur comment configurer WeChat Mac pour convertir automatiquement les messages vocaux en texte ? Voici une méthode pour configurer WeChat Mac pour convertir automatiquement les messages vocaux en texte. Les amis dans le besoin peuvent venir en savoir plus. Étape 1 : Tout d’abord, ouvrez la version Mac de WeChat. Comme le montre l'image : Étape 2 : Ensuite, cliquez sur « Paramètres ». Comme le montre l'image : Étape 3 : Ensuite, cliquez sur « Général ». Comme le montre l'image : Étape 4 : Cochez ensuite l'option « Convertir automatiquement les messages vocaux du chat en texte ». Comme le montre l'image : Étape 5 : Enfin, fermez la fenêtre. Comme le montre l'image :
 Comment créer un dossier sur Realme Phone ?
Mar 23, 2024 pm 02:30 PM
Comment créer un dossier sur Realme Phone ?
Mar 23, 2024 pm 02:30 PM
Titre : Guide du débutant Realme Phone : Comment créer des dossiers sur Realme Phone ? Dans la société actuelle, les téléphones portables sont devenus un outil indispensable dans la vie des gens. En tant que marque de smartphones populaire, RealMobile est appréciée des utilisateurs pour son système d'exploitation simple et pratique. Lors de l'utilisation des téléphones Realme, de nombreuses personnes peuvent être confrontées au besoin d'organiser des fichiers et des applications sur le téléphone, et la création de dossiers est un moyen efficace. Cet article explique comment créer des dossiers sur les téléphones Realme pour aider les utilisateurs à mieux gérer le contenu de leur téléphone. Non.
 Guide de partage de dossiers Windows 11 : partagez facilement vos fichiers et données
Mar 13, 2024 am 11:49 AM
Guide de partage de dossiers Windows 11 : partagez facilement vos fichiers et données
Mar 13, 2024 am 11:49 AM
Dans la vie quotidienne et au travail, nous avons souvent besoin de partager des fichiers et des dossiers entre différents appareils. Le système Windows 11 offre des fonctions pratiques de partage de dossiers intégrées, nous permettant de partager facilement et en toute sécurité le contenu dont nous avons besoin avec d'autres au sein du même réseau tout en protégeant la confidentialité des fichiers personnels. Cette fonctionnalité rend le partage de fichiers simple et efficace sans se soucier de la fuite d'informations privées. Grâce à la fonction de partage de dossiers du système Windows 11, nous pouvons coopérer, communiquer et collaborer plus facilement, améliorant ainsi l'efficacité du travail et la commodité de la vie. Afin de réussir la configuration d'un dossier partagé, nous devons d'abord remplir les conditions suivantes : Tous les appareils (participant au partage) sont connectés au même réseau. Activez la découverte du réseau et configurez le partage. Connaître l'appareil cible
 3 façons de convertir des photos HEIC en JPG sur Mac
Mar 15, 2024 pm 08:43 PM
3 façons de convertir des photos HEIC en JPG sur Mac
Mar 15, 2024 pm 08:43 PM
Par défaut, l'iPhone prend les photos de l'appareil photo au format HEIC. HEIC signifie High Efficiency Image Container et peut contenir plus de données de pixels que les fichiers PNG ou JPG, occupant beaucoup moins d'espace sur le stockage de l'iPhone par rapport aux autres formats. Ces fichiers fonctionnent mieux sur les iPhones, mais ne sont pas largement acceptés sur Internet car ils donnent souvent des images floues/granuleuses lorsque vous les partagez avec des appareils non Apple. Pour vous assurer que les images HEIC sont compatibles sur d'autres appareils, vous devrez peut-être les convertir au format JPG. Cet article explique comment convertir des images HEIC en JPG sur Mac. Comment convertir des photos HEIC en JPG sur Mac [3 méthodes]
 Comment formater un lecteur à l'aide du GUID sur Mac
Apr 12, 2024 am 09:13 AM
Comment formater un lecteur à l'aide du GUID sur Mac
Apr 12, 2024 am 09:13 AM
Le formatage du disque de votre système Mac est crucial pour son bon fonctionnement. Il permet d’éviter divers problèmes système et rend votre Mac globalement plus stable. Bien que Mac prenne naturellement en charge divers schémas de partitionnement, GUID offre des fonctionnalités plus modernes et polyvalentes par rapport aux autres options. Également essentiel pour les Mac les plus récents et prend en charge les disques plus grands, vous offrant la meilleure compatibilité et stabilité. Ce guide examinera en profondeur comment formater un disque à l'aide d'un GUID sur macOS. Cela dit, commençons. Pourquoi le GUID est important pour l'installation de macOS Un GUID (forme complète de Globally Unique Identifier) est un schéma de partitionnement qui permet d'installer et d'exécuter le système d'exploitation macOS. C'est mieux que le MBR traditionnel (principal





