 Opération et maintenance
Opération et maintenance
 exploitation et entretien des fenêtres
exploitation et entretien des fenêtres
 Que dois-je faire si mon ordinateur est extrêmement lent après la réinstallation du système ?
Que dois-je faire si mon ordinateur est extrêmement lent après la réinstallation du système ?
Que dois-je faire si mon ordinateur est extrêmement lent après la réinstallation du système ?
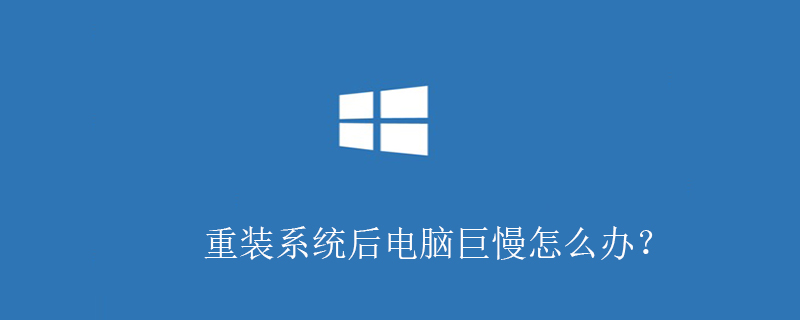
La réponse est lente. Il y a deux possibilités :
1. La nouvelle image système n'est pas la même. Recherchez le fichier image authentique et réinstallez-le.
2. Les paramètres ne sont pas en place, y compris l'inadéquation des pilotes et d'autres facteurs.
Le démarrage lent est généralement divisé en trois parties :
Tout d'abord, il y a un long écran noir dans le BIOS (plus de cinq secondes) après le démarrage. Vous pouvez définir les paramètres d'usine du BIOS.
Recherchez : recherchez les paramètres par défaut et appuyez sur Entrée pour confirmer. Après avoir enregistré (F10), redémarrez pour restaurer l'état par défaut d'usine.
Deuxièmement, désactivez les éléments de démarrage aléatoires. Plus les éléments de démarrage aléatoires sont activés, plus il y aura de problèmes. Quel que soit le programme, vous pouvez attendre qu'il démarre avant de l'ouvrir.
La raison est qu'une fois ces choses démarrées au hasard, elles ne se termineront jamais automatiquement. Non seulement elles occupent des ressources limitées, mais elles se battront également les unes contre les autres !
① Démarrer → Exécuter → Entrée : msconfig et appuyez sur Entrée pour ouvrir [Utilitaire de configuration système] → Éléments de démarrage → Désactiver les éléments de démarrage aléatoires inutiles.
② Vous pouvez également utiliser un logiciel tiers pour l'optimisation : 360 Security Guard → Optimiser l'accélération → [Éléments de démarrage] → Sélectionner les éléments indésirables → Désactiver le démarrage
③ Si l'ordinateur dispose d'une imprimante ou scanner installé Attendez l'appareil, ou si le disque dur USB est déjà connecté au démarrage, vous pouvez aussi bien essayer de le déconnecter d'abord pour voir si la vitesse de démarrage change. D'une manière générale, l'interface USB étant lente, le périphérique correspondant aura un impact significatif sur la vitesse de démarrage de l'ordinateur. Essayez de connecter le périphérique USB après le démarrage.
④ Vérifier s'il y a un disque dans le lecteur optique ? Si vous possédez un CD, l'ordinateur le lira lorsque vous l'allumerez.
⑤ Les dossiers et imprimantes partagés ralentiront également la vitesse de démarrage. Le stockage de fichiers volumineux sur le bureau ralentira également la vitesse de démarrage.
Troisièmement, accéder au bureau après avoir passé le drapeau du logo Microsoft (drapeau carré à quatre couleurs) est évidemment lent :
Si l'ordinateur est connecté au réseau local, le système obtiendra automatiquement une adresse IP. via DHCP par adresse par défaut, mais les réseaux locaux de la plupart des entreprises n'ont pas de serveur DHCP, donc si l'utilisateur le configure pour "obtenir une adresse IP automatiquement", le système continuera à rechercher un serveur DHCP dans le réseau au démarrage jusqu'à ce que il obtient une adresse IP ou expire, ce qui affecte naturellement Au moment du démarrage, il est préférable pour les utilisateurs individuels d'attribuer une adresse IP fixe à leur ordinateur.
Pour plus de contenu connexe, veuillez faire attention à la colonne Tutoriel Windows sur le site Web PHP chinois !
Ce qui précède est le contenu détaillé de. pour plus d'informations, suivez d'autres articles connexes sur le site Web de PHP en chinois!

Outils d'IA chauds

Undresser.AI Undress
Application basée sur l'IA pour créer des photos de nu réalistes

AI Clothes Remover
Outil d'IA en ligne pour supprimer les vêtements des photos.

Undress AI Tool
Images de déshabillage gratuites

Clothoff.io
Dissolvant de vêtements AI

AI Hentai Generator
Générez AI Hentai gratuitement.

Article chaud

Outils chauds

Bloc-notes++7.3.1
Éditeur de code facile à utiliser et gratuit

SublimeText3 version chinoise
Version chinoise, très simple à utiliser

Envoyer Studio 13.0.1
Puissant environnement de développement intégré PHP

Dreamweaver CS6
Outils de développement Web visuel

SublimeText3 version Mac
Logiciel d'édition de code au niveau de Dieu (SublimeText3)

Sujets chauds
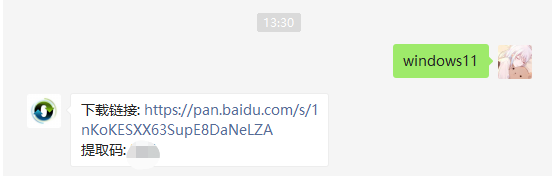 Tutoriel pas à pas pour réinstaller le système win11 en un clic
Jul 10, 2023 pm 09:29 PM
Tutoriel pas à pas pour réinstaller le système win11 en un clic
Jul 10, 2023 pm 09:29 PM
Le système Win11 est sorti depuis un certain temps récemment, et pour de nombreux utilisateurs novices, utiliser une clé USB pour installer le système est très compliqué. Existe-t-il donc un moyen de réinstaller le système Win11 en un seul clic ? En fait, la méthode de fonctionnement est très simple Ci-dessous, l'éditeur vous montrera comment le faire fonctionner ! 1. Téléchargez d'abord le fichier image du système Win11, suivez le compte officiel du système de réinstallation en un clic de Xiaobai, puis répondez à Windows 11 en arrière-plan (ps : pas d'espaces) 2. Une fois le téléchargement terminé, recherchez l'emplacement de téléchargement du système et chargez-le. ce fichier. 3. La charge s'ouvrira et entrera automatiquement dans le dossier pour exécuter le programme d'installation du système Windows. 4. Attendez que le programme d'installation s'exécute. L'interface suivante apparaîtra. Sélectionnez « Windows11Pro » 5. Selon les recommandations.
 Tutoriel sur la configuration du disque USB du BIOS pour démarrer et réinstaller le système
Jul 13, 2023 pm 04:33 PM
Tutoriel sur la configuration du disque USB du BIOS pour démarrer et réinstaller le système
Jul 13, 2023 pm 04:33 PM
Comment configurer le démarrage sur disque USB dans le BIOS ? Lorsque nous refaisons le système via la clé USB, nous devons configurer le démarrage de la clé USB dans le BIOS pour un fonctionnement normal. Cependant, de nombreux consommateurs ne savent pas comment configurer le démarrage de la clé USB dans le BIOS. Ce n'est pas grave. Aujourd'hui, l'éditeur va La méthode de réglage amène tout le monde. Définissez l'élément de démarrage USB pour refaire le système 1. L'éditeur prend l'ordinateur Lenovo v310 comme exemple. Tout d'abord, nous insérons le disque de démarrage préparé dans l'ordinateur, appuyons et maintenons F2 ou F12 pendant le démarrage pour accéder à la page du BIOS. "sécurité" et remplacez "secureboot" par l'option "désactivé". 2. Cliquez ensuite sur l'option "boot" et remplacez "bootmade" par
 Comment réinstaller le système Win10 à l'aide d'un CD
Dec 30, 2023 pm 01:57 PM
Comment réinstaller le système Win10 à l'aide d'un CD
Dec 30, 2023 pm 01:57 PM
Récemment, certains amis ont signalé que leur système Win10 était tombé en panne et ne pouvait pas être démarré en mode sans échec pour réparer le système. En fait, nous pouvons télécharger un nouveau système et l'installer à l'aide d'un CD. Aujourd'hui, l'éditeur l'a apporté. étapes détaillées pour résoudre le problème, examinons les détails ensemble. Étapes pour réinstaller le système win10 avec un CD : 1. Insérez le CD win10, redémarrez l'ordinateur, appuyez sur F12, F11, Esc et d'autres touches de raccourci, sélectionnez l'option DVD et appuyez sur Entrée. 2. Lorsque cette interface apparaît, appuyez sur n'importe quelle touche. clé pour démarrer à partir du CD ou du DVD ; 3. Démarrez à partir du CD et entrez dans l'interface d'installation Win10, sélectionnez la langue, la méthode de saisie et confirmez 4. Dans cette interface, cliquez directement sur "Installer maintenant" 5. Lorsque vous êtes invité à entrer le produit. , sélectionnez Sauter. 6. Sélectionnez la version du système d'installation
 Comment réinstaller le système d'exploitation Windows 7 Ultimate
Jan 03, 2024 pm 07:39 PM
Comment réinstaller le système d'exploitation Windows 7 Ultimate
Jan 03, 2024 pm 07:39 PM
Lorsque nous utilisons le système d'exploitation win7, si divers problèmes surviennent dans le système pendant l'utilisation, nous penserons certainement à réinstaller le système d'exploitation si nous ne parvenons pas à le résoudre. Ainsi, concernant la question de savoir comment réinstaller le système Windows 7 Ultimate, l'éditeur estime que ce n'est pas difficile. Il nous suffit de télécharger un système d'exploitation sûr et écologique, puis d'utiliser les outils et logiciels appropriés pour réinstaller le système. Jetons un coup d'œil aux étapes spécifiques pour voir comment l'éditeur a procédé ~ Comment réinstaller le système Windows 7 Ultimate Edition 1. Outils de préparation à la réinstallation du système win7 : 1. Un disque U vide de 8 Go 2. Création du disque de démarrage du disque Xiaobai U outil >>> Adresse de téléchargement de réinstallation en un clic pour les débutants <<<3. Préparez la version ultime du système Win7&g.
 Tutoriel de réinstallation du système d'ordinateur portable Dell
Jul 21, 2023 am 08:33 AM
Tutoriel de réinstallation du système d'ordinateur portable Dell
Jul 21, 2023 am 08:33 AM
Dell s'est vendu très bien ces dernières années. Il a une apparence élégante et légère, des performances puissantes et des performances élevées. Il a été recherché par de nombreux employés de bureau et étudiants. Récemment, j'ai également reçu des demandes de certains amis sur la façon de réinstaller le système sur les ordinateurs portables Dell. Ci-dessous, je vais vous montrer l'ensemble du processus de réinstallation du système sur les ordinateurs portables Dell. 1. Tout d'abord, vous devez télécharger un logiciel de réinstallation de la barre d'installation (vous pouvez le télécharger depuis le site officiel de Baidu Installation Bar). Après le téléchargement, ouvrez l'interface de la barre d'installation 2. Effectuez la détection de l'environnement local. doit être installé et téléchargez-le. 4. Sélectionnez le système que vous souhaitez installer 5. Commencez le téléchargement 6. Déployez l'environnement d'installation 7. Le déploiement de l'environnement est terminé, cliquez sur Redémarrer maintenant 8. Après le redémarrage, entrez dans l'interface pe. , sélectionnez le deuxième élément 9. Démarrer l'installation
 Tutoriel sur la réinstallation du système Win10 pour conserver les fichiers et applications personnels_Plan de réinstallation du système Win10 pour conserver les fichiers et applications personnels_
Mar 20, 2024 pm 08:50 PM
Tutoriel sur la réinstallation du système Win10 pour conserver les fichiers et applications personnels_Plan de réinstallation du système Win10 pour conserver les fichiers et applications personnels_
Mar 20, 2024 pm 08:50 PM
Quelle est la méthode pour conserver les fichiers et applications personnels après la réinstallation de Windows 10 ? En fait, le processus de réinstallation de Windows 10 tout en conservant les fichiers et applications personnels est très simple. Laissez-moi vous expliquer comment conserver les fichiers et applications personnels après la réinstallation de Windows ! dix. 1. Tout d'abord, sur l'interface de notre ordinateur, cliquez sur le menu Démarrer dans le coin inférieur gauche, sélectionnez Paramètres pour ouvrir et cliquez sur Mise à jour et sécurité pour entrer. 2. Ensuite, nous continuons à sélectionner l'option de récupération sur la gauche, puis sélectionnez Démarrer et cliquez sur Conserver mes fichiers. 3. Enfin, lorsque l'ordinateur vous indique qu'il est prêt, vous pouvez initialiser l'ordinateur, puis cliquer sur Réinitialiser. Résumé : cliquez sur le menu Démarrer dans le coin inférieur gauche, sélectionnez Paramètres pour ouvrir, puis cliquez sur Mise à jour et sécurité pour entrer. Sélectionnez l'option de récupération sur la gauche, sélectionnez Démarrer et cliquez sur Keep Mine
 Comment configurer le BIOS lors de l'installation de Win7 à partir d'une clé USB
Dec 26, 2023 pm 04:15 PM
Comment configurer le BIOS lors de l'installation de Win7 à partir d'une clé USB
Dec 26, 2023 pm 04:15 PM
Lorsque nous utilisons le système d'exploitation win7, si nous souhaitons réinstaller notre système, nous pouvons essayer d'utiliser une clé USB. Mais de nombreux amis ne savent toujours pas comment configurer le BIOS lors de la réinstallation du système Win7 à partir d'une clé USB. Ainsi, à la connaissance de l'éditeur, après avoir redémarré l'ordinateur et utilisé les touches de raccourci pour accéder à l'interface du bios, nous pouvons sélectionner l'option de démarrage pour effectuer les opérations associées. Jetons un coup d'œil aux étapes spécifiques pour voir comment l'éditeur a fait ~ Comment configurer le système win7bios pour réinstaller le disque U Le nom de la clé USB peut commencer par USB), ce qui est affiché sur l'interface de l'éditeur est " périphérique amovible",
 Tutoriel de réinstallation du système Win10 1803
Jan 03, 2024 pm 02:17 PM
Tutoriel de réinstallation du système Win10 1803
Jan 03, 2024 pm 02:17 PM
Microsoft a poussé la version 17133 d'aperçu rapide de Windows 10 RS4 et a poussé la mise à jour 17133 pour le canal lent RS4. Cette version devrait être la version RTM de Windows 10 RS4 que tout le monde attend avec impatience. La version officielle de Windows 10 Creators Update Spring Edition RTM est verrouillée sur la build 17133 et la version mise à jour est la suivante : 1803. Ensuite, l'éditeur vous montrera comment l'installer. Tutoriel du système de réinstallation Win10 Tutoriel 1803 Mise à jour et mise à niveau de Windows 10 vers la version 1803 Tutoriel du système Mise à jour et mise à niveau de Windows 10 de la version 17127 à 1803 (17133) Version officielle de Windows 10 Creators Update Spring Edition RTM, qui est mise à niveau à partir de la mise à jour du canal lent





