

Comment ajuster l'espace des autres disques s'il n'y a pas suffisamment d'espace sur le lecteur c ?
1. Appuyez simultanément sur les touches de raccourci "Win+R" du clavier pour ouvrir la fenêtre d'exécution, saisissez "compmgmt.msc" et confirmez, faites apparaître l'interface "Gestion de l'ordinateur". , cliquez sur Gestion des disques, nous Dans la fenêtre de droite, vous pouvez voir que le lecteur C est la partition système, et que le lecteur D et le lecteur E sont des partitions logiques, comme le montre la figure ci-dessous :
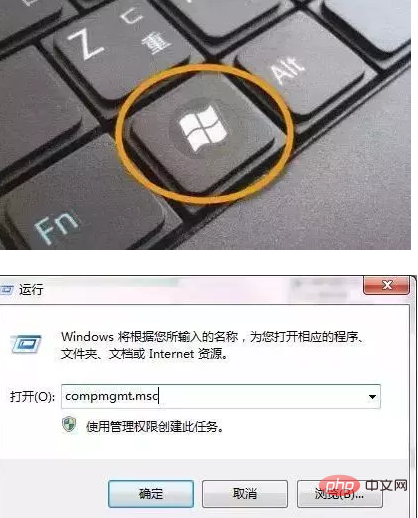

2. Cliquez avec le bouton droit sur le lecteur D et cliquez sur « Supprimer le volume » dans la liste du menu. N'oubliez pas de sauvegarder les données de cette partition avant de la supprimer. De plus, répétez cette étape pour supprimer le volume sur le lecteur E. Comme le montre la figure ci-dessous :
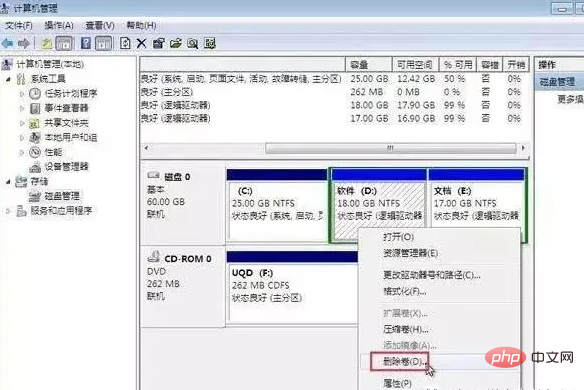
Remarque : Étant donné que le disque système doit être étendu, des partitions adjacentes doivent être utilisées pour occuper l'espace. Le type de partition du lecteur d que nous voyons est une partition logique. Vous devez modifier le type de partition du lecteur d en espace non alloué avant de pouvoir l'allouer au lecteur c. Le lecteur e est le "voisin" du lecteur d. . De la même manière, le lecteur électronique peut également être remplacé par un espace non alloué.
3. Le lecteur d et le lecteur e ont été supprimés à ce moment-là, ils deviendront l'espace disponible combiné. Cliquez avec le bouton droit sur l'espace disponible et sélectionnez l'option de suppression de partition dans le menu contextuel, comme indiqué. suit Comme le montre l'image :

4. Après cela, nous pouvons voir que l'espace disponible est devenu un espace non alloué. À ce moment, faites un clic droit sur le c. et vous pouvez voir que l'option d'expansion du volume passe à l'état noir disponible, cliquez pour augmenter le volume, comme indiqué dans la figure ci-dessous :
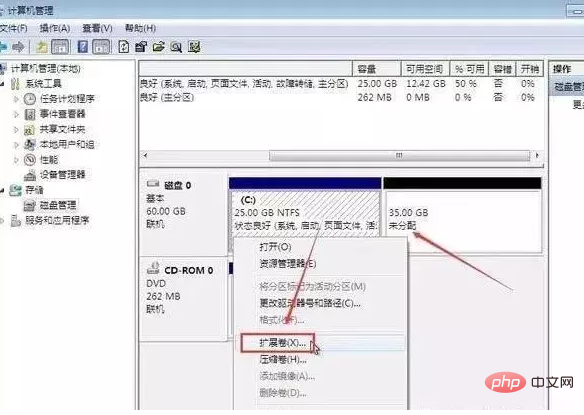
5. L'extension. La fenêtre de l'assistant de volume apparaîtra, cliquez simplement sur Suivant pour continuer. Dans la nouvelle fenêtre, sélectionnez la quantité d'espace pour faire référence à la taille de l'extension du lecteur C. Après le réglage, cliquez sur le bouton Suivant pour terminer l'extension du lecteur C. Comme le montre la figure ci-dessous :
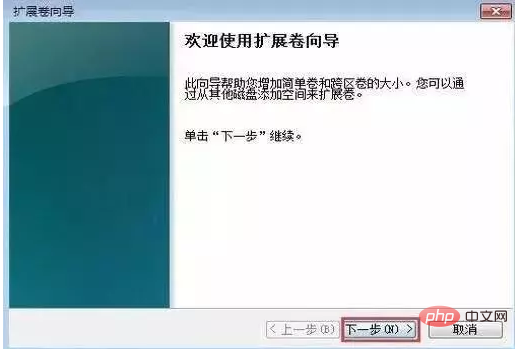
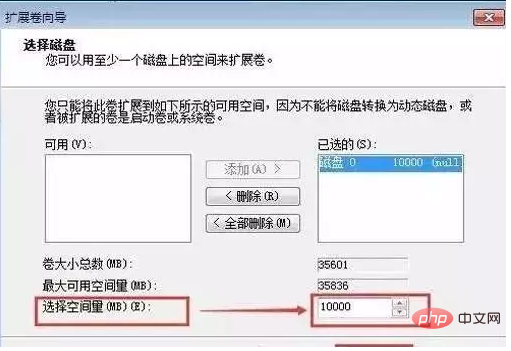
6. Alors, comment résoudre le problème selon lequel les lecteurs d et e ne sont plus alloués ? Les partitions non allouées sont gaspillées si elles ne sont pas utilisées correctement. Vous pouvez cliquer avec le bouton droit sur l'espace non alloué, sélectionner « Nouveau volume simple », puis attribuer une lettre de lecteur ou un chemin de lecteur à la partition de disque, comme indiqué dans la figure ci-dessous :
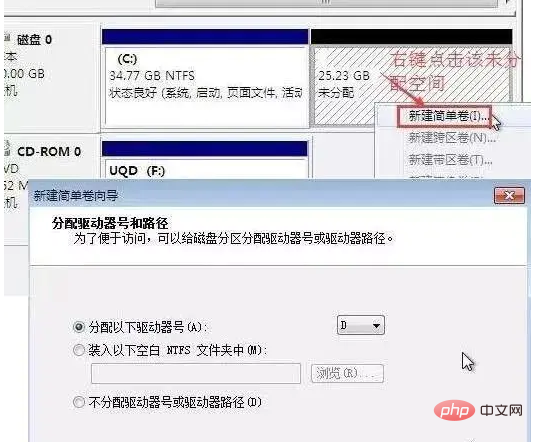
7. Suivez le rappel Pour formater la partition, sélectionnez l'option "Formater ce volume avec les paramètres suivants (0)", effectuez les réglages appropriés et cliquez sur le bouton Suivant pour terminer la création de l'espace non alloué en partition utilisable. , afin que l'autre espace ne soit pas gaspillé. Comme le montre la figure ci-dessous :
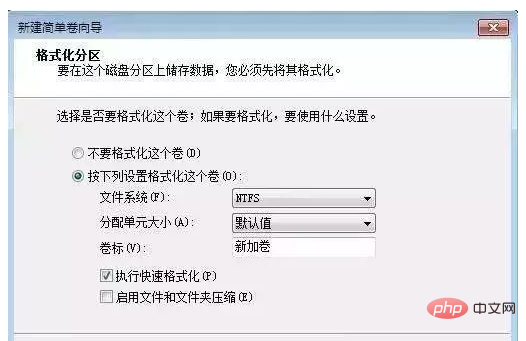
Utilisez cette méthode pour étendre l'espace du lecteur C sans affecter le système. Cependant, les données de partition supprimées doivent être sauvegardées à l'avance. données importantes ! Si vous êtes novice en informatique, il est recommandé d'utiliser la partition de disque sous la direction d'une personne expérimentée. Si vous ne l'utilisez pas correctement, il est facile de formater toutes les données, ce qui entraînerait une perte de données et un crash du système. Si le système plante à cause de la gestion du disque et ne peut pas être démarré, ne paniquez pas. Réinstallez simplement le système et répartissez-le en mode PE.
Ce qui précède est le contenu détaillé de. pour plus d'informations, suivez d'autres articles connexes sur le site Web de PHP en chinois!
 Le lecteur C peut-il être étendu ?
Le lecteur C peut-il être étendu ?
 Comment nettoyer le lecteur C lorsqu'il devient rouge
Comment nettoyer le lecteur C lorsqu'il devient rouge
 Comment nettoyer le lecteur C de votre ordinateur lorsqu'il est plein
Comment nettoyer le lecteur C de votre ordinateur lorsqu'il est plein
 Que dois-je faire si mon lecteur C devient rouge ?
Que dois-je faire si mon lecteur C devient rouge ?
 La différence entre le lecteur C et le lecteur D
La différence entre le lecteur C et le lecteur D
 Comment nettoyer le lecteur C de l'ordinateur trop plein
Comment nettoyer le lecteur C de l'ordinateur trop plein
 bootmgr est manquant et ne peut pas démarrer
bootmgr est manquant et ne peut pas démarrer
 Comment définir la police Dreamweaver
Comment définir la police Dreamweaver