 Problème commun
Problème commun
 Quelle est la touche de raccourci pour sélectionner toutes les diapositives ?
Quelle est la touche de raccourci pour sélectionner toutes les diapositives ?
Quelle est la touche de raccourci pour sélectionner toutes les diapositives ?
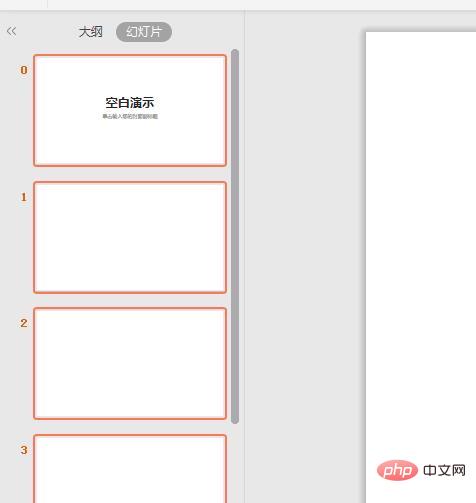
La touche de raccourci pour sélectionner toutes les diapositives est "Ctrl+A".
Comment utiliser :
1. Ouvrez PPT, cliquez sur n'importe quelle diapositive à gauche
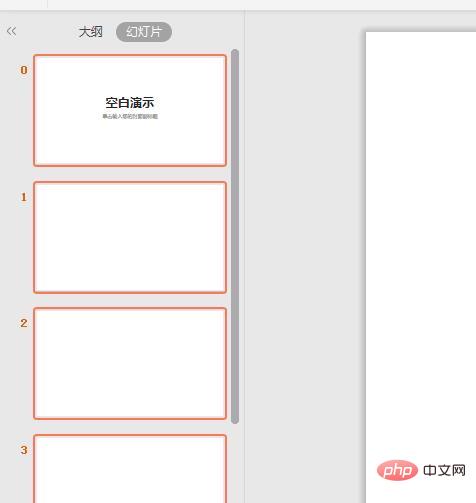
2. Ctrl+ A, sélectionnez toutes les diapositives
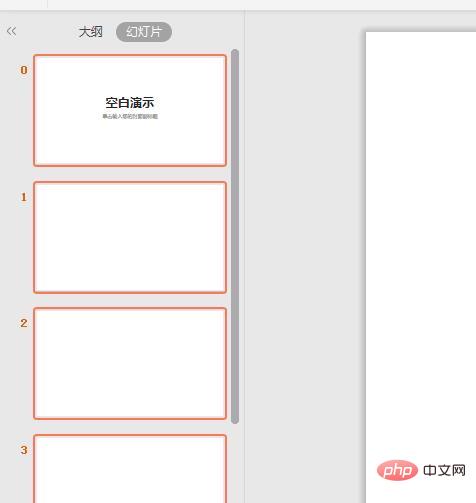
Ce qui précède est le contenu détaillé de. pour plus d'informations, suivez d'autres articles connexes sur le site Web de PHP en chinois!

Outils d'IA chauds

Undresser.AI Undress
Application basée sur l'IA pour créer des photos de nu réalistes

AI Clothes Remover
Outil d'IA en ligne pour supprimer les vêtements des photos.

Undress AI Tool
Images de déshabillage gratuites

Clothoff.io
Dissolvant de vêtements AI

Video Face Swap
Échangez les visages dans n'importe quelle vidéo sans effort grâce à notre outil d'échange de visage AI entièrement gratuit !

Article chaud

Outils chauds

Bloc-notes++7.3.1
Éditeur de code facile à utiliser et gratuit

SublimeText3 version chinoise
Version chinoise, très simple à utiliser

Envoyer Studio 13.0.1
Puissant environnement de développement intégré PHP

Dreamweaver CS6
Outils de développement Web visuel

SublimeText3 version Mac
Logiciel d'édition de code au niveau de Dieu (SublimeText3)

Sujets chauds
 Comment réparer le diaporama en arrière-plan qui ne fonctionne pas sous Windows 11, 10
May 05, 2023 pm 07:16 PM
Comment réparer le diaporama en arrière-plan qui ne fonctionne pas sous Windows 11, 10
May 05, 2023 pm 07:16 PM
Sur les systèmes Windows 11/10, certains utilisateurs affirment que le diaporama sur l'arrière-plan du bureau a cessé de fonctionner. Les utilisateurs ne comprennent pas pourquoi les photos sur l'écran d'arrière-plan de leur ordinateur portable ne glissent plus. Les raisons de ce problème où les diaporamas ne fonctionnent pas sont décrites ci-dessous. Une application tierce de personnalisation du bureau est installée. Dans les options d'alimentation, le paramètre de diaporama en arrière-plan du bureau est suspendu. Le dossier contenant les images d'arrière-plan est supprimé. L'écran peut s'éteindre une fois le diaporama terminé. Après avoir étudié les raisons ci-dessus, nous avons créé une liste de correctifs qui aideront sans aucun doute les utilisateurs à résoudre le problème. Solution de contournement – Une fenêtre désactivée peut être l'une des causes de ce problème. Essayez donc d'activer Windows et vérifiez si le problème est résolu. Essayez de l'appliquer via les paramètres
 Comment créer un diaporama avec une musique de fond sous Windows 11 ?
Apr 21, 2023 am 10:07 AM
Comment créer un diaporama avec une musique de fond sous Windows 11 ?
Apr 21, 2023 am 10:07 AM
Les diaporamas sont un excellent moyen d'organiser les images sur votre ordinateur Windows 11. Parfois, les utilisateurs de Windows peuvent être confrontés à une sorte de limitation matérielle ou de mise à jour du système, et ils ont besoin d'un moyen de stocker leurs fichiers afin qu'ils ne soient pas supprimés ou perdus accidentellement. De plus, cela rend le tri et l'affichage des photos beaucoup plus faciles que de devoir les montrer manuellement aux personnes en les faisant défiler une par une. Les diaporamas sont également un excellent moyen de rassembler des photos provenant de différentes sources (appareil photo, téléphone, clé USB) dans un format facile à apprécier. Heureusement, vous pouvez utiliser des applications tierces utiles pour créer ces diaporamas sans être obligé d'utiliser des outils comme PowerPoint. L'application convient aux présentations professionnelles, mais Pow
 Comment convertir PowerPoint en Google Slides ?
Apr 22, 2023 pm 03:19 PM
Comment convertir PowerPoint en Google Slides ?
Apr 22, 2023 pm 03:19 PM
Comment convertir PowerPoint en Google Slides L'un des moyens les plus simples de convertir une présentation PowerPoint complète en Google Slides consiste à la télécharger. En téléchargeant un fichier PowerPoint (PPT ou PPTX) sur Google Slides, le fichier sera automatiquement converti dans un format adapté à Google Slides. Pour convertir directement PowerPoint en Google Slides, procédez comme suit : Connectez-vous à votre compte Google, accédez à la page Google Slides et cliquez sur l'espace vide sous la section "Démarrer une nouvelle présentation". Dans la nouvelle page de présentation, cliquez sur Fichier&g
 Pourquoi le diaporama a-t-il des bordures noires lors de la lecture en plein écran ?
Oct 20, 2023 pm 03:25 PM
Pourquoi le diaporama a-t-il des bordures noires lors de la lecture en plein écran ?
Oct 20, 2023 pm 03:25 PM
Il peut y avoir des bordures noires dans le diaporama plein écran en raison d'une inadéquation de la résolution de l'écran, d'une inadéquation de la taille de l'image, de paramètres de mode de zoom incorrects, de problèmes de paramètres du moniteur, de problèmes de conception des diapositives, etc. Introduction détaillée : 1. La résolution de l'écran ne correspond pas. Une raison courante pour laquelle les bordures noires apparaissent est que la résolution de l'écran ne correspond pas à la taille de la diapositive. Lorsque la taille de la diapositive est inférieure à la résolution de l'écran, des bordures noires apparaissent pendant la lecture. La solution consiste à ajuster la taille de la diapositive afin qu'elle corresponde à la résolution de l'écran. Dans PowerPoint, vous pouvez sélectionner l'onglet "Conception", puis cliquer sur "Taille de la diapositive", etc.
 Introduction à la méthode d'insertion d'heptagones dans les diapositives PPT
Mar 26, 2024 pm 07:46 PM
Introduction à la méthode d'insertion d'heptagones dans les diapositives PPT
Mar 26, 2024 pm 07:46 PM
1. Ouvrez le document de diapositive PPT et dans la colonne [Contour, Diapositive] sur le côté gauche du PPT, cliquez pour sélectionner la diapositive dans laquelle vous souhaitez insérer la [forme] de base. 2. Après la sélection, sélectionnez le menu [Insérer] dans la barre de menu des fonctions au-dessus du PPT et cliquez. 3. Après avoir cliqué sur le menu [Insérer], la barre de sous-menu [Insérer] apparaît sous la barre de menu des fonctions. Sélectionnez le menu [Forme] dans la barre de sous-menu [Insérer]. 4. Cliquez sur le menu [Forme] pour faire apparaître la page de sélection du type de forme prédéfinie. 5. Dans la page de sélection du type de forme, sélectionnez la forme [Heptagone] et cliquez. 6. Après avoir cliqué, déplacez la souris vers l'interface d'édition de diapositives, appuyez sur la souris pour dessiner et relâchez la souris une fois le dessin terminé. Terminez l'insertion de la forme [heptagone].
 Comment masquer le texte jusqu'à ce qu'on clique dessus dans Powerpoint
Apr 14, 2023 pm 04:40 PM
Comment masquer le texte jusqu'à ce qu'on clique dessus dans Powerpoint
Apr 14, 2023 pm 04:40 PM
Comment masquer le texte avant tout clic dans PowerPoint Si vous souhaitez que le texte apparaisse lorsque vous cliquez n'importe où sur une diapositive PowerPoint, sa configuration est simple et rapide. Pour masquer du texte avant de cliquer sur un bouton dans PowerPoint : Ouvrez votre document PowerPoint et cliquez sur le menu Insérer. Cliquez sur Nouvelle diapositive. Choisissez Vide ou l’un des autres préréglages. Toujours dans le menu Insertion, cliquez sur Zone de texte. Faites glisser une zone de texte sur la diapositive. Cliquez sur la zone de texte et entrez votre
 Comment créer un diaporama avec une musique de fond sous Windows 10 et 11 ?
Apr 23, 2023 pm 09:49 PM
Comment créer un diaporama avec une musique de fond sous Windows 10 et 11 ?
Apr 23, 2023 pm 09:49 PM
Les diaporamas sont un excellent moyen d'organiser les images sur votre ordinateur Windows 11 ou 10. Parfois, les utilisateurs de Windows peuvent être confrontés à une sorte de limitation matérielle ou de mise à jour du système, et ils ont besoin d'un moyen de stocker leurs fichiers afin qu'ils ne soient pas supprimés ou perdus accidentellement. De plus, cela rend le tri des photos et leur affichage beaucoup plus facile que de montrer les personnes une par une en les faisant défiler manuellement. Les diaporamas sont également un excellent moyen de rassembler des photos provenant de différentes sources (appareil photo, téléphone, clé USB) dans un format facile à apprécier. Heureusement, vous pouvez utiliser des applications tierces utiles pour créer ces diaporamas sans être obligé d'utiliser quelque chose comme PowerPoint. Ces applications tierces sont plus avancées : Canva –
 Comment utiliser PHP pour implémenter les fonctions de carrousel d'images et de diaporama
Sep 05, 2023 am 09:57 AM
Comment utiliser PHP pour implémenter les fonctions de carrousel d'images et de diaporama
Sep 05, 2023 am 09:57 AM
Comment utiliser PHP pour implémenter les fonctions de carrousel d'images et de diaporama Dans la conception Web moderne, les fonctions de carrousel d'images et de diaporama sont devenues très populaires. Ces fonctionnalités peuvent ajouter une certaine dynamique et attirer les pages Web et améliorer l'expérience utilisateur. Cet article expliquera comment utiliser PHP pour implémenter des fonctions de carrousel d'images et de diaporama afin d'aider les lecteurs à maîtriser cette technologie. Création de l'infrastructure en HTML Tout d'abord, créez l'infrastructure dans le fichier HTML. Disons que notre carrousel d'images comporte un conteneur et plusieurs éléments d'image. Le code HTML est le suivant




