Comment définir l'ombrage du texte dans Word2010

Comment définir l'ombrage du texte dans word2010 ?
Tout d’abord, ouvrez un document Word.
Recommandé : "Tutoriel Word"
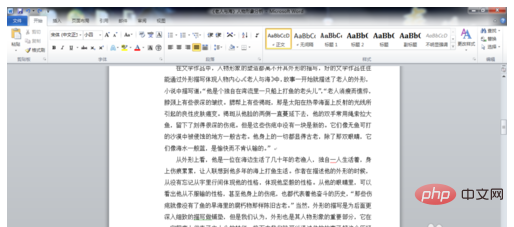
Sélectionnez ensuite le texte à ombrager.
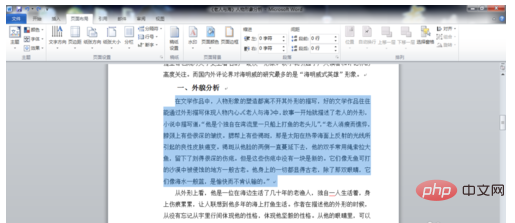
Cliquez ensuite sur [Mise en page] dans la barre d'outils supérieure.
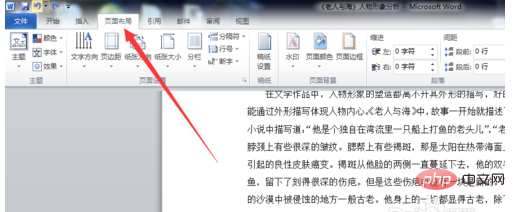
Après avoir entré la mise en page, cliquez sur [Bordure de la page].
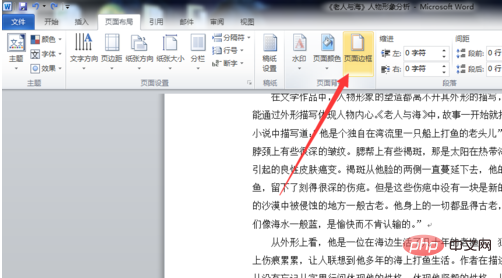
Entrez les bordures et l'ombrage et sélectionnez [Ombrage].
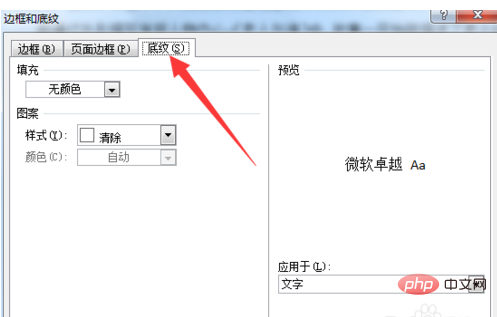
Définissez ensuite la couleur et la position appliquées au document, et enfin cliquez sur [OK].
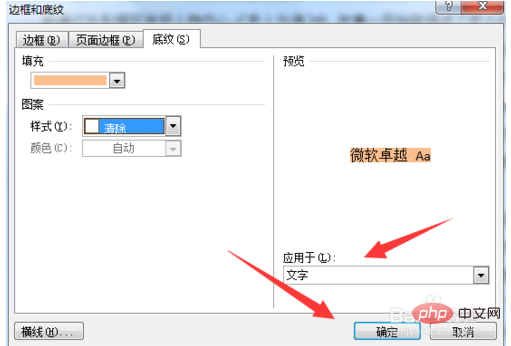
Ensuite, vous verrez que le texte sélectionné est ombré.
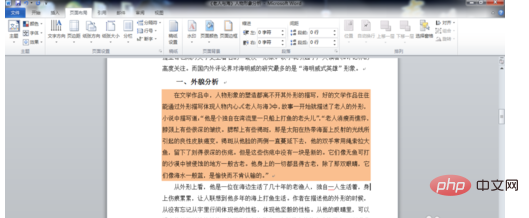
Vous pouvez aussi aller directement au début et sélectionner celui pointé par la flèche pour changer directement l'ombrage, mais ce n'est qu'une seule couleur.
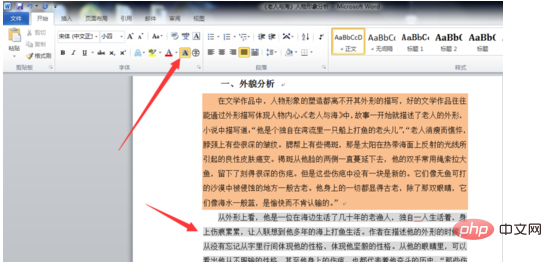
Ce qui précède est le contenu détaillé de. pour plus d'informations, suivez d'autres articles connexes sur le site Web de PHP en chinois!

Outils d'IA chauds

Undresser.AI Undress
Application basée sur l'IA pour créer des photos de nu réalistes

AI Clothes Remover
Outil d'IA en ligne pour supprimer les vêtements des photos.

Undress AI Tool
Images de déshabillage gratuites

Clothoff.io
Dissolvant de vêtements AI

AI Hentai Generator
Générez AI Hentai gratuitement.

Article chaud

Outils chauds

Bloc-notes++7.3.1
Éditeur de code facile à utiliser et gratuit

SublimeText3 version chinoise
Version chinoise, très simple à utiliser

Envoyer Studio 13.0.1
Puissant environnement de développement intégré PHP

Dreamweaver CS6
Outils de développement Web visuel

SublimeText3 version Mac
Logiciel d'édition de code au niveau de Dieu (SublimeText3)

Sujets chauds
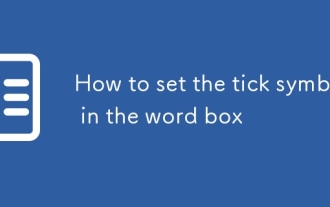 Comment définir le symbole de tick dans la boîte de mots
Mar 07, 2025 pm 02:29 PM
Comment définir le symbole de tick dans la boîte de mots
Mar 07, 2025 pm 02:29 PM
Cet article détaille les méthodes pour insérer des marques à cocher dans les zones de texte Microsoft Word. Il explique deux approches principales: à l'aide de la fonction "Symboles" (via l'onglet "INSERT") et insérant directement à partir du Grou "Symboles"
 Comment faire un répertoire de mots dans un style de table
Mar 07, 2025 pm 02:36 PM
Comment faire un répertoire de mots dans un style de table
Mar 07, 2025 pm 02:36 PM
Cet article détaille comment créer une table des matières de contenus ressemblant visuellement à une table. Il explique une solution de contournement impliquant la conversion du TOC généré automatiquement en un tableau, puis de la personnalisation de son apparence à l'aide d'options de formatage de table. Eux
 Comment supprimer des pages vierges sur mot
Mar 07, 2025 pm 02:31 PM
Comment supprimer des pages vierges sur mot
Mar 07, 2025 pm 02:31 PM
Cet article aborde la façon de supprimer les pages vides du début des documents Word. Le principal problème est le formatage caché, principalement les ruptures de section et les marques de paragraphe supplémentaires. Les solutions impliquent l'utilisation de la fonctionnalité "Show / Mide" pour identifier un
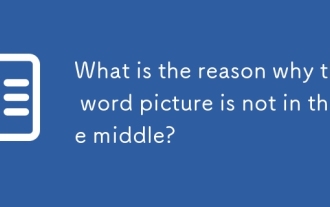 Quelle est la raison pour laquelle le mot image n'est pas au milieu?
Mar 07, 2025 pm 02:33 PM
Quelle est la raison pour laquelle le mot image n'est pas au milieu?
Mar 07, 2025 pm 02:33 PM
Cet article aborde les problèmes de centriage d'image Microsoft Word communs. L'enveloppement de texte incorrect, l'alignement des paragraphes, l'alignement des cellules de la table, les styles contradictoires et les ruptures de section sont identifiés comme des causes fréquentes. Les étapes de dépannage impliquent un chèque
 Comment définir le numéro correct dans la boîte de mots
Mar 07, 2025 pm 02:37 PM
Comment définir le numéro correct dans la boîte de mots
Mar 07, 2025 pm 02:37 PM
Cet article explique comment ajouter CheckMarks aux zones de texte Microsoft Word. Il détaille deux méthodes: l'insertion d'un symbole de coche statique à l'aide de la fonction "INSERT SYMBOL" et créant une case à cocher fonctionnelle à l'aide des champs de formulaire. Le plus simple
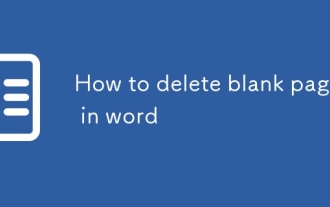 Comment supprimer des pages vierges en mot
Mar 07, 2025 pm 02:38 PM
Comment supprimer des pages vierges en mot
Mar 07, 2025 pm 02:38 PM
Cet article explique comment supprimer les pages vierges dans les documents de mots. Il détaille les étapes de dépannage, y compris la vérification des marques de paragraphe cachées, des pauses de page, des pauses de section et du texte / des objets cachés. Solutions pour les problèmes persistants et prévenir
 Comment créer du code de page pour le répertoire des mots
Mar 07, 2025 pm 02:40 PM
Comment créer du code de page pour le répertoire des mots
Mar 07, 2025 pm 02:40 PM
Cet article explique comment créer et mettre à jour les numéros de page automatiques dans une table des matières. Il détaille à l'aide des styles de cap, la fonction "Field de mise à jour" et les styles prédéfinis / personnalisés pour contrôler l'apparence et la mise en forme du numéro de page
 Comment créer un répertoire de mots de téléphone mobile
Mar 07, 2025 pm 02:35 PM
Comment créer un répertoire de mots de téléphone mobile
Mar 07, 2025 pm 02:35 PM
Cet article explique comment créer une table des matières (TOC) dans Microsoft Word sur les appareils mobiles. Il détaille le processus, soulignant l'importance des titres correctement formatés. Bien que la génération automatique soit possible, la création de TOC mobile a Li






