Comment accéder entre les conteneurs dans Docker
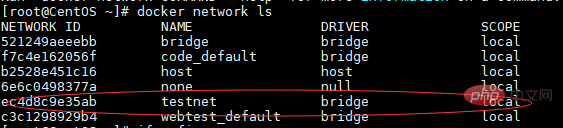
Nous savons tous que les conteneurs Docker sont isolés les uns des autres et ne peuvent pas accéder les uns aux autres, mais que devons-nous faire s'il existe des services dépendants. Ce qui suit décrit trois méthodes pour résoudre le problème de l'accès mutuel aux conteneurs.
Méthode 1, accès IP virtuel
Lors de l'installation de Docker, Docker créera un pont réseau interne Docker0 par défaut. Chaque conteneur créé se voit attribuer une carte réseau virtuelle et les conteneurs peuvent accéder les uns aux autres. basé sur la propriété intellectuelle.
[root@33fcf82ab4dd /]# [root@CentOS ~]# ifconfig
......
docker0: flags=4163<UP,BROADCAST,RUNNING,MULTICAST> mtu 1500
inet 172.17.0.1 netmask 255.255.0.0 broadcast 0.0.0.0
inet6 fe80::42:35ff:feac:66d8 prefixlen 64 scopeid 0x20<link>
ether 02:42:35:ac:66:d8 txqueuelen 0 (Ethernet)
RX packets 4018 bytes 266467 (260.2 KiB)
RX errors 0 dropped 0 overruns 0 frame 0
TX packets 4226 bytes 33935667 (32.3 MiB)
TX errors 0 dropped 0 overruns 0 carrier 0 collisions 0
......Méthode 2, lien
Ajouter un lien de paramètre lors de l'exécution du conteneur
Exécuter le premier conteneur
docker run -it --name centos-1 docker.io/centos:latest
Exécuter le deuxième conteneur
[root@CentOS ~]# docker run -it --name centos-2 --link centos-1:centos-1 docker.io/centos:latest
--link : Le premier centos-1 du paramètre est le nom du conteneur et le deuxième centos-1 est l'alias du conteneur défini (utilisez l'alias pour accéder au conteneur. Pour faciliter l'utilisation, l'alias est généralement par défaut). le nom du conteneur.
Les résultats du test sont les suivants :
[root@e0841aa13c5b /]# ping centos-1 PING centos-1 (172.17.0.7) 56(84) bytes of data. bytes from centos-1 (172.17.0.7): icmp_seq=1 ttl=64 time=0.210 ms bytes from centos-1 (172.17.0.7): icmp_seq=2 ttl=64 time=0.116 ms bytes from centos-1 (172.17.0.7): icmp_seq=3 ttl=64 time=0.112 ms bytes from centos-1 (172.17.0.7): icmp_seq=4 ttl=64 time=0.114 ms
Méthode 3. Créer un réseau de pont
1 Après avoir installé Docker, exécutez la commande suivante pour créer un réseau de pont : docker. network create testnet
Interrogez le pont testnet nouvellement créé.
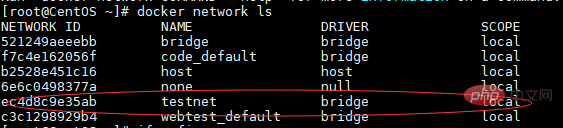
2. Exécutez le conteneur et connectez-vous au réseau testnet.
Utilisation : docker run -it --name
[root@CentOS ~]# docker run -it --name centos-1 --network testnet --network-alias centos-1 docker.io/centos:latest [root@CentOS ~]# docker run -it --name centos-2 --network testnet --network-alias centos-2 docker.io/centos:latest
Pour plus de didacticiels connexes, veuillez faire attention à la colonne
tutoriel dockerCe qui précède est le contenu détaillé de. pour plus d'informations, suivez d'autres articles connexes sur le site Web de PHP en chinois!

Outils d'IA chauds

Undresser.AI Undress
Application basée sur l'IA pour créer des photos de nu réalistes

AI Clothes Remover
Outil d'IA en ligne pour supprimer les vêtements des photos.

Undress AI Tool
Images de déshabillage gratuites

Clothoff.io
Dissolvant de vêtements AI

AI Hentai Generator
Générez AI Hentai gratuitement.

Article chaud

Outils chauds

Bloc-notes++7.3.1
Éditeur de code facile à utiliser et gratuit

SublimeText3 version chinoise
Version chinoise, très simple à utiliser

Envoyer Studio 13.0.1
Puissant environnement de développement intégré PHP

Dreamweaver CS6
Outils de développement Web visuel

SublimeText3 version Mac
Logiciel d'édition de code au niveau de Dieu (SublimeText3)
 Comment utiliser Docker Desktop
Apr 15, 2025 am 11:45 AM
Comment utiliser Docker Desktop
Apr 15, 2025 am 11:45 AM
Comment utiliser Docker Desktop? Docker Desktop est un outil pour exécuter des conteneurs Docker sur les machines locales. Les étapes à utiliser incluent: 1. Installer Docker Desktop; 2. Démarrer Docker Desktop; 3. Créer une image Docker (à l'aide de DockerFile); 4. Build Docker Image (en utilisant Docker Build); 5. Exécuter Docker Container (à l'aide de Docker Run).
 Comment lire la version docker
Apr 15, 2025 am 11:51 AM
Comment lire la version docker
Apr 15, 2025 am 11:51 AM
Pour obtenir la version Docker, vous pouvez effectuer les étapes suivantes: exécutez la commande docker "docker --version" pour afficher les versions client et serveur. Pour Mac ou Windows, vous pouvez également afficher les informations de version via l'onglet Version de la GUI de bureau Docker ou du menu de bureau à propos de Docker.
 Comment changer la source d'image Docker en Chine
Apr 15, 2025 am 11:30 AM
Comment changer la source d'image Docker en Chine
Apr 15, 2025 am 11:30 AM
Vous pouvez passer à la source de miroir domestique. Les étapes sont les suivantes: 1. Modifiez le fichier de configuration /etc/docker/daemon.json et ajoutez l'adresse source miroir; 2. Après enregistrer et sortir, redémarrez le service Docker Sudo Systemctl Docker pour améliorer la vitesse et la stabilité du téléchargement d'image.
 Comment afficher les journaux de Docker
Apr 15, 2025 pm 12:24 PM
Comment afficher les journaux de Docker
Apr 15, 2025 pm 12:24 PM
Les méthodes pour afficher les journaux Docker incluent: à l'aide de la commande docker logs, par exemple: docker logs contener_name Utilisez la commande docker exec pour exécuter / bin / sh et afficher le fichier journal, par exemple: docker exec -it contener_name / bin / sh; Cat /var/log/continer_name.log Utilisez la commande docker-compose JORS de Docker Compose, par exemple: docker-compose -f docker-com
 Comment créer un miroir dans Docker
Apr 15, 2025 am 11:27 AM
Comment créer un miroir dans Docker
Apr 15, 2025 am 11:27 AM
Étapes pour créer une image docker: écrivez un dockerfile qui contient les instructions de construction. Créez l'image dans le terminal, en utilisant la commande docker build. Marquez l'image et attribuez des noms et des balises à l'aide de la commande docker tag.
 Comment vérifier le nom du conteneur Docker
Apr 15, 2025 pm 12:21 PM
Comment vérifier le nom du conteneur Docker
Apr 15, 2025 pm 12:21 PM
Vous pouvez interroger le nom du conteneur Docker en suivant les étapes: répertorier tous les conteneurs (Docker PS). Filtrez la liste des conteneurs (à l'aide de la commande grep). Obtient le nom du conteneur (situé dans la colonne "Noms").
 Comment construire un référentiel privé par Docker
Apr 15, 2025 am 11:06 AM
Comment construire un référentiel privé par Docker
Apr 15, 2025 am 11:06 AM
Vous pouvez créer des référentiels privés Docker pour stocker et gérer en toute sécurité les images de conteneurs, en fournissant un contrôle et une sécurité stricts. Les étapes incluent: la création d'un référentiel, l'accès, le déploiement d'un référentiel, la poussée d'une image et le tir d'une image. Les avantages incluent la sécurité, le contrôle des versions, la réduction du trafic réseau et la personnalisation.
 Comment mettre à jour l'image de Docker
Apr 15, 2025 pm 12:03 PM
Comment mettre à jour l'image de Docker
Apr 15, 2025 pm 12:03 PM
Les étapes pour mettre à jour une image Docker sont les suivantes: Tirez la dernière étiquette d'image Nouvelle image Supprimer l'ancienne image pour une balise spécifique (facultative) Redémarrez le conteneur (si nécessaire)






