Comment paramétrer l'en-tête tant que la première page a un en-tête ?

Comment définir un en-tête tant que la première page a un en-tête ?
1. Ouvrez l'ordinateur et recherchez et cliquez sur le mot version 2016 du logiciel
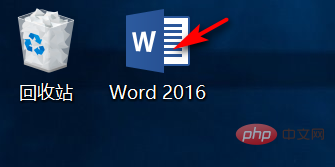
2. Après avoir ouvert le logiciel, ajoutez uniquement des pages ; à la première page du sourcil, cliquez d'abord sur la commande Insérer « En-tête » dans la barre d'outils supérieure
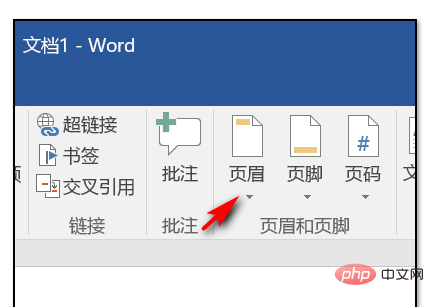
3. Cliquez sur l'en-tête et cliquez sur la commande « Modifier l'en-tête » ; ;
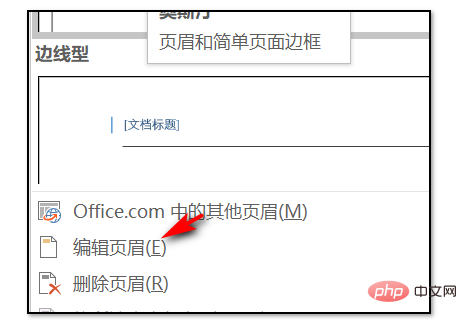
4. Après avoir modifié l'en-tête, cochez la commande « Page d'accueil différente » dans la barre d'outils supérieure pour terminer le réglage séparé de la première page ;
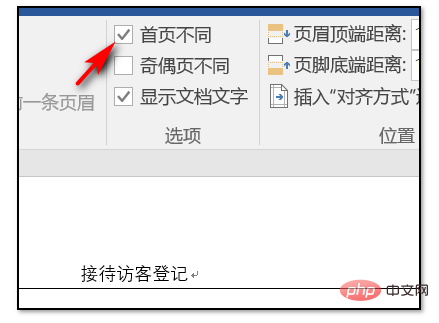
5. Si vous souhaitez définir l'en-tête et le pied de page séparément au milieu, comme sur la troisième page, déplacez d'abord le curseur vers la fin de la troisième page ; 🎜>
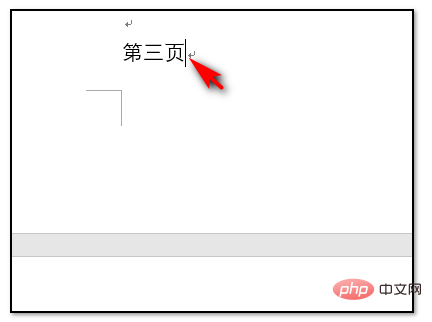
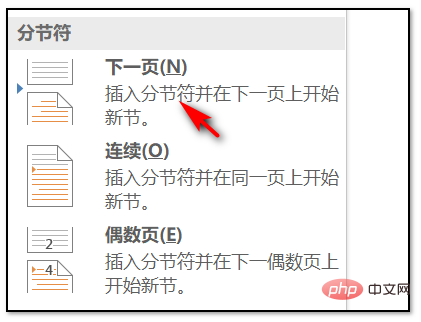
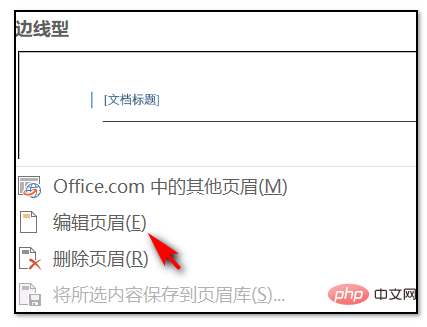
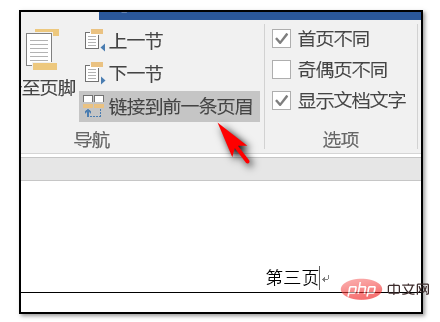
Ce qui précède est le contenu détaillé de. pour plus d'informations, suivez d'autres articles connexes sur le site Web de PHP en chinois!

Outils d'IA chauds

Undresser.AI Undress
Application basée sur l'IA pour créer des photos de nu réalistes

AI Clothes Remover
Outil d'IA en ligne pour supprimer les vêtements des photos.

Undress AI Tool
Images de déshabillage gratuites

Clothoff.io
Dissolvant de vêtements AI

AI Hentai Generator
Générez AI Hentai gratuitement.

Article chaud

Outils chauds

Bloc-notes++7.3.1
Éditeur de code facile à utiliser et gratuit

SublimeText3 version chinoise
Version chinoise, très simple à utiliser

Envoyer Studio 13.0.1
Puissant environnement de développement intégré PHP

Dreamweaver CS6
Outils de développement Web visuel

SublimeText3 version Mac
Logiciel d'édition de code au niveau de Dieu (SublimeText3)
 Comment supprimer l'en-tête et le pied de page dans Word ?
Feb 26, 2024 am 10:00 AM
Comment supprimer l'en-tête et le pied de page dans Word ?
Feb 26, 2024 am 10:00 AM
Dans cet article, nous allons vous montrer comment supprimer les en-têtes et pieds de page de documents dans Microsoft Word. Comment supprimer l’en-tête et le pied de page dans Word ? Voici les différentes manières de supprimer les en-têtes et pieds de page d'un document dans Microsoft Word : Utilisez la fonction Supprimer l'en-tête/Supprimer le pied de page. Utilisez la touche Suppr pour effacer tous les en-têtes et pieds de page du document. Utilisez la fonction « Inspecter le document » pour supprimer les en-têtes et les pieds de page. Utilisez le script VBA pour supprimer l'en-tête et le pied de page. 1] Utilisez la fonction Supprimer l'en-tête/Supprimer le pied de page Pour supprimer les en-têtes et les pieds de page des pages sélectionnées du document actif, vous pouvez profiter des options dédiées fournies par Word. Ces options incluent les fonctionnalités Supprimer l’en-tête et Supprimer le pied de page. L'utilisation de ces fonctionnalités est très simple : Tout d'abord, ouvrez le texte source
 Comment supprimer les en-têtes et pieds de page dans Excel
Feb 18, 2024 pm 05:52 PM
Comment supprimer les en-têtes et pieds de page dans Excel
Feb 18, 2024 pm 05:52 PM
Excel est un tableur puissant souvent largement utilisé dans le travail de bureau et le traitement des données. Dans Excel, chaque feuille de calcul peut contenir du contenu d'en-tête et de pied de page, qui sont utilisés pour afficher des informations supplémentaires sur la page imprimée, telles que le nom de l'entreprise, le chemin du fichier, le numéro de page, etc. Cependant, nous devrons parfois supprimer ou modifier les en-têtes et les pieds de page. Cet article explique comment supprimer les en-têtes et les pieds de page dans Excel. Dans Excel, la suppression des en-têtes et pieds de page est très simple, il suffit aux utilisateurs de suivre ces étapes : Étape 1 :
 Partage pratique de compétences Word : définition, suppression, allongement et raccourcissement des lignes horizontales d'en-tête
Aug 16, 2022 am 10:15 AM
Partage pratique de compétences Word : définition, suppression, allongement et raccourcissement des lignes horizontales d'en-tête
Aug 16, 2022 am 10:15 AM
Dans l'article précédent « Partage de conseils pratiques sur Word : Comment définir la taille de la page, le centre de la page, l'en-tête et le pied de page », nous avons appris à définir la taille de la page, la taille du centre de la page, l'en-tête et le pied de page. Aujourd'hui, nous parlerons des conseils pour configurer les en-têtes et les pieds de page dans Word. Nous verrons comment configurer les en-têtes et les pieds de page dans Word, comment supprimer les lignes d'en-tête horizontales dans Word, comment allonger et raccourcir les lignes d'en-tête horizontales dans Word. etc.
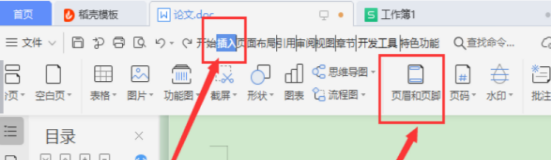 Comment supprimer l'en-tête dans un document WPS
Mar 20, 2024 pm 12:25 PM
Comment supprimer l'en-tête dans un document WPS
Mar 20, 2024 pm 12:25 PM
Nous utilisons toujours WPSOffice dans notre travail quotidien, qui comprend trois catégories : documents, tableaux et présentations. Nous définissons souvent les polices, modifions la taille des pages, recherchons et remplaçons et supprimons les en-têtes et les pieds de page des documents. La chose la plus populaire récemment est la façon de supprimer l'en-tête dans WPS. Dans ce numéro, je partagerai avec vous les étapes spécifiques. Vous pouvez l'étudier attentivement. 1. Tout d’abord, ouvrez le fichier dont vous souhaitez supprimer l’en-tête. Ensuite, recherchez la [Barre de menu] en haut de la page et cliquez sur l'option [Insérer]. Par la suite, la barre de menu en bas de la page basculera vers la nouvelle page. Cliquez ensuite sur l'option [En-tête et pied de page] sous Insérer, comme indiqué dans le cercle rouge sur l'image. 3. Ensuite, une nouvelle barre de menu est remplacée, continuez à cliquer
 Comment supprimer la ligne horizontale de l'en-tête dans Word, comment supprimer la ligne horizontale de l'en-tête dans Word
Mar 04, 2024 am 10:13 AM
Comment supprimer la ligne horizontale de l'en-tête dans Word, comment supprimer la ligne horizontale de l'en-tête dans Word
Mar 04, 2024 am 10:13 AM
Word est un logiciel bureautique couramment utilisé. Word offre une multitude de fonctions d'édition de documents, notamment la saisie de texte, l'ajustement du format, la création de tableaux, l'insertion de graphiques, etc. Lorsque vous utilisez Word pour modifier un document, il est facile de négliger certains détails, ce qui rend la page entière inesthétique, comme des lignes horizontales supplémentaires dans l'en-tête de Word. Afin de rendre la page plus belle, je souhaite supprimer les lignes horizontales dans l'en-tête, mais je ne sais pas comment faire. Alors, comment supprimer les lignes horizontales de l’en-tête dans Word ? Apprenons ensuite l’opération pratique consistant à supprimer les lignes horizontales de l’en-tête dans Word. Comment supprimer la ligne horizontale de l'en-tête dans Word Les étapes spécifiques pour supprimer la ligne horizontale de l'en-tête dans Word sont les suivantes : 1. Double-cliquez sur l'en-tête, puis cliquez sur « Démarrer ». 2. Sélectionnez le texte dans l'en-tête
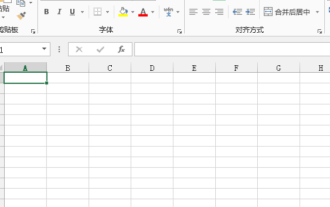 Comment ajouter un en-tête dans Excel
Mar 20, 2024 pm 12:16 PM
Comment ajouter un en-tête dans Excel
Mar 20, 2024 pm 12:16 PM
Les tableaux Excel peuvent également définir des en-têtes comme les documents Word. Cependant, de nombreux amis n'ont pas ajouté d'en-têtes dans Excel. Ci-dessous, nous allons partager comment ajouter des en-têtes dans Excel. 1. Allumez votre ordinateur, créez et ouvrez un fichier Excel. 2. Après avoir accédé à l'interface principale du logiciel, nous saisissons les données dans le formulaire, puis cliquons sur [Mise en page] dans le menu supérieur Dans [Paramètres de la page] dans la barre de menu de mise en page, cliquez sur le bouton déroulant ci-dessous pour. entrez dans la page principale de configuration de la page. 3. Après être entré dans l'interface de configuration de la page principale, nous trouvons et cliquons sur l'option [En-tête/pied de page] ci-dessus pour accéder à l'interface de configuration de l'en-tête/pied de page. 4. Ci-dessous, définissez l'en-tête, cliquez sur [Personnaliser l'en-tête], puis
 Pourquoi ai-je modifié l'en-tête et le pied de page d'un seul coup ?
Feb 28, 2023 pm 02:34 PM
Pourquoi ai-je modifié l'en-tête et le pied de page d'un seul coup ?
Feb 28, 2023 pm 02:34 PM
La raison de la modification de l'intégralité de l'en-tête et du pied de page est que WPS modifie l'en-tête par défaut pour qu'il soit le même pour l'ensemble de l'article, donc si vous souhaitez le modifier séparément, vous devez le configurer séparément : 1. Ouvrez le fichier ; document Word et accédez à la page avant l'en-tête qui doit être modifié. À la fin de la page, cliquez sur « Insérer->Saut->Saut de section de la page suivante » ; et cliquez sur « En-tête et pied de page->Annuler comme la section précédente->Modifier l'en-tête » ; 3. , rééditez l'en-tête.
 Comment supprimer l'en-tête et le pied de page d'un tableau
Feb 21, 2024 pm 04:18 PM
Comment supprimer l'en-tête et le pied de page d'un tableau
Feb 21, 2024 pm 04:18 PM
Comment supprimer les en-têtes et les pieds de page de tableaux Lorsque nous utilisons un logiciel de traitement de texte tel que Microsoft Word pour éditer quotidiennement des documents, nous devons souvent insérer des tableaux pour organiser les données, créer des rapports de données ou à d'autres fins connexes. Dans certains cas spécifiques, nous devrons peut-être supprimer les en-têtes et les pieds de page des tableaux. Cet article explique brièvement comment supprimer les en-têtes et les pieds de page d'un tableau. Pour supprimer les en-têtes et les pieds de page d'un tableau, vous pouvez suivre ces étapes : Tout d'abord, ouvrez le document qui contient le tableau. Vous pouvez directement cliquer sur la partie où se trouve le tableau dans le document pour le modifier.






