Quelle est la différence entre décompression et compression ?
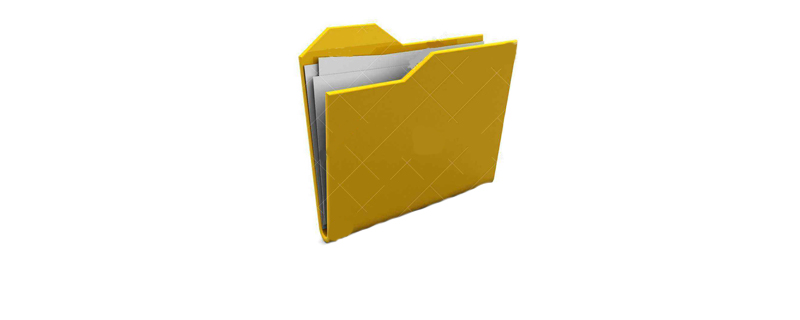
L'analyse des différences est la suivante :
La compression est une méthode permettant de réduire la taille des fichiers informatiques grâce à un algorithme spécifique. Un fichier peut être compressé pour réduire la quantité d’espace de stockage source qu’il occupe.
La décompression est le processus inverse de la compression. Le processus de décompression d'un fichier compressé pour obtenir le fichier source original non compressé est la décompression.
(Recommandation de l'étude : tutoriel vidéo Java)
La relation entre les deux est donc très claire. La compression consiste à réduire l'utilisation de l'espace, et la décompression consiste à réduire l'utilisation de l'espace. Récupérez le fichier source et inversez-vous.
Un logiciel de décompression est aussi un logiciel de compression, et les deux ne sont pas séparés. Les logiciels courants tels que WinRAR, 7-zip, etc. sont à la fois des logiciels de compression et des logiciels de décompression.
Ce qui précède est le contenu détaillé de. pour plus d'informations, suivez d'autres articles connexes sur le site Web de PHP en chinois!

Outils d'IA chauds

Undresser.AI Undress
Application basée sur l'IA pour créer des photos de nu réalistes

AI Clothes Remover
Outil d'IA en ligne pour supprimer les vêtements des photos.

Undress AI Tool
Images de déshabillage gratuites

Clothoff.io
Dissolvant de vêtements AI

Video Face Swap
Échangez les visages dans n'importe quelle vidéo sans effort grâce à notre outil d'échange de visage AI entièrement gratuit !

Article chaud

Outils chauds

Bloc-notes++7.3.1
Éditeur de code facile à utiliser et gratuit

SublimeText3 version chinoise
Version chinoise, très simple à utiliser

Envoyer Studio 13.0.1
Puissant environnement de développement intégré PHP

Dreamweaver CS6
Outils de développement Web visuel

SublimeText3 version Mac
Logiciel d'édition de code au niveau de Dieu (SublimeText3)

Sujets chauds
 Comment activer ou désactiver la compression de la mémoire sur Windows 11
Sep 19, 2023 pm 11:33 PM
Comment activer ou désactiver la compression de la mémoire sur Windows 11
Sep 19, 2023 pm 11:33 PM
Avec la compression de la mémoire sous Windows 11, votre appareil s'étouffera même avec une quantité limitée de RAM. Dans cet article, nous allons vous montrer comment activer ou désactiver la compression de la mémoire sous Windows 11. Qu’est-ce que la compression de la mémoire ? La compression de la mémoire est une fonctionnalité qui compresse les données avant de les écrire dans la RAM, fournissant ainsi plus d'espace de stockage. Bien entendu, davantage de données stockées dans la mémoire physique se traduisent par un fonctionnement plus rapide du système et de meilleures performances globales. Cette fonctionnalité est activée par défaut dans Windows 11, mais si elle n'est pas active, vous pouvez la désactiver ou la réactiver. Comment activer la compression de la mémoire dans Windows 11 ? Cliquez sur la barre de recherche, tapez PowerShell et cliquez sur
 Comment décompresser un fichier iso
Feb 19, 2024 pm 04:07 PM
Comment décompresser un fichier iso
Feb 19, 2024 pm 04:07 PM
Un fichier ISO est un format de fichier d'image disque courant généralement utilisé pour stocker l'intégralité du contenu d'un disque, y compris les fichiers et les systèmes de fichiers. Lorsque nous devons accéder au contenu du fichier ISO, nous devons le décompresser. Cet article présentera plusieurs méthodes courantes pour décompresser les fichiers ISO. Décompression à l'aide d'un lecteur optique virtuel C'est l'une des méthodes les plus courantes de décompression de fichiers ISO. Tout d'abord, nous devons installer un logiciel de lecteur optique virtuel, tel que DAEMON Tools Lite, PowerISO, etc. Ensuite, double-cliquez sur l'icône du logiciel du lecteur optique virtuel
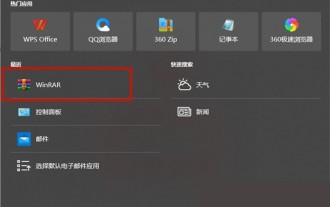 Que dois-je faire si je ne trouve pas l'option de décompression lorsque je clique avec le bouton droit sur le fichier rar ?
Mar 13, 2024 pm 07:07 PM
Que dois-je faire si je ne trouve pas l'option de décompression lorsque je clique avec le bouton droit sur le fichier rar ?
Mar 13, 2024 pm 07:07 PM
Comment décompresser les fichiers rar téléchargés sur Internet ? Dans des circonstances normales, vous pouvez simplement cliquer avec le bouton droit et sélectionner Extraire. Cependant, certains utilisateurs cliquent avec le bouton droit et constatent qu'ils ne trouvent pas l'option de décompression. Que se passe-t-il ? En fait, cela est dû au fait que tout le monde ne définit pas les paramètres pertinents pour le logiciel Winrar. Il vous suffit de définir les paramètres. Les étapes spécifiques sont les suivantes : 1. Tout d'abord, nous ouvrons « winrar » sur l'ordinateur. 2. Sélectionnez « Options » dans la barre d'outils et cliquez sur « Paramètres ». 3. Sélectionnez ensuite l'option « Intégration » ci-dessus et cliquez sur « Élément du menu contextuel » après avoir entré. 4. À ce moment
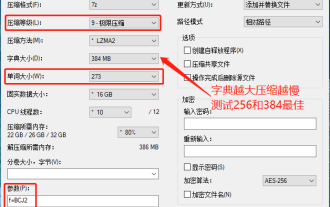 Paramètres du taux de compression maximum de 7-zip, comment compresser 7zip au minimum
Jun 18, 2024 pm 06:12 PM
Paramètres du taux de compression maximum de 7-zip, comment compresser 7zip au minimum
Jun 18, 2024 pm 06:12 PM
J'ai découvert que le package compressé téléchargé à partir d'un certain site Web de téléchargement sera plus volumineux que le package compressé d'origine après décompression. La différence est de plusieurs dizaines de Ko et de dizaines de Mo. S'il est téléchargé sur un disque cloud ou un espace payant, cela n'a pas d'importance. si le fichier est petit, s'il y a beaucoup de fichiers, le coût de stockage sera considérablement augmenté. J'ai fait quelques recherches à ce sujet et je peux en tirer des leçons si nécessaire. Niveau de compression : compression 9 extrême Taille du dictionnaire : 256 ou 384, plus le dictionnaire est compressé, plus il est lent. La différence de taux de compression est plus grande avant 256 Mo, et il n'y a aucune différence de taux de compression après 384 Mo. Taille du mot : maximum 273. Paramètres : f=BCJ2, le taux de compression des paramètres de test et d'ajout sera plus élevé
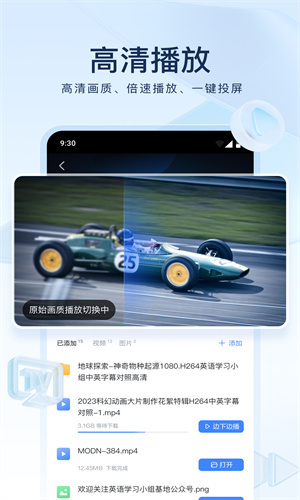 Comment décompresser des fichiers avec Xunlei gratuitement Tutoriel sur la décompression de fichiers gratuitement
Mar 12, 2024 pm 10:16 PM
Comment décompresser des fichiers avec Xunlei gratuitement Tutoriel sur la décompression de fichiers gratuitement
Mar 12, 2024 pm 10:16 PM
De nombreux amis devraient être très préoccupés par son utilisation. Lors du téléchargement de certains packages compressés, ils souhaitent savoir comment décompresser certains fichiers gratuitement. C'est normal d'en savoir plus à ce sujet. Si vous savez comment le décompresser gratuitement, nous n'aurons pas à nous inquiéter autant lors du téléchargement du package compressé à l'avenir. Nous pouvons le décompresser directement dessus, et pour certaines fonctions, cela peut être le cas. peut également être utilisé pour faire de meilleurs choix, mais certaines étapes sont relativement opérationnelles. Afin de permettre à davantage d'utilisateurs d'avoir une meilleure compréhension et compréhension détaillées de divers aspects, l'éditeur va vous expliquer certaines des méthodes de décompression gratuites. . Ne le manquez pas. Dépêchez-vous et essayez-le avec l'éditeur.
 Comment utiliser Nginx pour la compression et la décompression des requêtes HTTP
Aug 02, 2023 am 10:09 AM
Comment utiliser Nginx pour la compression et la décompression des requêtes HTTP
Aug 02, 2023 am 10:09 AM
Comment utiliser Nginx pour compresser et décompresser les requêtes HTTP Nginx est un serveur Web hautes performances et un serveur proxy inverse puissant et flexible. Lors du traitement des requêtes HTTP, vous pouvez utiliser les modules gzip et gunzip fournis par Nginx pour compresser et décompresser les requêtes afin de réduire la quantité de transmission de données et d'améliorer la vitesse de réponse aux requêtes. Cet article présentera les étapes spécifiques d'utilisation de Nginx pour compresser et décompresser les requêtes HTTP, et fournira des exemples de code correspondants. Configurer le module gzip
 La méthode de Golang pour obtenir une compression de qualité d'image
Aug 17, 2023 pm 10:28 PM
La méthode de Golang pour obtenir une compression de qualité d'image
Aug 17, 2023 pm 10:28 PM
Méthode de Golang pour obtenir une compression de qualité d'image. Avec le développement rapide d'Internet, les images sont devenues l'un des médias importants permettant aux gens de communiquer et de transmettre des informations en ligne. Cependant, les images haute résolution occupent non seulement beaucoup d'espace de stockage, mais augmentent également le temps de chargement lors de la transmission réseau, ce qui a un certain impact sur l'expérience utilisateur. Par conséquent, dans les applications pratiques, la compression d’images constitue une tâche très importante. Cet article explique comment utiliser Golang pour compresser la qualité de l'image. Tout d'abord, nous devons importer Gola
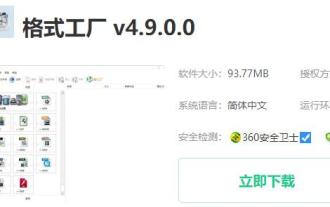 Conseils pour réduire la taille du fichier d'enregistrement d'écran Win10
Jan 04, 2024 pm 12:05 PM
Conseils pour réduire la taille du fichier d'enregistrement d'écran Win10
Jan 04, 2024 pm 12:05 PM
De nombreux amis ont besoin d'enregistrer des écrans pour le travail de bureau ou de transférer des fichiers, mais parfois le problème des fichiers trop volumineux pose beaucoup de problèmes. Ce qui suit est une solution au problème des fichiers trop volumineux, jetons-y un coup d'œil. Que faire si le fichier d'enregistrement d'écran Win10 est trop volumineux : 1. Téléchargez le logiciel Format Factory pour compresser le fichier. Adresse de téléchargement >> 2. Entrez dans la page principale et cliquez sur l'option "Vidéo-MP4". 3. Cliquez sur « Ajouter un fichier » sur la page du format de conversion et sélectionnez le fichier MP4 à compresser. 4. Cliquez sur « Configuration de sortie » sur la page pour compresser le fichier en fonction de la qualité de sortie. 5. Sélectionnez « Faible qualité et taille » dans la liste de configuration déroulante et cliquez sur « OK ». 6. Cliquez sur "OK" pour terminer l'importation des fichiers vidéo. 7. Cliquez sur "Démarrer" pour démarrer la conversion. 8. Une fois terminé, vous pouvez





