Que faire si vous ne pouvez pas revenir au système Mac

Que dois-je faire si je ne parviens pas à revenir au système Mac ?
J'ai un macpro 2017 et j'ai déjà utilisé bootcamp pour installer Windows 10. Après l'installation, je peux utiliser les deux systèmes.
Au début, je sentais que le système Windows n'était plus utilisable, j'ai donc utilisé bootcamp pour effacer le système Windows 10.
Je n'avais rien à faire aujourd'hui et je voulais jouer à un certain jeu sous Windows, j'ai donc réinstallé Windows 10.
Après l'installation, j'ai découvert que je ne pouvais pas revenir au système Mac ! L'option de redémarrage n'a pas l'option mac os, mais entre directement dans le système Windows.
Solution :
1 : Après l'arrêt, appuyez sur le bouton d'alimentation + option + commande + r (il est préférable de maintenir d'abord la combinaison de touches enfoncée, puis d'appuyer sur le bouton d'alimentation, mais parfois ça ne marche pas), Entrez dans la page en ligne (avec carte + barre de lecture)
2 : Après être entré dans la page en ligne, sélectionnez Utilitaire de disque et vous pouvez voir qu'il y a deux volumes de sauvegarde : mac oc et bootcamp . (Si vous ne voyez pas Mac OS, cela signifie que votre Mac OS a été effacé lorsque vous avez installé le système Windows.)
3 : Sélectionnez le volume Mac OC et cliquez sur Premiers secours. Après les premiers secours. terminé, redémarrez l'ordinateur, si vous pouvez accéder à Mac OS, cela signifie que la réparation est réussie.
4 : Si vous entrez toujours dans le système Windows après le redémarrage ou l'arrêt et que le fait d'appuyer sur l'option après le redémarrage ne semble pas sélectionner le disque de démarrage, veuillez répéter les étapes 1 et 2. Sélectionnez ensuite le volume de bootmap à effacer et sélectionnez le format APFS (mac os high sierra) (cette opération effacera l'intégralité du système de fenêtres. S'il y a des fichiers importants dans le système de fenêtres, sauvegardez-les sur un disque USB ou un disque cloud. d'abord)
-- Les étapes 5, 6 et 7 consistent à restituer l'espace disque alloué à Windows à Mac OS. Si votre espace disque est volumineux et que vous ne vous souciez pas de l'espace alloué à Window, vous. pouvez l'ignorer
5 : Il y aura une icône d'affichage dans le coin supérieur gauche de l'Utilitaire de disque, cliquez dessus et sélectionnez Afficher tous les périphériques. Sélectionnez le répertoire parent de bootcamp et cliquez sur l'icône de suppression sur le côté droit du volume.
6 : Sélectionnez le parent de mac os puis sélectionnez la partition Vous verrez qu'il y a deux volumes : bootcamp et mac os. Après avoir cliqué sur bootcamp, cliquez sur le signe moins ci-dessous et sélectionnez apfs comme format. Après succès, l'espace disque alloué à la fenêtre sera restitué au volume Mac OS.
7 : Mac OS fonctionnera normalement après le redémarrage.
Cet article est à titre indicatif seulement et nous ne sommes pas responsables des conséquences
Ce qui précède est le contenu détaillé de. pour plus d'informations, suivez d'autres articles connexes sur le site Web de PHP en chinois!

Outils d'IA chauds

Undresser.AI Undress
Application basée sur l'IA pour créer des photos de nu réalistes

AI Clothes Remover
Outil d'IA en ligne pour supprimer les vêtements des photos.

Undress AI Tool
Images de déshabillage gratuites

Clothoff.io
Dissolvant de vêtements AI

AI Hentai Generator
Générez AI Hentai gratuitement.

Article chaud

Outils chauds

Bloc-notes++7.3.1
Éditeur de code facile à utiliser et gratuit

SublimeText3 version chinoise
Version chinoise, très simple à utiliser

Envoyer Studio 13.0.1
Puissant environnement de développement intégré PHP

Dreamweaver CS6
Outils de développement Web visuel

SublimeText3 version Mac
Logiciel d'édition de code au niveau de Dieu (SublimeText3)
 Comment modifier la méthode de saisie par défaut du système sur le système Mac-Comment modifier la méthode de saisie par défaut du système
Mar 18, 2024 pm 03:00 PM
Comment modifier la méthode de saisie par défaut du système sur le système Mac-Comment modifier la méthode de saisie par défaut du système
Mar 18, 2024 pm 03:00 PM
Amis, savez-vous comment changer la méthode de saisie par défaut du système sur le système Mac ? Aujourd'hui, je vais vous expliquer comment changer la méthode de saisie par défaut du système sur le système Mac. Si vous êtes intéressé, venez jeter un œil avec moi, j'espère que cela pourra. T'aider. Étape 1 : Sur le bureau du système Mac, cliquez sur Préférences Système pour entrer. Étape 2 : Entrez dans l’interface des préférences système et cliquez sur le clavier pour entrer. Étape 3 : Dans l'interface du clavier, cliquez sur la source d'entrée pour entrer. Étape 4 : Entrez dans l’interface de la source d’entrée et cochez l’option permettant de basculer automatiquement vers la source d’entrée du document.
 Comment définir les touches de raccourci du Launchpad sur le système Mac - Comment définir les touches de raccourci du Launchpad sur le système Mac
Mar 18, 2024 pm 12:40 PM
Comment définir les touches de raccourci du Launchpad sur le système Mac - Comment définir les touches de raccourci du Launchpad sur le système Mac
Mar 18, 2024 pm 12:40 PM
Mes amis, savez-vous comment définir les touches de raccourci du panneau de lancement sur le système Mac ? Aujourd'hui, je vais vous expliquer comment définir les touches de raccourci du panneau de lancement sur le système Mac. Si vous êtes intéressé, venez jeter un œil avec moi, j'espère que cela pourra. T'aider. Étape 1 : Après avoir ouvert les Préférences Système Mac, cliquez sur Clavier. Étape 2 : Sur la page des paramètres du clavier, cliquez sur Touches de raccourci. Étape 3 : Après avoir sélectionné la rampe de lancement, entrez la touche de raccourci de la rampe de lancement.
 Comment activer la détection des fuites de mots de passe dans le système Mac - Comment activer la détection des fuites de mots de passe dans le système Mac
Mar 18, 2024 pm 02:50 PM
Comment activer la détection des fuites de mots de passe dans le système Mac - Comment activer la détection des fuites de mots de passe dans le système Mac
Mar 18, 2024 pm 02:50 PM
Récemment, certains amis m'ont demandé comment activer la détection des fuites de mots de passe dans le système Mac. Voici une méthode pour activer la détection des fuites de mots de passe dans le système Mac. Les amis qui en ont besoin peuvent venir en savoir plus. Étape 1 : Dans le menu Démarrer du système, sélectionnez [Préférences Système]. Étape 2 : Dans les Préférences Système, sélectionnez l'élément de paramètre [Mot de passe]. Étape 3 : Sur la page de configuration du mot de passe, activez le paramètre [Détecter les mots de passe divulgués].
 Comment définir la barre de défilement pour qu'elle s'affiche toujours sur le système Mac - Comment définir la barre de défilement pour qu'elle s'affiche toujours
Mar 18, 2024 pm 06:22 PM
Comment définir la barre de défilement pour qu'elle s'affiche toujours sur le système Mac - Comment définir la barre de défilement pour qu'elle s'affiche toujours
Mar 18, 2024 pm 06:22 PM
Récemment, certains amis ont consulté l'éditeur sur la façon de configurer la barre de défilement du système Mac pour qu'elle soit toujours affichée. Ce qui suit vous présentera la méthode pour configurer la barre de défilement du système Mac pour qu'elle soit toujours affichée. Les amis dans le besoin peuvent venir apprendre. plus. Étape 1 : Dans le menu Démarrer du système, sélectionnez l'option [Préférences Système]. Étape 3 : Sur la page Préférences Système, sélectionnez l'option [Général]. Étape 3 : Sur la page générale, sélectionnez [Toujours] pour afficher les barres de défilement.
 Un guide complet pour installer et configurer Maven sur les systèmes Mac
Jan 28, 2024 am 09:42 AM
Un guide complet pour installer et configurer Maven sur les systèmes Mac
Jan 28, 2024 am 09:42 AM
Explication détaillée des méthodes et techniques d'installation de Maven sur le système Mac. En tant que développeur, l'installation de Maven sur le système Mac est une exigence très courante, car Maven est un outil de construction très populaire pour gérer les dépendances et le processus de construction des projets Java. Cet article présentera en détail les méthodes et techniques d'installation de Maven sur le système Mac et fournira des exemples de code spécifiques. 1. Téléchargez d'abord Maven, vous devez le télécharger depuis le site officiel (https://maven.apache.org/down
 Comment utiliser l'éditeur de script sur le système Mac - Comment utiliser l'éditeur de script sur le système Mac
Mar 18, 2024 pm 03:52 PM
Comment utiliser l'éditeur de script sur le système Mac - Comment utiliser l'éditeur de script sur le système Mac
Mar 18, 2024 pm 03:52 PM
Amis, savez-vous comment utiliser l'éditeur de script sur le système Mac ? Aujourd'hui, je vais vous expliquer comment utiliser l'éditeur de script sur le système Mac. Si vous êtes intéressé, venez jeter un œil avec moi, j'espère que cela pourra vous aider. Étape 1 : Ouvrez l'option Go (comme indiqué sur l'image). Étape 2 : Sélectionnez l'option utilitaire (comme indiqué sur l'image). Étape 3 : Ouvrez l'éditeur de script (comme indiqué sur l'image). Étape 4 : Vous pouvez maintenant saisir le script Apple (comme indiqué sur l'image). Étape 5 : Cliquez sur le bouton de lecture ci-dessus pour exécuter le script (comme indiqué sur l'image).
 Comment changer le type de clavier sur le système Mac - Comment changer le type de clavier sur le système Mac
Mar 18, 2024 pm 05:40 PM
Comment changer le type de clavier sur le système Mac - Comment changer le type de clavier sur le système Mac
Mar 18, 2024 pm 05:40 PM
Récemment, certains amis ont consulté l'éditeur sur la façon de changer le type de clavier sur le système Mac. Voici une méthode pour changer le type de clavier sur le système Mac. Les amis dans le besoin peuvent venir en savoir plus. Étape 1 : Après avoir cliqué sur l'icône Apple dans la barre de menu système, cliquez sur Préférences Système. Étape 2 : Après avoir ouvert les Préférences Système, cliquez sur Clavier. Étape 3 : Sur la page des paramètres du clavier, cliquez sur Modifier le type de clavier.
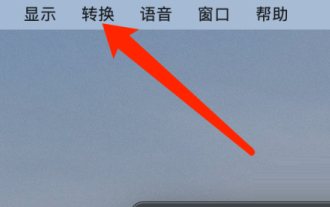 Comment convertir une devise sur la calculatrice système Mac - Comment convertir une devise sur la calculatrice système Mac
Mar 18, 2024 pm 03:58 PM
Comment convertir une devise sur la calculatrice système Mac - Comment convertir une devise sur la calculatrice système Mac
Mar 18, 2024 pm 03:58 PM
Mes amis, savez-vous comment convertir des devises sur une calculatrice système Mac ? Aujourd'hui, je vais vous expliquer comment convertir des devises sur une calculatrice système Mac. Si vous êtes intéressé, venez jeter un œil avec moi, j'espère que cela pourra vous aider. Étape 1 : Ouvrez la calculatrice du système Mac, cliquez sur Convertir dans la barre de menu. Étape 2 : Dans le menu Conversion, cliquez sur Devise. Étape 3 : Après avoir sélectionné la devise à convertir, cliquez sur le bouton Convertir.





