Comment exécuter cmd en tant qu'administrateur

Comment exécuter cmd en tant qu'administrateur :
1. Ouvrez le répertoire C:WindowsSystem32, recherchez cmd.exe, cliquez et faites un clic droit, puis sélectionnez "Exécuter en tant que administrateur".
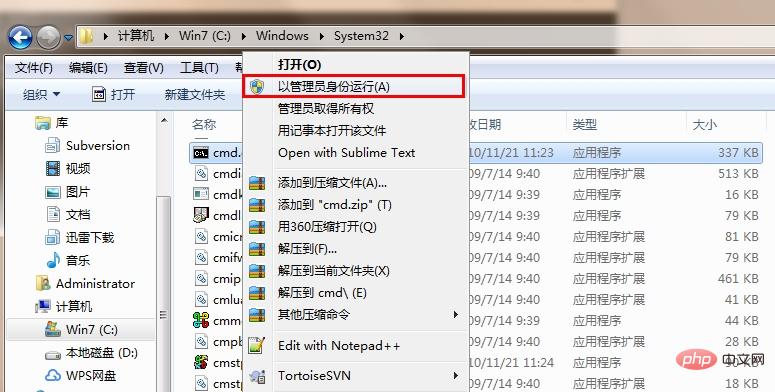
2. Cliquez sur le menu Démarrer, saisissez "cmd" dans la zone de recherche, dans les résultats de la recherche, cliquez avec le bouton droit sur le programme d'invite de commande et dans le menu, cliquez sur pour sélectionner "Exécuter en tant qu'administrateur".
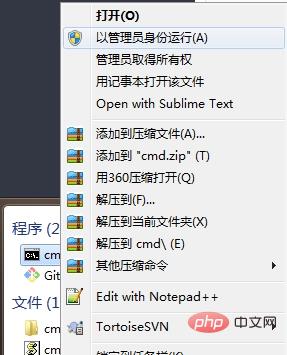
Ce qui précède est le contenu détaillé de. pour plus d'informations, suivez d'autres articles connexes sur le site Web de PHP en chinois!

Outils d'IA chauds

Undresser.AI Undress
Application basée sur l'IA pour créer des photos de nu réalistes

AI Clothes Remover
Outil d'IA en ligne pour supprimer les vêtements des photos.

Undress AI Tool
Images de déshabillage gratuites

Clothoff.io
Dissolvant de vêtements AI

AI Hentai Generator
Générez AI Hentai gratuitement.

Article chaud

Outils chauds

Bloc-notes++7.3.1
Éditeur de code facile à utiliser et gratuit

SublimeText3 version chinoise
Version chinoise, très simple à utiliser

Envoyer Studio 13.0.1
Puissant environnement de développement intégré PHP

Dreamweaver CS6
Outils de développement Web visuel

SublimeText3 version Mac
Logiciel d'édition de code au niveau de Dieu (SublimeText3)
 Comment afficher toutes les adresses IP du LAN à l'aide de cmd
Feb 20, 2023 pm 02:22 PM
Comment afficher toutes les adresses IP du LAN à l'aide de cmd
Feb 20, 2023 pm 02:22 PM
Comment afficher toutes les adresses IP sur le LAN à l'aide de cmd : 1. Appuyez sur la touche de raccourci « Win+R » pour ouvrir la fenêtre « Exécuter » ; 2. Après avoir entré « CMD » dans la fenêtre « Exécuter », appuyez sur la touche Entrée ; 3. Dans l'interface "Command" ouverte, entrez la commande "arp -a" et appuyez sur la touche Entrée ; 4. À partir des résultats renvoyés, vous pouvez voir les adresses IP de tous les ordinateurs du LAN local qui communiquer avec la machine.
 Comment résoudre le problème selon lequel Windows 11 vous demande de saisir le nom d'utilisateur et le mot de passe de l'administrateur pour continuer ?
Apr 11, 2024 am 09:10 AM
Comment résoudre le problème selon lequel Windows 11 vous demande de saisir le nom d'utilisateur et le mot de passe de l'administrateur pour continuer ?
Apr 11, 2024 am 09:10 AM
Lorsque vous utilisez le système Win11, vous rencontrerez parfois une invite vous demandant de saisir le nom d'utilisateur et le mot de passe de l'administrateur. Cet article explique comment gérer cette situation. Méthode 1 : 1. Cliquez sur [Logo Windows], puis appuyez sur [Maj+Redémarrer] pour passer en mode sans échec ou entrez en mode sans échec de cette façon : cliquez sur le menu Démarrer et sélectionnez Paramètres ; Sélectionnez « Mise à jour et sécurité » ; sélectionnez « Redémarrer maintenant » dans « Récupération » après avoir redémarré et saisi les options, sélectionnez - Dépannage - Options avancées - Paramètres de démarrage -&mdash.
 Comment obtenir la clé de récupération BitLocker de CMD sans compte Microsoft
Feb 19, 2024 pm 09:00 PM
Comment obtenir la clé de récupération BitLocker de CMD sans compte Microsoft
Feb 19, 2024 pm 09:00 PM
Ce guide expliquera comment obtenir une clé de récupération BitLocker pour restaurer l'accès aux données chiffrées si nécessaire. BitLocker est une fonctionnalité de sécurité des appareils Windows utilisée pour protéger les données contre tout accès non autorisé. Les clés de récupération sont une méthode de sauvegarde si vous ne pouvez pas accéder à vos données par des moyens réguliers. Vous pouvez obtenir une clé de récupération BitLocker à 48 chiffres sans compte Microsoft ou via CMD, vous garantissant ainsi de toujours pouvoir accéder et récupérer vos données importantes. Comment obtenir la clé de récupération BitLocker depuis CMD sans compte Microsoft ? Suivez ces suggestions pour obtenir une clé de récupération BitLocker : À l'aide de l'invite de commande, cliquez sur Démarrer, recherchez cmd et cliquez pour gérer.
 L'administrateur Win11 vous empêche d'exécuter cette application
Jan 30, 2024 pm 05:18 PM
L'administrateur Win11 vous empêche d'exécuter cette application
Jan 30, 2024 pm 05:18 PM
L'administrateur système Win11 vous a empêché d'exécuter cette application. Lorsque vous utilisez le système d'exploitation Windows 11, vous pouvez rencontrer un problème courant, c'est-à-dire que l'administrateur système vous a empêché d'exécuter une application. Cela peut être déroutant et frustrant, car vous devrez peut-être exécuter cette application pour travailler ou profiter de vos divertissements. Cependant, ne vous inquiétez pas, il existe généralement une solution à ce problème. Tout d’abord, nous devons comprendre pourquoi ce problème se produit. Le système d'exploitation Windows 11 dispose de mesures de sécurité et de protection de la vie privée plus élevées. Afin d'empêcher l'exécution de logiciels malveillants ou de virus, les administrateurs système peuvent restreindre les autorisations d'exécution de certaines applications. Il s'agit de protéger la sécurité de votre ordinateur et de vos informations personnelles. Cependant, les administrateurs système peuvent parfois
 Commande de fermeture du port CMD
Nov 21, 2023 am 09:45 AM
Commande de fermeture du port CMD
Nov 21, 2023 am 09:45 AM
La commande pour utiliser CMD pour fermer un port : 1. Utilisez CMD pour fermer un port spécifique ; 2. Utilisez CMD pour fermer tous les ports ouverts ; 3. Utilisez CMD pour ouvrir un port spécifique ; 4. Utilisez CMD pour ouvrir tous les ports ouverts ;
 Ouvrez le Gestionnaire des tâches à l'aide de la ligne de commande : étapes détaillées
Dec 29, 2023 pm 10:59 PM
Ouvrez le Gestionnaire des tâches à l'aide de la ligne de commande : étapes détaillées
Dec 29, 2023 pm 10:59 PM
De nombreux amis rencontrent certains logiciels bloqués lors de l’utilisation de leur ordinateur. Si l'ordinateur ne peut pas bouger, vous devez appeler le gestionnaire de tâches pour terminer le processus. Alors, comment utiliser cmd pour ouvrir la commande du gestionnaire de tâches ? Étapes pour utiliser cmd pour ouvrir la commande du Gestionnaire des tâches : 1. Appuyez et maintenez les touches Win+R du clavier pour ouvrir la fenêtre d'exécution, ou cliquez sur "Démarrer - Exécuter" dans le coin inférieur gauche, entrez cmd dans la fenêtre d'exécution, et appuyez sur la touche Entrée pour ouvrir la fenêtre cmd. 2. Entrez : C:\Windows\system32\taskmgr.exe, puis appuyez sur Entrée pour ouvrir le gestionnaire de tâches. 3. Ouvrez CMD.
 Résumé des méthodes pour obtenir les droits d'administrateur dans Win11
Mar 09, 2024 am 08:45 AM
Résumé des méthodes pour obtenir les droits d'administrateur dans Win11
Mar 09, 2024 am 08:45 AM
Un résumé de la façon d'obtenir les droits d'administrateur Win11 Dans le système d'exploitation Windows 11, les droits d'administrateur sont l'une des autorisations très importantes qui permettent aux utilisateurs d'effectuer diverses opérations sur le système. Parfois, nous pouvons avoir besoin d'obtenir des droits d'administrateur pour effectuer certaines opérations, telles que l'installation de logiciels, la modification des paramètres du système, etc. Ce qui suit résume quelques méthodes pour obtenir les droits d'administrateur Win11, j'espère que cela pourra vous aider. 1. Utilisez les touches de raccourci. Dans le système Windows 11, vous pouvez ouvrir rapidement l'invite de commande via les touches de raccourci.
 Comment désactiver le cryptage Bitlocker à l'aide de CMD à l'invite de commande
Jun 19, 2024 am 11:33 AM
Comment désactiver le cryptage Bitlocker à l'aide de CMD à l'invite de commande
Jun 19, 2024 am 11:33 AM
Entrez la commande suivante dans l'invite de commande de l'administrateur pour désactiver manage-bde-offC : Mais parfois, l'invite suivante apparaît : Erreur - Ce volume stocke une ou plusieurs clés externes qui peuvent déverrouiller automatiquement d'autres volumes. Ce type de clé doit d'abord être supprimé avant que ce volume puisse être déverrouillé. À ce stade, vous devez d'abord exécuter la commande suivante : (Si la partition système n'est pas C, modifiez la lettre de lecteur ci-dessous) manage-bde-autounlock-ClearAllKeysc : Erreur 2 : Cette opération ne peut pas être effectuée car le volume est verrouillé. manage-bde-unlockc:-rp123456789012345678901234567890123456789012345678 Remarque :





