 Les sujets
Les sujets
 word
word
 Comment convertir le texte du document en un tableau de 4 lignes et 5 colonnes
Comment convertir le texte du document en un tableau de 4 lignes et 5 colonnes
Comment convertir le texte du document en un tableau de 4 lignes et 5 colonnes

Comment convertir le texte du document en un tableau de 4 lignes et 5 colonnes ?
Les étapes spécifiques pour convertir quatre lignes de texte du document en un tableau de 4 lignes et 5 colonnes sont les suivantes :
1. Ouvrez d'abord le document Word qui doit le faire. être modifié et accéder à la page d'édition du milieu.
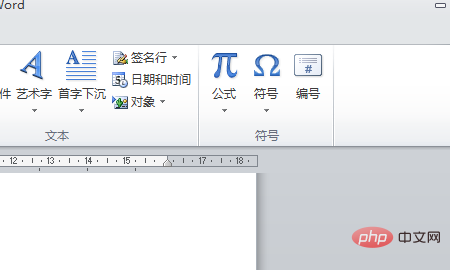
2. Sélectionnez ensuite le texte à modifier, cliquez pour ouvrir l'option "Tableau" dans la barre de menu principale,
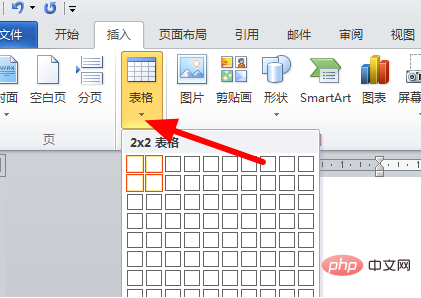
3. Cliquez ensuite pour ouvrir « Convertir le texte en tableau » dans la fenêtre contextuelle.
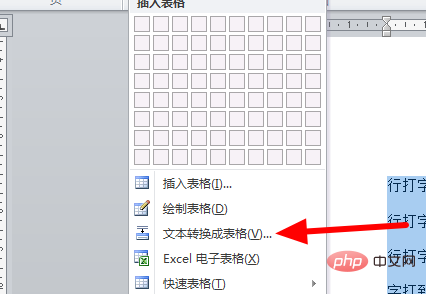
4. Sélectionnez ensuite « Virgule » dans la fenêtre contextuelle, saisissez cinq lignes et appuyez sur Entrée pour confirmer.
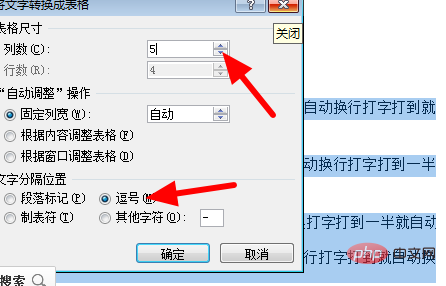
Recommandé : "Tutoriel Word"
Ce qui précède est le contenu détaillé de. pour plus d'informations, suivez d'autres articles connexes sur le site Web de PHP en chinois!

Outils d'IA chauds

Undresser.AI Undress
Application basée sur l'IA pour créer des photos de nu réalistes

AI Clothes Remover
Outil d'IA en ligne pour supprimer les vêtements des photos.

Undress AI Tool
Images de déshabillage gratuites

Clothoff.io
Dissolvant de vêtements AI

AI Hentai Generator
Générez AI Hentai gratuitement.

Article chaud

Outils chauds

Bloc-notes++7.3.1
Éditeur de code facile à utiliser et gratuit

SublimeText3 version chinoise
Version chinoise, très simple à utiliser

Envoyer Studio 13.0.1
Puissant environnement de développement intégré PHP

Dreamweaver CS6
Outils de développement Web visuel

SublimeText3 version Mac
Logiciel d'édition de code au niveau de Dieu (SublimeText3)
 Étapes pour ajuster le format des images insérées dans les tableaux PPT
Mar 26, 2024 pm 04:16 PM
Étapes pour ajuster le format des images insérées dans les tableaux PPT
Mar 26, 2024 pm 04:16 PM
1. Créez un nouveau fichier PPT et nommez-le [Conseils PPT] à titre d'exemple. 2. Double-cliquez sur [Conseils PPT] pour ouvrir le fichier PPT. 3. Insérez un tableau avec deux lignes et deux colonnes à titre d'exemple. 4. Double-cliquez sur la bordure du tableau et l'option [Conception] apparaîtra dans la barre d'outils supérieure. 5. Cliquez sur l'option [Ombrage] et cliquez sur [Image]. 6. Cliquez sur [Image] pour faire apparaître la boîte de dialogue des options de remplissage avec l'image comme arrière-plan. 7. Recherchez le bac que vous souhaitez insérer dans le répertoire et cliquez sur OK pour insérer l'image. 8. Cliquez avec le bouton droit sur la zone de tableau pour afficher la boîte de dialogue des paramètres. 9. Cliquez sur [Formater les cellules] et cochez [Carreler les images en ombrage]. 10. Définissez [Centre], [Miroir] et les autres fonctions dont vous avez besoin, puis cliquez sur OK. Remarque : Par défaut, les images doivent être remplies dans le tableau.
 Mémoire ou espace disque insuffisant pour repaginer ou imprimer ce document Erreur Word
Feb 19, 2024 pm 07:15 PM
Mémoire ou espace disque insuffisant pour repaginer ou imprimer ce document Erreur Word
Feb 19, 2024 pm 07:15 PM
Cet article explique comment résoudre le problème de mémoire ou d'espace disque insuffisant pour repagener ou imprimer le document dans Microsoft Word. Cette erreur se produit généralement lorsque les utilisateurs tentent d'imprimer un document Word. Si vous rencontrez une erreur similaire, veuillez vous référer aux suggestions fournies dans cet article pour la résoudre. Mémoire ou espace disque insuffisant pour repagener ou imprimer ce document. Erreur Word Comment résoudre l'erreur d'impression Microsoft Word « Il n'y a pas assez de mémoire ou d'espace disque pour repagener ou imprimer le document. » Mettre à jour Microsoft Office Fermer les applications gourmandes en mémoire Changer votre imprimante par défaut Démarrer Word en mode sans échec Renommer le fichier NorMal.dotm Enregistrer le fichier Word sous un autre
 Comment faire un tableau pour les prévisions de ventes
Mar 20, 2024 pm 03:06 PM
Comment faire un tableau pour les prévisions de ventes
Mar 20, 2024 pm 03:06 PM
Être capable de créer habilement des formulaires n'est pas seulement une compétence nécessaire pour la comptabilité, les ressources humaines et la finance, mais est également très importante pour de nombreux vendeurs. Parce que les données liées aux ventes sont très volumineuses et complexes, et qu’elles ne peuvent pas être simplement enregistrées dans un document pour expliquer le problème. Afin de permettre à davantage de vendeurs de maîtriser l'utilisation d'Excel pour créer des tableaux, l'éditeur présentera les numéros de création de tableaux sur les prévisions de ventes. Les amis dans le besoin ne devraient pas le manquer ! 1. Ouvrez [Sales Forecast and Target Setting], xlsm, pour analyser les données stockées dans chaque table. 2. Créez une nouvelle [Feuille de travail vierge], sélectionnez [Cellule] et saisissez les [Informations sur l'étiquette]. [Faites glisser] vers le bas et [remplissez] le mois. Saisissez les données [Autres] et cliquez sur [
 Comment ajouter une ligne rouge à un document Word
Mar 01, 2024 am 09:40 AM
Comment ajouter une ligne rouge à un document Word
Mar 01, 2024 am 09:40 AM
Il s'agit de 395 mots, soit 495. Cet article vous montrera comment ajouter des lignes rouges dans les documents Word. Redlining un document consiste à apporter des modifications au document afin que les utilisateurs puissent voir clairement les modifications. Cette fonctionnalité est très importante lorsque plusieurs personnes modifient ensemble un document. Ce que signifie la ligne rouge Marquage d'un document La ligne rouge signifie utiliser des lignes rouges ou des légendes pour indiquer des modifications, des modifications ou des révisions apportées à un document. Le terme a été inspiré par la pratique consistant à utiliser un stylo rouge pour marquer les documents imprimés. Les commentaires Redline sont largement utilisés dans différents scénarios, par exemple pour montrer clairement les modifications recommandées aux auteurs, aux éditeurs et aux réviseurs lors de la modification d'un document. Proposer des changements et des modifications aux accords ou contrats juridiques. Fournir des critiques constructives et des suggestions sur des articles, des présentations, etc. Comment donner W
 Comment définir la valeur WPS pour changer automatiquement la couleur en fonction des conditions_Étapes pour définir la valeur du tableau WPS pour changer automatiquement la couleur en fonction des conditions
Mar 27, 2024 pm 07:30 PM
Comment définir la valeur WPS pour changer automatiquement la couleur en fonction des conditions_Étapes pour définir la valeur du tableau WPS pour changer automatiquement la couleur en fonction des conditions
Mar 27, 2024 pm 07:30 PM
1. Ouvrez la feuille de calcul et recherchez le bouton [Démarrer]-[Formatage conditionnel]. 2. Cliquez sur Sélection de colonne et sélectionnez la colonne à laquelle la mise en forme conditionnelle sera ajoutée. 3. Cliquez sur le bouton [Formatage conditionnel] pour afficher le menu d'options. 4. Sélectionnez [Mettre en surbrillance les règles conditionnelles]-[Entre]. 5. Remplissez les règles : 20, 24, texte vert foncé avec une couleur de remplissage sombre. 6. Après confirmation, les données de la colonne sélectionnée seront colorées avec les chiffres, le texte et les zones de cellules correspondants en fonction des paramètres. 7. Des règles conditionnelles sans conflits peuvent être ajoutées à plusieurs reprises, mais pour les règles conflictuelles, WPS remplacera les règles conditionnelles précédemment établies par la dernière règle ajoutée. 8. Ajoutez à plusieurs reprises les colonnes de cellules après les règles [Entre] 20 à 24 et [Moins de] 20. 9. Si vous devez modifier les règles, vous pouvez simplement les effacer, puis les réinitialiser.
 Impossible d'ouvrir le lien hypertexte dans un document Word
Feb 18, 2024 pm 06:10 PM
Impossible d'ouvrir le lien hypertexte dans un document Word
Feb 18, 2024 pm 06:10 PM
Ces dernières années, avec le développement continu de la technologie des réseaux, nos vies sont indissociables des divers outils numériques et d'Internet. Lors du traitement de documents, notamment par écrit, nous utilisons souvent des documents Word. Cependant, nous pouvons parfois rencontrer un problème difficile, c'est-à-dire que le lien hypertexte dans le document Word ne peut pas être ouvert. Cette question sera discutée ci-dessous. Tout d'abord, nous devons préciser que les hyperliens font référence à des liens ajoutés dans des documents Word vers d'autres documents, pages Web, répertoires, signets, etc. Lorsque nous cliquons sur ces liens, je
 Savez-vous comment résumer un tableau Word ?
Mar 21, 2024 pm 01:10 PM
Savez-vous comment résumer un tableau Word ?
Mar 21, 2024 pm 01:10 PM
Parfois, nous rencontrons souvent des problèmes de comptage dans les tableaux Word. Généralement, lorsqu'ils rencontrent de tels problèmes, la plupart des étudiants copient le tableau Word dans Excel pour le calcul ; certains étudiants prennent silencieusement la calculatrice. Existe-t-il un moyen rapide de le calculer ? Bien sûr, la somme peut également être calculée dans Word. Alors, savez-vous comment faire ? Aujourd’hui, jetons un coup d’œil ensemble ! Sans plus attendre, les amis dans le besoin devraient rapidement le récupérer ! Détails de l'étape : 1. Tout d'abord, nous ouvrons le logiciel Word sur l'ordinateur et ouvrons le document qui doit être traité. (Comme le montre l'image) 2. Ensuite, nous plaçons le curseur sur la cellule où se trouve la valeur additionnée (comme le montre l'image), puis nous cliquons sur [Barre de menu) ;
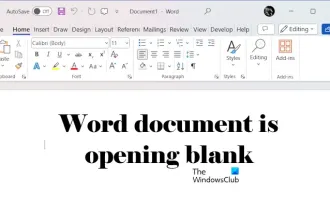 Le document Word est vide lors de l'ouverture sous Windows 11/10
Mar 11, 2024 am 09:34 AM
Le document Word est vide lors de l'ouverture sous Windows 11/10
Mar 11, 2024 am 09:34 AM
Lorsque vous rencontrez un problème de page vierge lors de l'ouverture d'un document Word sur un ordinateur Windows 11/10, vous devrez peut-être effectuer des réparations pour résoudre la situation. Il existe diverses sources de ce problème, l'une des plus courantes étant un document corrompu lui-même. De plus, la corruption des fichiers Office peut également conduire à des situations similaires. Par conséquent, les correctifs fournis dans cet article peuvent vous être utiles. Vous pouvez essayer d'utiliser certains outils pour réparer le document Word endommagé, ou essayer de convertir le document dans un autre format et de le rouvrir. De plus, vérifier si le logiciel Office du système doit être mis à jour est également un moyen de résoudre ce problème. En suivant ces étapes simples, vous pourrez peut-être réparer le document Word vierge lors de l'ouverture d'un document Word sur Win.





