 Opération et maintenance
Opération et maintenance
 CentOS
CentOS
 Que dois-je faire si centos7 ne peut pas envoyer une requête ping à la passerelle sous la machine virtuelle ?
Que dois-je faire si centos7 ne peut pas envoyer une requête ping à la passerelle sous la machine virtuelle ?
Que dois-je faire si centos7 ne peut pas envoyer une requête ping à la passerelle sous la machine virtuelle ?

1. Changez le mode de connexion réseau en mode NAT
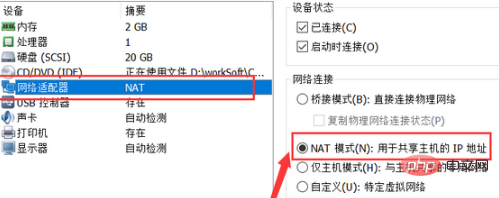
2. Afficher les informations relatives au serveur Centos

3. Utilisez la commande vim /etc/sysconfig/network-scripts/ifcfg-ens33 pour modifier la configuration appropriée, comme indiqué ci-dessous :
Appuyez sur la touche a pour commencer la modification. le fichier. Une fois la modification terminée, appuyez d'abord sur la touche Esc, puis appuyez sur la touche Anglais :, et enfin appuyez sur la touche wq pour enregistrer !
wq : enregistrer ; q! : ne pas enregistrer
La configuration pertinente est :
TYPE=Ethernet BOOTPROTO=static #配置静态IP,网关,子网掩码 IPADDR=192.168.204.100 NETMASK=255.255.255.0 GATEWAY=192.168.204.2 取消networkmanager 管理 NM_CONTROLLED=no DEFROUTE=yes PEERDNS=yes PEERROUTES=yes IPV4_FAILURE_FATAL=no IPV6INIT=yes IPV6_AUTOCONF=yes IPV6_DEFROUTE=yes IPV6_PEERDNS=yes IPV6_PEERROUTES=yes IPV6_FAILURE_FATAL=no NAME=ens33 UUID=d8b51bef-1883-419d-a7b2-3ddf580af668 DEVICE=ens33 ONBOOT=yes
Puis redémarrez la carte réseau :
systemctl restart network
ou
service network restart
4. Configurer DNS
Passer au répertoire networkmanager c
d /etc/NetworkManager
Modifier le fichier de configuration NetworkManager.conf et ajouter dns=none à la fin
Modifier resolv.conf et ajoutez dns Configurez vi /etc/resolv.conf comme indiqué dans la figure ci-dessous :
#主DNS nameserver 8.8.8.8 #备DNS nameserver 114.114.114.114 search localdomain
5 Redémarrez la carte réseau
systemctl restart network
ou
service network restart
et effectuez les étapes ci-dessus.
Tutoriel recommandé : Tutoriel centos
Ce qui précède est le contenu détaillé de. pour plus d'informations, suivez d'autres articles connexes sur le site Web de PHP en chinois!

Outils d'IA chauds

Undresser.AI Undress
Application basée sur l'IA pour créer des photos de nu réalistes

AI Clothes Remover
Outil d'IA en ligne pour supprimer les vêtements des photos.

Undress AI Tool
Images de déshabillage gratuites

Clothoff.io
Dissolvant de vêtements AI

Video Face Swap
Échangez les visages dans n'importe quelle vidéo sans effort grâce à notre outil d'échange de visage AI entièrement gratuit !

Article chaud

Outils chauds

Bloc-notes++7.3.1
Éditeur de code facile à utiliser et gratuit

SublimeText3 version chinoise
Version chinoise, très simple à utiliser

Envoyer Studio 13.0.1
Puissant environnement de développement intégré PHP

Dreamweaver CS6
Outils de développement Web visuel

SublimeText3 version Mac
Logiciel d'édition de code au niveau de Dieu (SublimeText3)

Sujets chauds
 Convertir VMware en VirtualBox et vice versa
Feb 19, 2024 pm 05:57 PM
Convertir VMware en VirtualBox et vice versa
Feb 19, 2024 pm 05:57 PM
Les machines virtuelles constituent un moyen abordable d’expérimenter et d’utiliser plusieurs systèmes d’exploitation sur un seul ordinateur. VMWare et VirtualBox sont les deux principales marques du secteur des machines virtuelles. Vous pouvez facilement convertir une machine virtuelle VMware en machine virtuelle VirtualBox et vice versa, vous offrant ainsi la possibilité de basculer entre elles sans avoir à les recréer. Migrer une machine virtuelle de VMWare vers VirtualBox ou vice versa n'est pas compliqué. Suivez simplement les instructions ci-dessous et c’est facile à faire. Comment convertir VMware en VirtualBoxVMwareVM est stocké au format .vmx puis converti en .ovf, il s'agit de VirtualBox et VMWare
 Comment installer, configurer et utiliser la fonctionnalité 'Windows Sandbox'
Feb 19, 2024 pm 01:00 PM
Comment installer, configurer et utiliser la fonctionnalité 'Windows Sandbox'
Feb 19, 2024 pm 01:00 PM
Windows Sandbox est une fonctionnalité intégrée aux systèmes d'exploitation Windows 11 et Windows 10 qui permet aux utilisateurs d'installer et de tester des applications non vérifiées ou de visiter des sites Web dans un environnement virtuel léger tout en protégeant le système principal des menaces potentielles. Dans l'ensemble, ce système fournit un environnement de test sûr et isolé, similaire à une machine virtuelle, mais plus facile à utiliser. Ensuite, cet article présentera les étapes détaillées pour installer, configurer et utiliser la fonctionnalité Windows Sandbox sur Windows 11. Introduction aux fonctionnalités de Windows Sandbox Windows Sandbox (également connu sous le nom de Windows Sandbox) est essentiellement une solution de virtualisation légère axée sur la fourniture d'environnements virtuels efficaces et sécurisés. par rapport au traditionnel
 Le serveur a rencontré une erreur, 0x80070003, lors de la création d'une nouvelle machine virtuelle.
Feb 19, 2024 pm 02:30 PM
Le serveur a rencontré une erreur, 0x80070003, lors de la création d'une nouvelle machine virtuelle.
Feb 19, 2024 pm 02:30 PM
Si vous rencontrez le code d'erreur 0x80070003 lors de l'utilisation d'Hyper-V pour créer ou démarrer une machine virtuelle, cela peut être dû à des problèmes d'autorisation, à une corruption de fichier ou à des erreurs de configuration. Les solutions incluent la vérification des autorisations des fichiers, la réparation des fichiers endommagés, la garantie d'une configuration correcte, etc. Ce problème peut être résolu en excluant les différentes possibilités une à une. L'intégralité du message d'erreur ressemble à ceci : Le serveur a rencontré une erreur lors de la création de [nom de la machine virtuelle]. Impossible de créer une nouvelle machine virtuelle. Impossible d'accéder au magasin de configuration : le système ne trouve pas le chemin spécifié. (0x80070003). Certaines causes possibles de cette erreur incluent : Le fichier de la machine virtuelle est corrompu. Cela peut se produire en raison d’attaques de logiciels malveillants, de virus ou de logiciels publicitaires. Même si la probabilité que cela se produise soit faible, vous ne pouvez pas complètement
 Adresses de téléchargement d'images de différentes versions de CentOS7 et descriptions de versions (y compris la version Everything)
Feb 29, 2024 am 09:20 AM
Adresses de téléchargement d'images de différentes versions de CentOS7 et descriptions de versions (y compris la version Everything)
Feb 29, 2024 am 09:20 AM
Lors du chargement de CentOS-7.0-1406, il existe de nombreuses versions facultatives. Pour les utilisateurs ordinaires, ils ne savent pas laquelle choisir : (1) CentOS-xxxx-LiveCD.ios et CentOS-xxxx- Quoi. est la différence entre bin-DVD.iso ? Le premier n’a que 700 Mo et le second 3,8 Go. La différence ne réside pas seulement dans la taille, mais la différence la plus essentielle est que CentOS-xxxx-LiveCD.ios ne peut être chargé que dans la mémoire et exécuté, et ne peut pas être installé. Seul CentOS-xxx-bin-DVD1.iso peut être installé sur le disque dur. (2) CentOS-xxx-bin-DVD1.iso, Ce
 Étapes pour accéder au mode de réparation d'urgence de CentOS 7
Jan 13, 2024 am 09:36 AM
Étapes pour accéder au mode de réparation d'urgence de CentOS 7
Jan 13, 2024 am 09:36 AM
Ouvrez la page centos7 et apparaissez : bienvenue en mode urgence ! après vous être connecté, tapez « journalctl -xb » pour afficher les journaux système, « systemctlreboot » pour redémarrer, « systemctldefault » pour réessayer de démarrer en mode par défaut. giverootpasswordformaintenance(??Control-D???) : Solution : exécuter r
 Comment résoudre le problème selon lequel la machine virtuelle Win11 ne peut pas se connecter au réseau
Jan 04, 2024 pm 07:00 PM
Comment résoudre le problème selon lequel la machine virtuelle Win11 ne peut pas se connecter au réseau
Jan 04, 2024 pm 07:00 PM
De nombreux utilisateurs ont installé des machines virtuelles sur le système win11 après l'avoir mis à jour, mais beaucoup d'entre eux ne pourront pas se connecter au réseau. Je vais donc vous proposer aujourd'hui une solution au problème selon lequel la machine virtuelle win11 ne peut pas se connecter au réseau. et voyez comment le résoudre. Que faire si la machine virtuelle Win11 ne parvient pas à se connecter au réseau 1. Ouvrez d'abord la machine virtuelle et cliquez sur "Modifier - Éditeur de réseau virtuel - Restaurer les paramètres par défaut" dans l'ordre. Après cela, elle peut être utilisée. 2. En fait, dans de nombreux cas, le réseau ne peut pas fonctionner normalement en raison de modifications du pilote réseau. Vous n'avez besoin de réinstaller le module réseau qu'une seule fois ! 3. Si vous rencontrez le problème d'une coupure soudaine du réseau pendant l'utilisation, même si l'adaptateur a été configuré correctement, le réseau sera toujours affiché.
 Introduction détaillée à l'emplacement de la machine virtuelle win11 ?
Jan 16, 2024 pm 08:00 PM
Introduction détaillée à l'emplacement de la machine virtuelle win11 ?
Jan 16, 2024 pm 08:00 PM
Dans Win11, de nombreux amis souhaitent utiliser d'autres systèmes d'exploitation via des machines virtuelles, mais ils ne savent pas où se trouve la machine virtuelle Win11. En fait, il suffit de télécharger un logiciel de machine virtuelle. Où se trouve la machine virtuelle win11 : 1. Plateforme de machine virtuelle 1. Si nous voulons activer la fonction de plate-forme de machine virtuelle, cliquez d'abord sur le "Menu Démarrer" 2. Ensuite, recherchez ci-dessus et ouvrez "Activer ou désactiver les fonctionnalités Windows" 3 Après l'avoir allumé, cochez Sélectionnez "Hyper-V" et cliquez sur "OK" pour enregistrer. 2. Machine virtuelle 1. Si nous voulons utiliser une machine virtuelle similaire à un émulateur. 2. Ensuite, téléchargez simplement un logiciel de machine virtuelle "VMware". Si nous voulons utiliser VMware, nous devons également activer la machine virtuelle ci-dessus
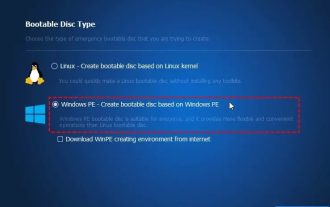 Comment convertir une machine virtuelle en machine physique ?
Feb 19, 2024 am 11:40 AM
Comment convertir une machine virtuelle en machine physique ?
Feb 19, 2024 am 11:40 AM
La conversion d'une machine virtuelle (VM) en machine physique est le processus de migration des instances virtuelles et des logiciels d'application associés vers une plate-forme matérielle physique. Cette conversion permet d'optimiser les performances du système d'exploitation et l'utilisation des ressources matérielles. Cet article vise à fournir un aperçu approfondi de la façon d’effectuer cette conversion. Comment mettre en œuvre la migration d’une machine virtuelle vers une machine physique ? Généralement, le processus de conversion entre une machine virtuelle et une machine physique est effectué en dehors de la machine virtuelle par un logiciel tiers. Ce processus comprend plusieurs étapes impliquant la configuration des machines virtuelles et le transfert de ressources. Préparez la machine physique : la première étape consiste à vous assurer que la machine physique répond à la configuration matérielle requise pour Windows. Nous devons sauvegarder les données sur une machine physique car le processus de conversion écrasera les données existantes. *Nom d'utilisateur et mot de passe pour un compte administrateur avec des droits d'administrateur pour créer des images système. sera virtuel





