

Comment ajouter une résolution personnalisée dans Win10
La première étape consiste à rechercher « Panneau de configuration » dans Windows 10 - puis cliquez sur le panneau de configuration, comme indiqué ci-dessous
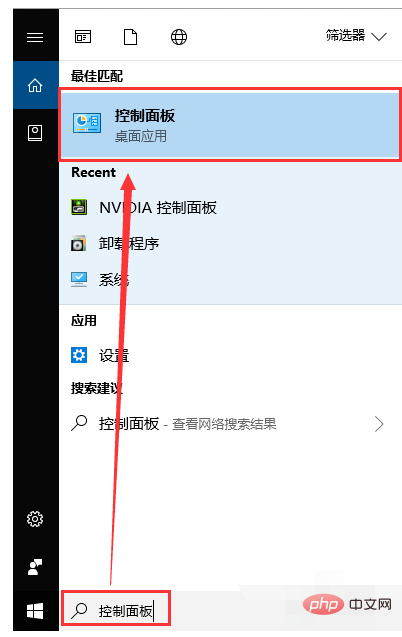
La deuxième étape consiste à cliquer sur Apparence et personnalisation, comme indiqué ci-dessous
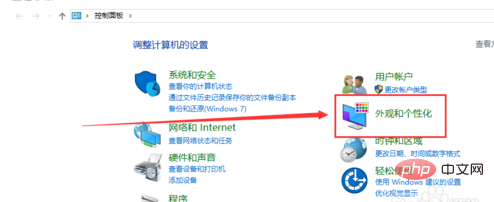
La troisième étape Étape 1, cliquez sur Panneau de configuration NVIDIA, comme indiqué ci-dessous
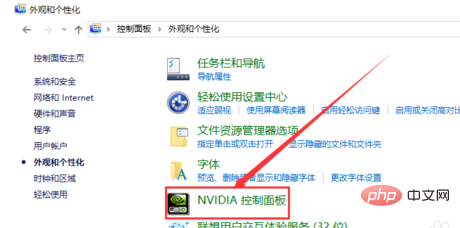
Étape 4, cliquez sur Modifier la résolution, comme indiqué ci-dessous
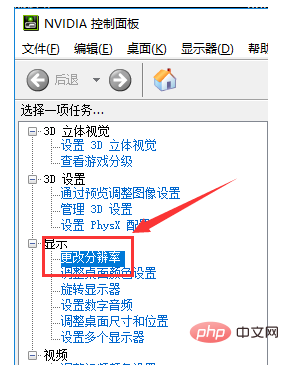
La cinquième étape, cliquez sur Personnaliser, comme indiqué ci-dessous
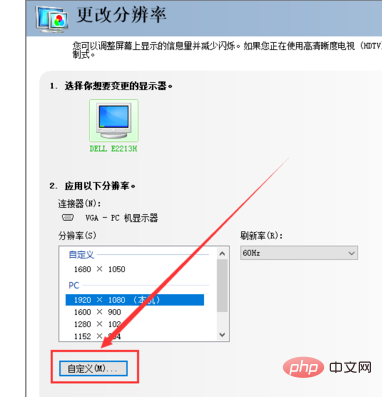
La sixième étape, cliquez sur Créer une résolution personnalisée, comme indiqué ci-dessous
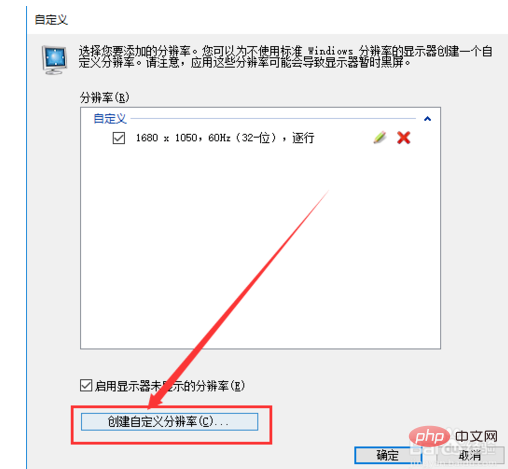
Étape 7, entrez les paramètres de la résolution personnalisée - cliquez sur Test, comme indiqué ci-dessous
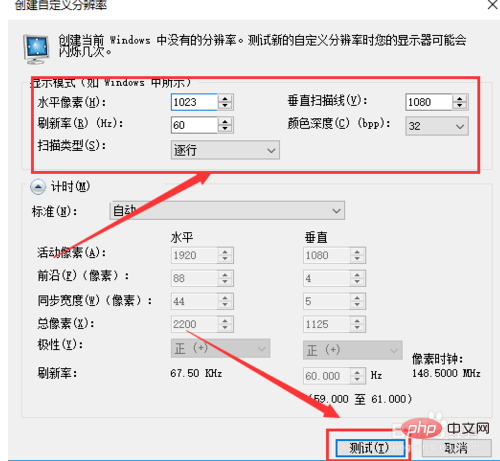
Étape 8, vérifiez le nouveau résolution créée, cliquez sur OK, comme indiqué ci-dessous Figure
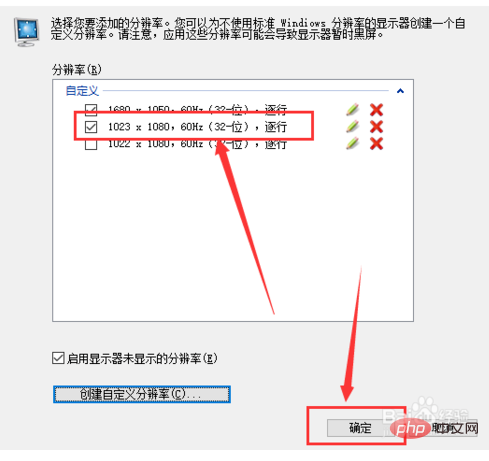
Étape 9, revenez à la quatrième étape pour modifier l'interface de résolution - sélectionnez la résolution personnalisée - cliquez sur Appliquer, comme indiqué ci-dessous
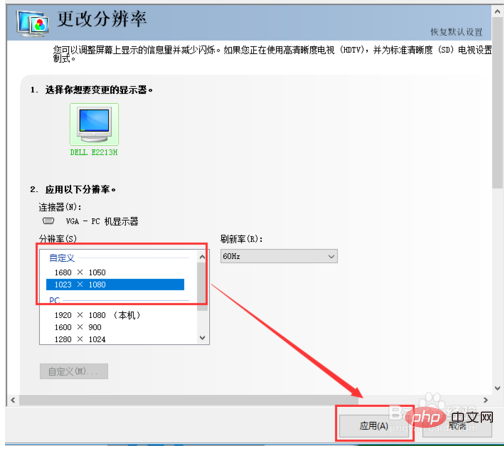
Enfin, faites un clic droit sur un bureau vide - cliquez sur Paramètres d'affichage - Résolution, et vous pourrez afficher la résolution nouvellement créée, comme indiqué ci-dessous
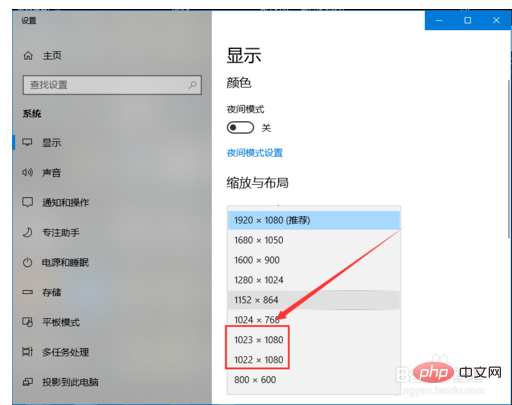
Ce qui précède est le contenu détaillé de. pour plus d'informations, suivez d'autres articles connexes sur le site Web de PHP en chinois!
 Le commutateur Bluetooth Win10 est manquant
Le commutateur Bluetooth Win10 est manquant
 Pourquoi toutes les icônes dans le coin inférieur droit de Win10 apparaissent-elles ?
Pourquoi toutes les icônes dans le coin inférieur droit de Win10 apparaissent-elles ?
 La différence entre le sommeil et l'hibernation Win10
La différence entre le sommeil et l'hibernation Win10
 Win10 suspend les mises à jour
Win10 suspend les mises à jour
 Que faire si le commutateur Bluetooth est manquant dans Windows 10
Que faire si le commutateur Bluetooth est manquant dans Windows 10
 win10 se connecte à une imprimante partagée
win10 se connecte à une imprimante partagée
 Nettoyer les fichiers indésirables dans Win10
Nettoyer les fichiers indésirables dans Win10
 Comment partager une imprimante dans Win10
Comment partager une imprimante dans Win10