 Opération et maintenance
Opération et maintenance
 exploitation et entretien des fenêtres
exploitation et entretien des fenêtres
 Que dois-je faire s'il n'y a aucun élément de démarrage USB dans les paramètres du BIOS ?
Que dois-je faire s'il n'y a aucun élément de démarrage USB dans les paramètres du BIOS ?
Que dois-je faire s'il n'y a aucun élément de démarrage USB dans les paramètres du BIOS ?
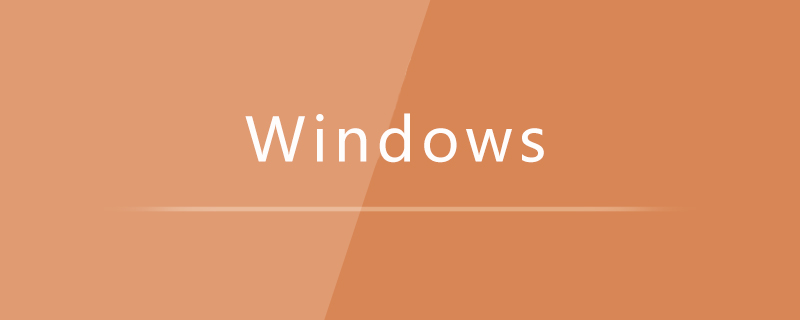
1. Appuyez sur la touche Suppr lorsque l'ordinateur est allumé pour accéder à la page de configuration du BIOS. Ici, nous sélectionnons Paramètres avancés du BIOS Fonctionnalités avancées du BIOS.
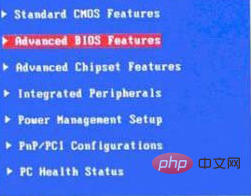
2. Ensuite, nous sélectionnons la priorité de démarrage du disque dur : Hard Disk Boot Priority.
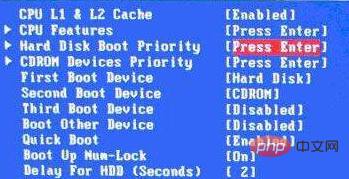
3. Sélection de la priorité de démarrage du disque dur Nous pouvons utiliser les signes plus et moins "+, -" sur le clavier pour sélectionner l'appareil mobile et sélectionner le. Disque U en haut. Appuyez ensuite sur la touche ESC pour revenir à la page de configuration précédente.
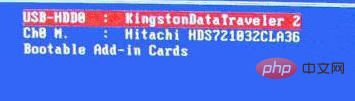
4. Ici, nous sélectionnons le premier périphérique de démarrage : Vous devez savoir que cette version du BIOS n'a pas de "USB-HDD" ou "USB" pour le disque U -. ZIP", puis on sélectionne "Amovible" pour l'appareil mobile, on appuie sur F10 pour enregistrer, enfin on quitte et on redémarre l'ordinateur.
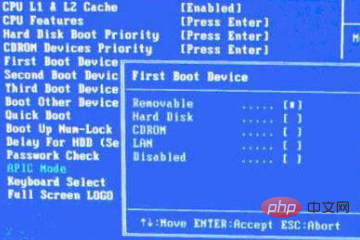
Tutoriel recommandé : tutoriel Windows
Ce qui précède est le contenu détaillé de. pour plus d'informations, suivez d'autres articles connexes sur le site Web de PHP en chinois!

Outils d'IA chauds

Undresser.AI Undress
Application basée sur l'IA pour créer des photos de nu réalistes

AI Clothes Remover
Outil d'IA en ligne pour supprimer les vêtements des photos.

Undress AI Tool
Images de déshabillage gratuites

Clothoff.io
Dissolvant de vêtements AI

AI Hentai Generator
Générez AI Hentai gratuitement.

Article chaud

Outils chauds

Bloc-notes++7.3.1
Éditeur de code facile à utiliser et gratuit

SublimeText3 version chinoise
Version chinoise, très simple à utiliser

Envoyer Studio 13.0.1
Puissant environnement de développement intégré PHP

Dreamweaver CS6
Outils de développement Web visuel

SublimeText3 version Mac
Logiciel d'édition de code au niveau de Dieu (SublimeText3)
 Paramètres de démarrage sécurisé VentoySecure Boot
Jun 18, 2024 pm 09:00 PM
Paramètres de démarrage sécurisé VentoySecure Boot
Jun 18, 2024 pm 09:00 PM
Ventoy est un outil de démarrage USB qui peut démarrer directement ISO/WIM/IMG/VHD(x)/EFI et d'autres types de fichiers sur la clé USB. Il est très facile à utiliser. Les ordinateurs portables ont un démarrage sécurisé activé par défaut. S'ils ne sont pas éteints ou ne peuvent pas être éteints, ils ne peuvent pas être démarrés à partir d'un périphérique USB. Ventoy prend également en charge le démarrage sécurisé. Le principe est d'injecter un certificat d'installation GRUB dans l'ordinateur actuel. Tant que votre ordinateur Après avoir été injecté une fois, tout disque USB PE démarré sur la base de grub peut passer. La description officielle de Ventoy est une image GIF La vitesse de lecture est trop rapide et vous ne pourrez peut-être pas vous en souvenir. J'ai divisé l'image GIF en parties pour la rendre plus facile à comprendre. Le démarrage sécurisé Ventoy a EnrollKey et Enro
 Comment créer et configurer une clé de sécurité USB sous Windows 11
Sep 16, 2023 am 11:29 AM
Comment créer et configurer une clé de sécurité USB sous Windows 11
Sep 16, 2023 am 11:29 AM
Protéger votre PC contre les accès non autorisés est crucial si vous souhaitez protéger vos fichiers et données personnelles, c'est pourquoi de nombreuses personnes souhaitent créer une clé de sécurité USB sous Windows 11. Il s'agit de la méthode d'authentification la plus sécurisée, et dans le guide d'aujourd'hui, nous allons vous montrer comment la configurer correctement sur votre PC. Avantages de l'utilisation des clés de sécurité USB sur Windows 11 Les clés de sécurité physiques offrent l'authentification à deux facteurs la plus sécurisée. Ils sont immunisés contre les attaques de phishing car ils n’utilisent pas de connexion Internet. Les clés de sécurité protègent vos comptes Windows et la plupart des comptes en ligne. De nombreuses clés de sécurité sont compatibles avec Windows Hello. Comment créer le mien à partir de zéro sous Windows 11
 L'ordinateur portable Acer désactive le démarrage sécurisé et supprime le mot de passe dans le Bios
Jun 19, 2024 am 06:49 AM
L'ordinateur portable Acer désactive le démarrage sécurisé et supprime le mot de passe dans le Bios
Jun 19, 2024 am 06:49 AM
J'ai réparé un ordinateur portable Acer et j'ai dû désactiver le démarrage sécurisé en entrant dans PE. J'ai enregistré comment désactiver le démarrage sécurisé et supprimer le mot de passe du Bios. Allumez l'ordinateur et lorsque l'écran n'est pas allumé, continuez à appuyer sur la touche F2 pour accéder au BIOS. Sur les ordinateurs portables Acer, désactivez Secure Boot et appuyez sur le menu au-dessus des touches fléchées pour passer à Boot. Si SecureBoot est gris et impossible à cliquer, passez à la page Sécurité, sélectionnez SetSupervisorPassword et appuyez sur Entrée pour définir le mot de passe. Passez ensuite à Boot, SecureBoot peut sélectionner Désactivé et appuyez sur F10 pour enregistrer. Modifiez et effacez le mot de passe du BIOS sur votre ordinateur portable Acer. Accédez au menu Sécurité et sélectionnez SetSupervisorPasswo.
 Interface du BIOS de l'ordinateur Dell pour définir les éléments de démarrage du disque USB
Feb 10, 2024 pm 10:09 PM
Interface du BIOS de l'ordinateur Dell pour définir les éléments de démarrage du disque USB
Feb 10, 2024 pm 10:09 PM
Comment configurer une clé USB si votre ordinateur est un ordinateur portable Dell ? De nombreux amis ont découvert que les ordinateurs portables Dell n'affichent pas l'option de disque USB en appuyant sur la touche de raccourci de démarrage. Ils doivent donc accéder au BIOS pour configurer le démarrage du disque USB. Et s'ils ne savent pas comment le faire fonctionner ? Suivez maintenant les étapes de l'éditeur pour montrer comment configurer une clé USB sur un ordinateur portable Dell. De nombreux amis assemblent des ordinateurs Dell, mais ne savent pas comment utiliser l'outil de démarrage USB après avoir accédé à l'interface USBPE. De nombreux amis ne savent pas qu'ils doivent accéder à l'interface du BIOS pour configurer le démarrage USB, donc appuyer sur la touche de raccourci de démarrage n'apparaîtra pas. Que devrions nous faire? Voyons comment Dell configure le démarrage USB ! Configurer l'ordinateur portable Dell pour réinstaller le système amorçable à partir d'un disque USB
 L'adaptateur USB vers HDMI ne fonctionne pas correctement sous Windows 11/10
Feb 19, 2024 pm 12:00 PM
L'adaptateur USB vers HDMI ne fonctionne pas correctement sous Windows 11/10
Feb 19, 2024 pm 12:00 PM
Si vous rencontrez des problèmes avec votre adaptateur USB vers HDMI qui ne fonctionne pas correctement sous Windows, cela peut être dû à un pilote de carte graphique obsolète ou à un problème avec l'adaptateur lui-même. Le contenu suivant vous aidera à résoudre ce dilemme. Réparer l'adaptateur USB vers HDMI qui ne fonctionne pas sous Windows 11/10 Utilisez les solutions suivantes pour réparer l'adaptateur USB vers HDMI qui ne fonctionne pas sous Windows 10/11 : Mettre à jour le pilote de l'adaptateur d'affichage, restaurer le pilote graphique, débrancher et brancher l'adaptateur USB vers HDMI, BIOS mis à jour Commençons. 1] Mettre à jour le pilote de la carte graphique Les problèmes peuvent être causés par des pilotes de carte graphique obsolètes ou corrompus. Vous pouvez essayer de télécharger depuis le site officiel du fabricant
 Le système a posté en mode sans échec la carte mère ASUS
Jun 19, 2024 am 07:35 AM
Le système a posté en mode sans échec la carte mère ASUS
Jun 19, 2024 am 07:35 AM
Une fois l'ordinateur allumé, il invite le système à se mettre en mode sans échec. Vous pouvez le configurer dans le BIOS pour ignorer l'erreur F1. Bien qu'il ne vous invite pas, il entre directement dans le BIOS lorsqu'il est allumé. Parfois, F1 est inutile. à chaque fois qu'il est allumé, vous devez ensuite redémarrer le BIOS, puis quitter le BIOS pour accéder au système. thesystemhaspostedinsafemode=Le système est en mode sans échec. Ce problème est relativement courant sur les cartes mères ASUS. Tant que vous désactivez le XMP de la mémoire et réglez la fréquence de la mémoire à la normale, vous pouvez démarrer normalement sans que l'erreur du système ne soit affichée en mode sans échec. La mise à jour du dernier BIOS de la carte mère devrait être correcte.
 Comment résoudre le problème d'écran noir après être entré dans le BIOS Win11
Jan 03, 2024 pm 01:05 PM
Comment résoudre le problème d'écran noir après être entré dans le BIOS Win11
Jan 03, 2024 pm 01:05 PM
Les paramètres du BIOS sont une fonction très importante de l'ordinateur. Si l'utilisateur constate qu'il ne peut pas accéder à la page de paramètres du BIOS et que l'ordinateur a un écran noir, l'éditeur vous recommande fortement de lire cet article. Que faire si Win11 entre dans l'écran noir du BIOS 1. Tout d'abord, vérifiez si le moniteur est entièrement fonctionnel et fonctionne normalement. Veuillez confirmer si le cordon d'alimentation du moniteur est fermement connecté. 2. De plus, vous devez vérifier soigneusement l'interrupteur d'alimentation du moniteur pour voir s'il peut démarrer et s'éteindre normalement. 3. Assurez-vous également que l'interface du moniteur est fixée et non desserrée, et que les paramètres du moniteur doivent également rester corrects dans leur état par défaut. 4. Si les étapes ci-dessus prouvent que le moniteur fonctionne bien, nous pouvons alors commencer à résoudre d'autres problèmes ! 5. Il est recommandé de numériser et
 9 façons de connecter un iPhone à un Mac sans USB
Feb 02, 2024 pm 04:09 PM
9 façons de connecter un iPhone à un Mac sans USB
Feb 02, 2024 pm 04:09 PM
L'iPhone et le Mac sont deux appareils ayant des objectifs différents, mais grâce à l'intégration de l'écosystème Apple, vous bénéficiez d'une expérience utilisateur unifiée, quel que soit l'appareil que vous choisissez. Si vous possédez à la fois un iPhone et un Mac et que vous souhaitez les connecter sans utiliser de câble USB, ce qui suit peut vous aider à y parvenir. Connexion d'un iPhone et d'un Mac sans USB : conditions requises Avant de connecter un iPhone et un Mac, les conditions suivantes doivent être remplies pour garantir que la connexion fonctionne sans problème : iPhone exécutant la dernière version d'iOS Mac exécutant la dernière version de macOS Un compte AppleID valide Les iPhone et les Mac peuvent se connecter aux réseaux sans fil et/ou Bee sur les iPhones





