
Méthode : 1. Ouvrez le document de table ; 2. Sélectionnez les données à ajuster ; 3. Dans la barre de menu, cliquez sur "Insérer" - "Graphiques recommandés" et sélectionnez le graphique approprié ; souris Accédez au graphique généré, cliquez avec le bouton droit et sélectionnez « Ajouter une ligne de tendance » ; 5. Dans la colonne « Définir le format de la ligne de tendance », cochez Afficher la formule et l'équation de la fonction ajustée sera affichée dans le graphique.
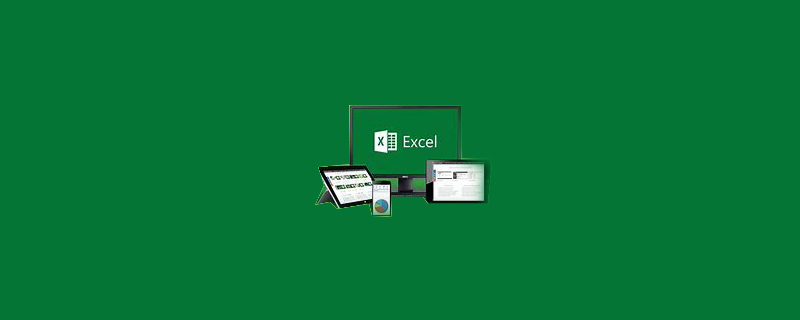
L'environnement d'exploitation de ce tutoriel : système Windows 10, version Microsoft Office Excel 2016, ordinateur Dell G3
Fonction d'ajustement Excel Méthode de fonctionnement :
1. Ouvrez le document de table.
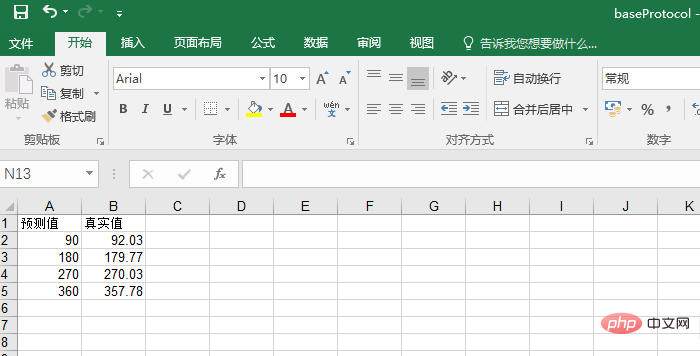
2. Sélectionnez les données à ajuster.
Maintenez enfoncé le bouton gauche de la souris et sélectionnez les données à analyser et à ajuster.
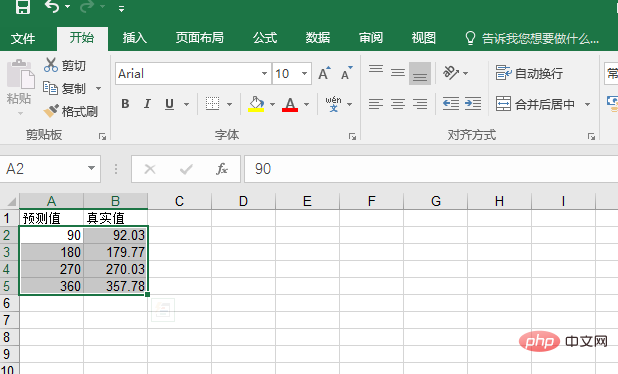
3. Cliquez sur le bouton Insérer dans la barre de menu ci-dessus, puis cliquez sur le graphique recommandé.
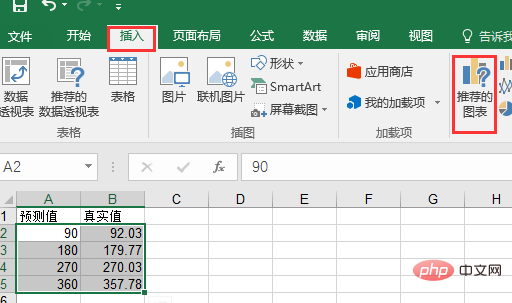
4. Sélectionnez le formulaire de représentation des données approprié dans la fenêtre contextuelle et cliquez sur OK.
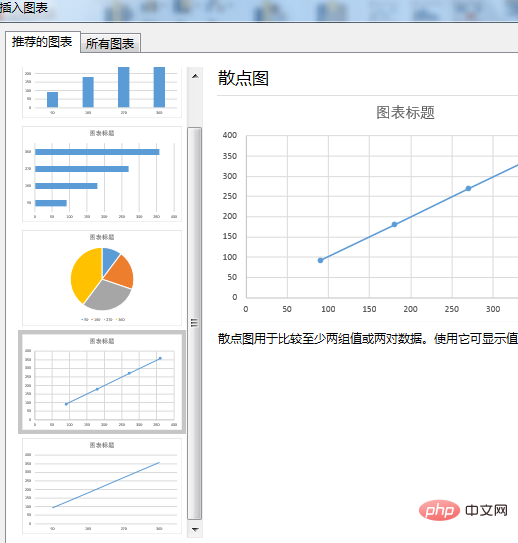
5. Déplacez le curseur de la souris sur la ligne graphique générée, puis cliquez avec le bouton droit de la souris et cliquez sur "Ajouter une ligne de tendance" dans le menu déroulant.
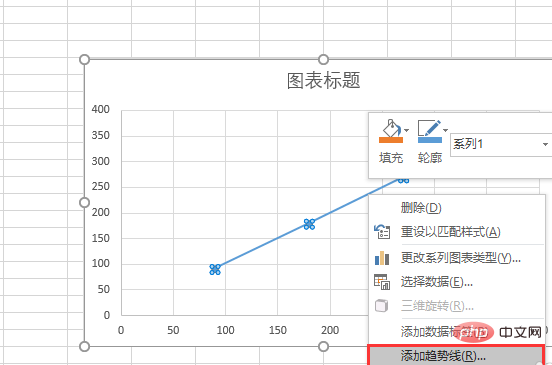
6. La colonne « Format de la ligne de tendance » apparaîtra à droite, tirez la barre de défilement vers le bas et cochez « Afficher la formule » et « Afficher le R au carré ». Value", l'équation de la fonction ajustée et la valeur R au carré seront affichées dans la figure.
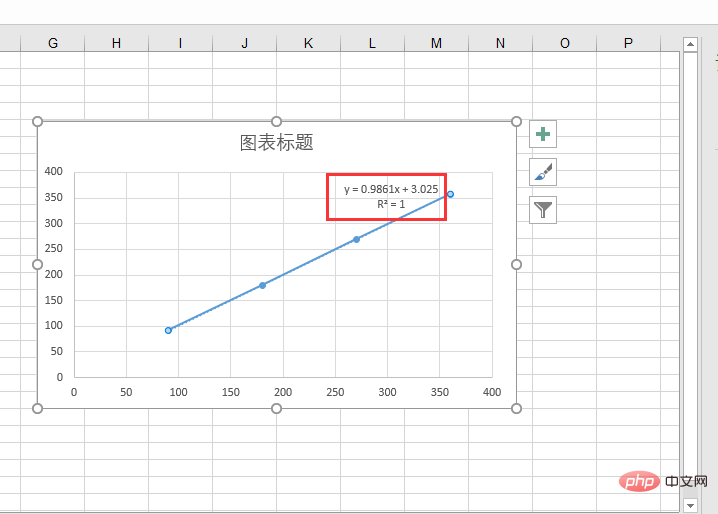
Tutoriel recommandé : "tutoriel Excel"
Ce qui précède est le contenu détaillé de. pour plus d'informations, suivez d'autres articles connexes sur le site Web de PHP en chinois!
 La différence entre l'hibernation et le sommeil de Windows
La différence entre l'hibernation et le sommeil de Windows
 Comment configurer Douyin pour empêcher tout le monde de voir l'œuvre
Comment configurer Douyin pour empêcher tout le monde de voir l'œuvre
 Qu'est-ce que Bitcoin ? Est-ce légal ?
Qu'est-ce que Bitcoin ? Est-ce légal ?
 Le rôle des serveurs de noms de domaine
Le rôle des serveurs de noms de domaine
 Résumé des connaissances de base de Java
Résumé des connaissances de base de Java
 Utilisation des tâches C#
Utilisation des tâches C#
 Quelles versions du système Linux existe-t-il ?
Quelles versions du système Linux existe-t-il ?
 Utilisation des fonctions aléatoires du langage C
Utilisation des fonctions aléatoires du langage C