 Opération et maintenance
Opération et maintenance
 exploitation et entretien des fenêtres
exploitation et entretien des fenêtres
 Comment entrer en mode sans échec à partir de l'invite de commande
Comment entrer en mode sans échec à partir de l'invite de commande
Comment entrer en mode sans échec à partir de l'invite de commande

1. Entrez l'invite de commande
2. Exécutez la commande [bcdedit /set {default} safeboot minimal] ;
3. Cliquez sur l'option [Quitter et continuer à utiliser Windows 10], le système redémarrera automatiquement et entrera en mode sans échec. 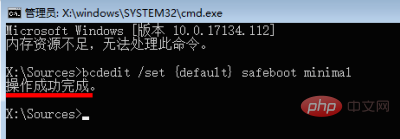
Tutoriel recommandé : 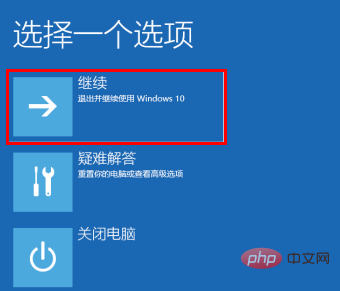 Tutoriel Windows
Tutoriel Windows
Ce qui précède est le contenu détaillé de. pour plus d'informations, suivez d'autres articles connexes sur le site Web de PHP en chinois!

Outils d'IA chauds

Undresser.AI Undress
Application basée sur l'IA pour créer des photos de nu réalistes

AI Clothes Remover
Outil d'IA en ligne pour supprimer les vêtements des photos.

Undress AI Tool
Images de déshabillage gratuites

Clothoff.io
Dissolvant de vêtements AI

AI Hentai Generator
Générez AI Hentai gratuitement.

Article chaud

Outils chauds

Bloc-notes++7.3.1
Éditeur de code facile à utiliser et gratuit

SublimeText3 version chinoise
Version chinoise, très simple à utiliser

Envoyer Studio 13.0.1
Puissant environnement de développement intégré PHP

Dreamweaver CS6
Outils de développement Web visuel

SublimeText3 version Mac
Logiciel d'édition de code au niveau de Dieu (SublimeText3)
 Comment supprimer le pilote de la carte graphique en mode sans échec
Feb 20, 2024 am 11:57 AM
Comment supprimer le pilote de la carte graphique en mode sans échec
Feb 20, 2024 am 11:57 AM
Comment désinstaller le pilote de la carte graphique en mode sans échec Avec le développement continu de la technologie, les ordinateurs sont devenus l'un des outils indispensables dans la vie et le travail des gens. Dans le cadre de l'utilisation quotidienne des ordinateurs, les internautes rencontrent souvent divers problèmes, parmi lesquels les problèmes de pilote de carte graphique sont relativement courants. Lorsqu'il y a un problème avec le pilote de la carte graphique, nous devons parfois désinstaller le pilote en mode sans échec. Cet article présentera les étapes à suivre pour désinstaller le pilote de la carte graphique en mode sans échec. Qu’est-ce que le mode sans échec ? Le mode sans échec est un mode spécial utilisé pour réparer et résoudre les problèmes informatiques. Quand l'électricité
 10 façons de réparer les clés de registre corrompues dans Windows 11 : un guide étape par étape
May 15, 2023 pm 04:10 PM
10 façons de réparer les clés de registre corrompues dans Windows 11 : un guide étape par étape
May 15, 2023 pm 04:10 PM
Cliquez pour entrer : navigation du plug-in de l'outil ChatGPT. Les utilisateurs Windows ordinaires n'auront peut-être jamais accès au registre Windows, mais diverses applications et services Windows le feront. Si les clés de registre tombent en panne, vous rencontrerez divers problèmes tels qu'une utilisation plus élevée du processeur, des pannes aléatoires du système, des temps de démarrage et d'arrêt prolongés et des performances globales inférieures à la moyenne. Il va sans dire que le registre doit continuer de fonctionner correctement. Qu’est-ce que le registre Windows ? Le registre Windows est un référentiel de fichiers et de paramètres à l'échelle du système qui stocke des informations importantes sur Windows, les préférences utilisateur, les applications, le matériel et de nombreux autres éléments importants qui composent votre ordinateur personnel. Ces données sont stockées dans "
 7 façons d'accéder aux dossiers partagés sous Windows 11 (et 6 correctifs si vous ne pouvez pas)
May 15, 2023 pm 06:28 PM
7 façons d'accéder aux dossiers partagés sous Windows 11 (et 6 correctifs si vous ne pouvez pas)
May 15, 2023 pm 06:28 PM
Le partage de dossiers et l'accès aux dossiers sont deux parties du processus. Si le dossier a été partagé sur un réseau, le destinataire doit toujours y accéder depuis son système. Il existe de nombreuses façons de procéder et de nombreux pièges intégrés pour maintenir la sécurité. 6 façons d'accéder aux dossiers partagés sous Windows 11 Voici sept façons d'accéder aux dossiers partagés sous Windows 11, classées par ordre croissant de difficulté. Méthode 1 : accéder au dossier partagé via l’Explorateur de fichiers (volet latéral Réseau) est le moyen le plus simple. Tout ce que vous avez à faire est de : Appuyez sur Win+E pour ouvrir l’Explorateur de fichiers. Cliquez sur Réseau dans le panneau latéral. Double-cliquez sur le nom de l'ordinateur du dossier partagé. Si vous y êtes invité, utilisez le compte qui a partagé le dossier
 Comment réparer « La protection des ressources Windows a trouvé des fichiers corrompus mais n'a pas pu réparer certains d'entre eux » sous Windows 11 ou 10
Jun 03, 2023 pm 03:29 PM
Comment réparer « La protection des ressources Windows a trouvé des fichiers corrompus mais n'a pas pu réparer certains d'entre eux » sous Windows 11 ou 10
Jun 03, 2023 pm 03:29 PM
Cliquez pour entrer : Navigation du plug-in de l'outil ChatGPT Qu'est-ce que l'analyse CSRC ? Le vérificateur de fichiers système est un utilitaire Windows qui permet de réparer les fichiers système et les entrées de registre corrompus. L'analyse est lancée depuis l'application Terminal et permet de vérifier l'authenticité des fichiers et de réparer les fichiers corrompus en les remplaçant par des fichiers fonctionnels de la source. L'utilitaire SFC fait le travail sans effort. Tout ce que vous avez à faire est d'ouvrir une invite de commande, de saisir la commande SFC /scannow et de laisser l'utilitaire résoudre le problème par lui-même. Dans la plupart des cas, il s’agit d’un processus simple et rapide. Cependant, il existe certaines situations dans lesquelles les fichiers système corrompus ne peuvent pas être réparés. Dans ces cas, vous pouvez voir le message d'erreur "W
 Comment installer GitHub Desktop sur Windows 11 ou 10 ?
May 25, 2023 pm 03:51 PM
Comment installer GitHub Desktop sur Windows 11 ou 10 ?
May 25, 2023 pm 03:51 PM
Étape 1 : Téléchargez GitHubDesktop Si vous ne souhaitez pas utiliser la ligne de commande pour installer GitHubDesktop, vous pouvez le télécharger manuellement depuis le site officiel. Visitez le lien et utilisez le bouton « Télécharger pour Windows 64 bits » pour obtenir le fichier d'installation exécutable sur votre système. Lorsque vous cliquez dessus, une fenêtre contextuelle apparaîtra pour enregistrer le fichier GitHubDesktopSetup-x64.exe. Étape 2 : Installer GitHub Desktop sur Windows 11 ou 10 Une fois le processus de téléchargement terminé, le fichier d'installation sera sur votre système. Double-cliquez dessus pour démarrer le processus d'installation de GitHubDesktop. Attendez quelques secondes, le système va automatiquement
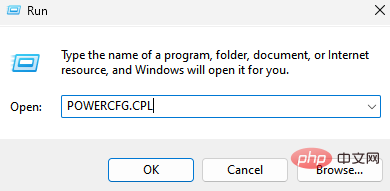 Comment modifier l'arrêt du disque dur après un temps d'inactivité dans Windows 11
May 16, 2023 am 08:58 AM
Comment modifier l'arrêt du disque dur après un temps d'inactivité dans Windows 11
May 16, 2023 am 08:58 AM
Bien que les disques durs soient plus facilement disponibles et plus rapides de nos jours, ils finissent toujours par consommer beaucoup d'énergie, en particulier sur les ordinateurs portables. Le disque dur consomme plus d'énergie et finit par vider la batterie de l'ordinateur portable plus rapidement qu'il ne le devrait. Les utilisateurs préfèrent donc éteindre le disque dur après une période d'inactivité. Cette fonctionnalité a été introduite dans les options de gestion de l’alimentation de Windows 10 et permet de prolonger la durée de vie de la batterie de votre ordinateur portable. Bien qu'elle puisse être activée automatiquement sur les systèmes dotés d'un plan d'alimentation équilibré ou d'un plan d'économie d'énergie, vous pouvez également activer cette fonctionnalité manuellement. Cela éteindra le disque dur chaque fois que votre PC sera inactif pendant la période sélectionnée. Ceci, à son tour, consommera automatiquement moins d’énergie, économisant ainsi la durée de vie de la batterie de votre ordinateur portable. Cependant, lorsque vous souhaitez réutiliser votre PC,
 Comment résoudre le problème selon lequel Win11 ne peut pas démarrer et entrer en mode sans échec
Jan 02, 2024 pm 05:05 PM
Comment résoudre le problème selon lequel Win11 ne peut pas démarrer et entrer en mode sans échec
Jan 02, 2024 pm 05:05 PM
Plusieurs fois, nous pouvons résoudre le problème de l’écran bleu Win11 en passant en mode sans échec. Cependant, comme certains amis ne connaissent pas le système et les ordinateurs, ils ne savent pas comment entrer en mode sans échec lorsque l'écran bleu ne démarre pas. En fait, nous pouvons entrer via le bouton d'alimentation. Comment entrer en mode sans échec lorsque Windows 11 ne démarre pas avec un écran bleu Méthode 1 : 1. Tout d’abord, nous utilisons en permanence le bouton d’alimentation de l’ordinateur (bouton d’alimentation) pour redémarrer le système. 2. Après trois opérations consécutives ou plus, l'ordinateur entrera dans l'option de réparation du système. 3. Sélectionnez « Dépannage », entrez dans le dépannage, puis entrez « Options avancées » 4. Recherchez « Paramètres de démarrage » dans « Options avancées » et entrez-le, puis sélectionnez « Redémarrer » 5. Après cela, vous pouvez appuyer sur en fonction des invites. "F4
 Un tutoriel simple pour entrer en mode sans échec dans Dellwin10
Dec 30, 2023 pm 12:49 PM
Un tutoriel simple pour entrer en mode sans échec dans Dellwin10
Dec 30, 2023 pm 12:49 PM
Comment accéder au mode sans échec du système Win10 de l'ordinateur Dell ? Lorsque notre ordinateur présente une erreur de pilote ou d'autres défauts mineurs, entrer en mode sans échec est une bonne solution. Aujourd'hui, je vais vous apprendre à entrer en mode sans échec sur Dell. Comment entrer en mode sans échec dans Dellwin10 1. Cliquez sur le bouton Démarrer, sélectionnez Alimentation, maintenez la touche Maj enfoncée, puis cliquez sur « Redémarrer ». 2. Après le redémarrage, entrez dans le menu et sélectionnez d'abord « Dépannage ». 3. Sélectionnez ensuite « Options avancées ». 4. Sélectionnez ensuite « Paramètres de démarrage ». 5. À ce stade, cliquez sur « Redémarrer » pour accéder au menu de sélection « Mode sans échec ». 6. Vous pouvez choisir le type d'entrée en fonction de la situation du moment.





