

1. Sélectionnez le graphique à modifier, puis cliquez sur l'onglet "Format"
2. Dans le groupe d'options "Taille", cliquez sur " "Taille ; et Propriétés" ;
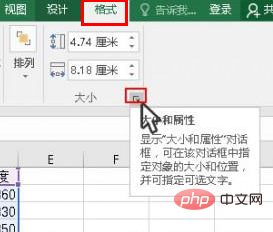
3. La fenêtre "Formater la zone du graphique" apparaîtra, cliquez sur la zone de valeur ordonnée avec la souris ;
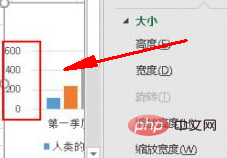
4. Cliquez sur "Options de l'axe", puis cliquez sur l'icône du graphique, puis cliquez à nouveau sur "Options de l'axe"
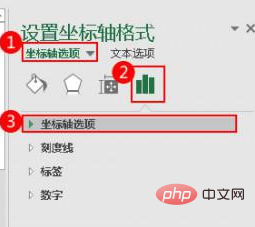
5. valeur en fonction des besoins réels.
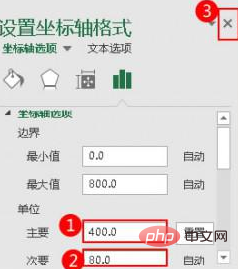
Tutoriel recommandé : tutoriel Excel
Ce qui précède est le contenu détaillé de. pour plus d'informations, suivez d'autres articles connexes sur le site Web de PHP en chinois!
 Comparez les similitudes et les différences entre deux colonnes de données dans Excel
Comparez les similitudes et les différences entre deux colonnes de données dans Excel
 Marquage de couleur du filtre en double Excel
Marquage de couleur du filtre en double Excel
 Comment copier un tableau Excel pour lui donner la même taille que l'original
Comment copier un tableau Excel pour lui donner la même taille que l'original
 Barre oblique du tableau Excel divisée en deux
Barre oblique du tableau Excel divisée en deux
 L'en-tête diagonal d'Excel est divisé en deux
L'en-tête diagonal d'Excel est divisé en deux
 Méthode de saisie de référence absolue
Méthode de saisie de référence absolue
 Java exporter Excel
Java exporter Excel
 La valeur d'entrée Excel est illégale
La valeur d'entrée Excel est illégale