Comment gérer le bruit dans PS ?

Comment gérer le bruit dans PS ?
Il existe trois méthodes :
1. Taille de l'image
Dans notre concept, la taille de l'image est un changement d'image. La commande size est totalement incompatible avec la fonction de débruitage. Si votre réflexion est toujours coincée dans le cadre de "un certain outil doit être un certain outil", alors vous devriez penser de manière plus divergente.
Maintenant, ouvrez l'image que nous voulons traiter dans PS, et vous pourrez voir en un coup d'œil le bruit réparti sur la surface de la porcelaine noire.

Entrez [Image>Taille de l'image] et ressaisissez la taille de l'image dans Taille de l'image. Vous pouvez voir que la taille de l'image d'origine est de 1 200 px de large et de 1 604 px de haut. Nous souhaitons agrandir cette valeur sans modifier les proportions de l'image, c'est-à-dire en créant un lien entre longueur et largeur.
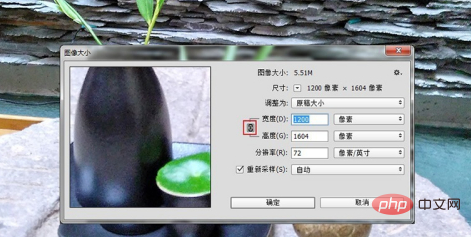
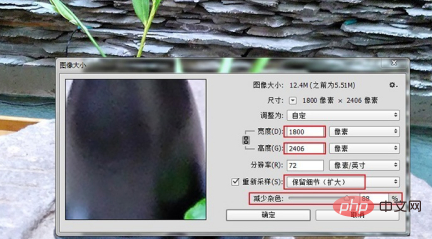
L'image terminée est ensuite redimensionnée à sa taille d'origine. Après comparaison, on peut voir que le bruit a été considérablement réduit. .

2. Filtre CAMERA RAW
CAMERA RAW est à l'origine un plug-in PS développé par Adobe, spécialement utilisé pour traiter les fichiers RAW des appareils photo numériques reflex. , après cette version de Photoshop CC, ce plug-in a été intégré au logiciel et peut être utilisé comme filtre. Le principe du filtre CAMERA RAW pour aider à éliminer le bruit est d'abord d'éclaircir le bruit puis de réduire ses détails. Bref, il fait « couler » le bruit. Ouvrez l'image que nous voulons traiter et vous constaterez que la qualité de l'image entière est pleine de bruit, à l'exception des hautes lumières, et que le ton est plus sombre et la qualité de l'image n'est pas claire.

Trouvez [Filtre>Camera Raw Filter], ouvrez le filtre et le panneau de paramètres du filtre apparaîtra. Dans le panneau des paramètres, recherchez l'icône « Détails », qui est celle encadrée en rouge comme indiqué ci-dessous.
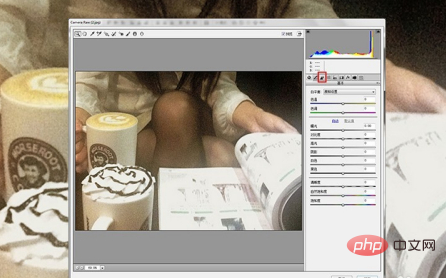
Dans la colonne "Réduire le bruit", ajustez les deux paramètres de luminosité et de détails de luminosité. Ne tirez pas trop sur le curseur de luminosité d'un seul coup et cela fera. l'image semble irréelle. Déplacez le curseur lentement et essayez de trouver la meilleure sensation. Différentes combinaisons de paramètres de ces deux curseurs vous aideront à trouver le point d'équilibre, c'est-à-dire sans déformer l'image ni exposer au bruit.
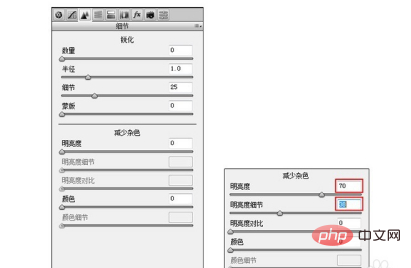
Maintenant, vous pouvez voir la comparaison avant et après le traitement avec le filtre CAMERA RAW.
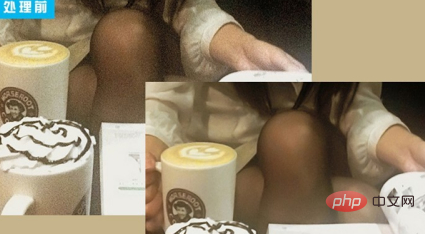
3. Filtre de netteté intelligent
Concernant la netteté de l'image, PS propose une variété de filtres, mais nous allons utiliser celui-ci aujourd'hui. La raison pour laquelle le Le filtre de netteté intelligent est utilisé pour éliminer le bruit car ce filtre dispose d'un contrôle de paramètre appelé « réduire le bruit ». En ajustant ce paramètre, vous pouvez obtenir l'effet d'élimination du bruit. Ouvrons d'abord cette image. Nous pouvons voir que le bruit dans cette image est principalement réparti sur le visage et les cheveux du personnage.

À ce moment-là, nous entrons dans [Filtre> Netteté> Netteté intelligente], ouvrons le panneau de paramètres et, tout en accentuant la netteté de manière appropriée, faisons glisser le curseur de paramètre "Réduire le bruit" pour obtenir la qualité d'image souhaitée.
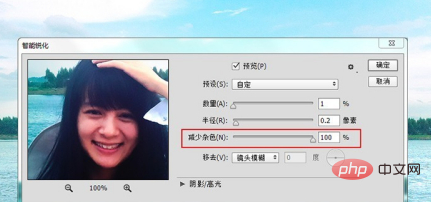
Si vous constatez que certains bruits n'ont pas complètement disparu, vous pouvez exécuter à nouveau le filtre de netteté intelligent sans affecter la qualité globale de l'image. En le comparant avec avant le traitement, vous pouvez voir que le bruit gênant a disparu.

Tutoriel recommandé : "tutoriel ps"
Ce qui précède est le contenu détaillé de. pour plus d'informations, suivez d'autres articles connexes sur le site Web de PHP en chinois!

Outils d'IA chauds

Undresser.AI Undress
Application basée sur l'IA pour créer des photos de nu réalistes

AI Clothes Remover
Outil d'IA en ligne pour supprimer les vêtements des photos.

Undress AI Tool
Images de déshabillage gratuites

Clothoff.io
Dissolvant de vêtements AI

AI Hentai Generator
Générez AI Hentai gratuitement.

Article chaud

Outils chauds

Bloc-notes++7.3.1
Éditeur de code facile à utiliser et gratuit

SublimeText3 version chinoise
Version chinoise, très simple à utiliser

Envoyer Studio 13.0.1
Puissant environnement de développement intégré PHP

Dreamweaver CS6
Outils de développement Web visuel

SublimeText3 version Mac
Logiciel d'édition de code au niveau de Dieu (SublimeText3)
 Comment utiliser Photoshop pour créer des graphiques sur les réseaux sociaux?
Mar 18, 2025 pm 01:41 PM
Comment utiliser Photoshop pour créer des graphiques sur les réseaux sociaux?
Mar 18, 2025 pm 01:41 PM
L'article détaille à l'aide de Photoshop pour les graphiques des médias sociaux, couvrant la configuration, les outils de conception et les techniques d'optimisation. Il met l'accent sur l'efficacité et la qualité de la création graphique.
 Quelle est la raison pour laquelle PS continue de montrer le chargement?
Apr 06, 2025 pm 06:39 PM
Quelle est la raison pour laquelle PS continue de montrer le chargement?
Apr 06, 2025 pm 06:39 PM
Les problèmes de «chargement» PS sont causés par des problèmes d'accès aux ressources ou de traitement: la vitesse de lecture du disque dur est lente ou mauvaise: utilisez Crystaldiskinfo pour vérifier la santé du disque dur et remplacer le disque dur problématique. Mémoire insuffisante: améliorez la mémoire pour répondre aux besoins de PS pour les images à haute résolution et le traitement complexe de couche. Les pilotes de la carte graphique sont obsolètes ou corrompues: mettez à jour les pilotes pour optimiser la communication entre le PS et la carte graphique. Les chemins de fichier sont trop longs ou les noms de fichiers ont des caractères spéciaux: utilisez des chemins courts et évitez les caractères spéciaux. Problème du PS: réinstaller ou réparer le programme d'installation PS.
 Comment préparer des images pour le Web à l'aide de Photoshop (optimiser la taille du fichier, la résolution)?
Mar 18, 2025 pm 01:35 PM
Comment préparer des images pour le Web à l'aide de Photoshop (optimiser la taille du fichier, la résolution)?
Mar 18, 2025 pm 01:35 PM
L'article discute de l'optimisation des images pour le Web à l'aide de Photoshop, en se concentrant sur la taille et la résolution des fichiers. Le principal problème est d'équilibrer la qualité et les temps de chargement.
 Comment préparer des images pour l'impression à l'aide de Photoshop (résolution, profils de couleurs)?
Mar 18, 2025 pm 01:36 PM
Comment préparer des images pour l'impression à l'aide de Photoshop (résolution, profils de couleurs)?
Mar 18, 2025 pm 01:36 PM
L'article guide la préparation d'images à l'impression dans Photoshop, en se concentrant sur la résolution, les profils de couleurs et la netteté. Il fait valoir que les profils de 300 PPI et CMYK sont essentiels pour les impressions de qualité.
 Quelles sont les questions courantes sur l'exportation du PDF sur PS
Apr 06, 2025 pm 04:51 PM
Quelles sont les questions courantes sur l'exportation du PDF sur PS
Apr 06, 2025 pm 04:51 PM
Questions et solutions fréquemment posées lors de l'exportation de PS en PDF: Problèmes d'intégration de la police: vérifiez l'option "Font", sélectionnez "intégrer" ou convertissez la police en courbe (chemin). Problème de déviation de couleur: convertir le fichier en mode CMYK et ajuster la couleur; L'exporter directement avec RVB nécessite une préparation psychologique pour l'aperçu et l'écart des couleurs. Problèmes de résolution et de taille des fichiers: choisissez la résolution en fonction des conditions réelles ou utilisez l'option de compression pour optimiser la taille du fichier. Problème d'effets spéciaux: fusionnez (aplatir) les couches avant de l'exportation, ou pesez les avantages et les inconvénients.
 Comment utiliser les capacités d'édition vidéo de Photoshop?
Mar 18, 2025 pm 01:37 PM
Comment utiliser les capacités d'édition vidéo de Photoshop?
Mar 18, 2025 pm 01:37 PM
L'article explique comment utiliser Photoshop pour l'édition vidéo, détaillant les étapes pour importer, modifier et exporter des vidéos et mettre en évidence les fonctionnalités clés telles que le panneau de chronologie, les couches vidéo et les effets.
 Comment résoudre le problème du chargement lorsque PS montre toujours qu'il se charge?
Apr 06, 2025 pm 06:30 PM
Comment résoudre le problème du chargement lorsque PS montre toujours qu'il se charge?
Apr 06, 2025 pm 06:30 PM
La carte PS est "Chargement"? Les solutions comprennent: la vérification de la configuration de l'ordinateur (mémoire, disque dur, processeur), nettoyage de la fragmentation du disque dur, mise à jour du pilote de carte graphique, ajustement des paramètres PS, réinstaller PS et développer de bonnes habitudes de programmation.
 Comment définir la protection des mots de passe pour l'exportation PDF sur PS
Apr 06, 2025 pm 04:45 PM
Comment définir la protection des mots de passe pour l'exportation PDF sur PS
Apr 06, 2025 pm 04:45 PM
Exporter PDF protégé par mot de passe dans Photoshop: ouvrez le fichier image. Cliquez sur "Fichier" & gt; "Export" & gt; "Exporter en PDF". Définissez l'option "Sécurité" et entrez le même mot de passe deux fois. Cliquez sur "Exporter" pour générer un fichier PDF.






