Que dois-je faire si le son est perdu lors de la conversion de ppt en mp4 ?
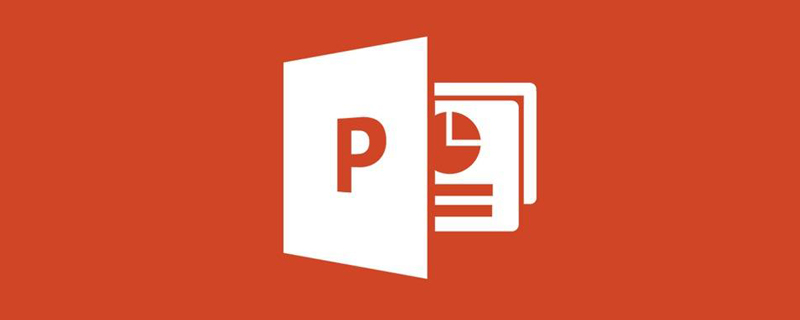
Que dois-je faire si le son disparaît après la conversion de ppt en mp4 ?
Raison :
1 Pendant le processus de production, le PPT n'a pas inséré de fichiers audio, et pendant le processus de conversion, aucun fichier son. ont été ajoutés. Ainsi, après la conversion en vidéo, il n'y a pas de son.
2. Un fichier audio a été inséré lors de la création du PPT, et lors de l'utilisation du convertisseur ppt, l'option "Ignorer les sons dans les fichiers Powerpoint" a été sélectionnée, ce qui a également pour conséquence que la vidéo convertie n'avait aucun son.
Ajouter une méthode :
Ajouter une méthode : Ajouter des fichiers audio au PPT :
Insérer des fichiers audio lors de la création d'un ppt. Sélectionnez une certaine diapositive (commencez la lecture), puis cliquez sur le menu "Insérer", exécutez la commande "Audio" - "Audio dans le fichier" dans le menu déroulant, puis ouvrez la boîte de dialogue d'insertion audio et sélectionnez un fichier musical. (formats mp3, wav, etc.) et "insérer". Une icône de haut-parleur apparaîtra sur la diapositive, comme indiqué sur l'image.

Ajouter la deuxième méthode : insérer des fichiers audio dans le convertisseur ppt.
Exécutez le logiciel de conversion ppt, puis ajoutez le fichier ppt au logiciel, cliquez sur le bouton « Personnaliser » pour accéder à l'interface des paramètres personnalisés. Comme le montre l'image, sélectionnez "Démo" - "Musique de fond", vous pouvez cliquer sur le bouton "Note +" pour ouvrir le dossier de navigation et importer les fichiers musicaux requis. Il n'y a presque aucune limite au format de musique, tel que wav. , mp3, amr, etc. Plusieurs peuvent être ajoutés.
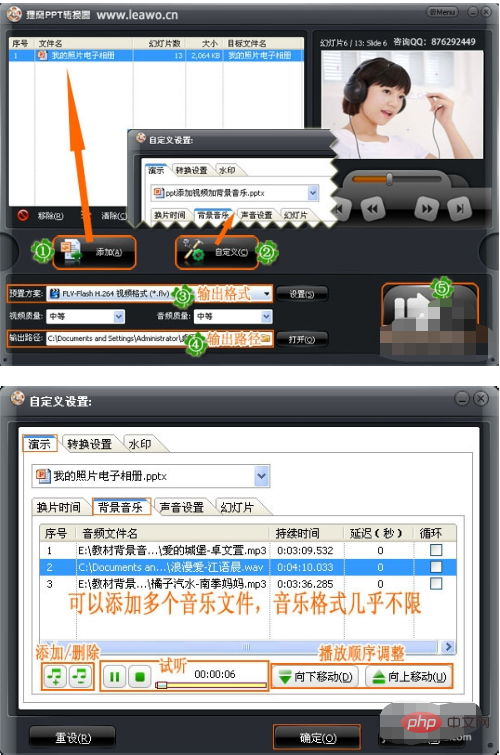
Ensuite, vous pouvez cliquer pour le convertir en fichier vidéo.
Pour plus de connaissances connexes, veuillez visiter le site Web PHP chinois ! !
Ce qui précède est le contenu détaillé de. pour plus d'informations, suivez d'autres articles connexes sur le site Web de PHP en chinois!

Outils d'IA chauds

Undresser.AI Undress
Application basée sur l'IA pour créer des photos de nu réalistes

AI Clothes Remover
Outil d'IA en ligne pour supprimer les vêtements des photos.

Undress AI Tool
Images de déshabillage gratuites

Clothoff.io
Dissolvant de vêtements AI

Video Face Swap
Échangez les visages dans n'importe quelle vidéo sans effort grâce à notre outil d'échange de visage AI entièrement gratuit !

Article chaud

Outils chauds

Bloc-notes++7.3.1
Éditeur de code facile à utiliser et gratuit

SublimeText3 version chinoise
Version chinoise, très simple à utiliser

Envoyer Studio 13.0.1
Puissant environnement de développement intégré PHP

Dreamweaver CS6
Outils de développement Web visuel

SublimeText3 version Mac
Logiciel d'édition de code au niveau de Dieu (SublimeText3)

Sujets chauds
 La prise casque avant de l'ordinateur ne répond pas ? La solution au problème d'absence de son provenant du casque avant de Win11 ?
Apr 11, 2024 pm 06:10 PM
La prise casque avant de l'ordinateur ne répond pas ? La solution au problème d'absence de son provenant du casque avant de Win11 ?
Apr 11, 2024 pm 06:10 PM
L'absence de son provenant du casque avant de l'ordinateur Win11 est un problème courant, qui peut être causé par des problèmes de pilote, des pannes matérielles ou des erreurs de configuration. Cet article présentera plusieurs solutions pour vous aider à résoudre ce problème rapidement afin que vous puissiez continuer à profiter de votre musique, de vos vidéos et de vos jeux. Méthode 1. 1. Tout d'abord, appuyez sur la combinaison de touches [Win+X] du clavier ou cliquez avec le bouton droit sur le [Logo de démarrage Windows] dans la barre des tâches, puis sélectionnez [Paramètres] dans l'élément de menu qui s'ouvre. 2. Paramètres ; fenêtre, cliquez sur [Système] dans la barre latérale gauche, puis cliquez sur [Son (niveau de volume, sortie, entrée, périphérique audio)] sur le côté droit ; 3. Le chemin actuel est : Système > Son, sous Sortie, sélectionnez [Casque] ; ; Méthode 2. 1. Cliquez sur [Démarrer] dans la barre des tâches dans le coin inférieur gauche, sur le
 Windows ne peut pas démarrer le service Windows Audio Erreur 0x80070005
Jun 19, 2024 pm 01:08 PM
Windows ne peut pas démarrer le service Windows Audio Erreur 0x80070005
Jun 19, 2024 pm 01:08 PM
L'ordinateur du gars apparaît : Windows ne parvient pas à démarrer le service WindowsAudio (situé sur l'ordinateur local). Erreur 0x8007005 : accès refusé. Cette situation est généralement causée par les autorisations des utilisateurs. Vous pouvez essayer les méthodes suivantes pour y remédier. Méthode 1 : modifiez le registre pour ajouter des autorisations via le traitement par lots, créez un nouveau document texte sur le bureau, enregistrez-le sous .bat et cliquez avec le bouton droit sur l'administrateur pour aller plus loin. Echo==========================EchoProcessingRegistryPermission.Veuillez attendre...Echo================= == ========subinacl/sous-clé
 Comment supprimer la date qui apparaît automatiquement lors de l'impression à partir de documents PPT
Mar 26, 2024 pm 08:16 PM
Comment supprimer la date qui apparaît automatiquement lors de l'impression à partir de documents PPT
Mar 26, 2024 pm 08:16 PM
1. Laissez-moi d'abord parler de la méthode que j'ai utilisée au début, peut-être que tout le monde l'utilise aussi. Tout d’abord, ouvrez [Affichage]——]Modèle de remarques[. 2. Un endroit où vous pouvez réellement voir la date après l'avoir ouverte. 3. Sélectionnez-le d'abord et supprimez-le. 4. Après la suppression, cliquez sur [Fermer la vue principale]. 5. Ouvrez à nouveau l'aperçu avant impression et constatez que la date est toujours là. 6. En fait, cette date n’a pas été supprimée ici. Cela devrait être dans le [Document principal]. Regardez l'image ci-dessous. 7. Supprimez la date après l'avoir trouvée. 8. Désormais, lorsque vous ouvrez l'aperçu et y jetez un œil, la date n'est plus là. Remarque : En fait, cette méthode est également très facile à retenir, car les documents imprimés sont des documents, vous devez donc rechercher le [Handout Master].
 Étapes détaillées pour créer du texte avec un effet de police de craie dans PPT
Mar 26, 2024 pm 04:50 PM
Étapes détaillées pour créer du texte avec un effet de police de craie dans PPT
Mar 26, 2024 pm 04:50 PM
1. Si vous souhaitez obtenir un bel effet, vous pouvez faire correspondre le PPT avec l'image d'arrière-plan [tableau noir] correspondante. 2. Créez d’abord les matériaux pour [Lettrage à la craie]. Dessinez une forme dans [Insérer]-[Forme], n'importe quelle forme peut être utilisée, remplissez-la de noir. 3. Copiez la forme dessinée et collez-la sous forme d'[image]. 4. Supprimez la forme dessinée et définissez l'[Effet artistique] de l'image collée sur [Dessin au trait]. 5. Dans [Effet artistique]-[Options d'effet artistique], réduisez [Transparence] et augmentez la valeur de [Taille du crayon]. 6. [Outils Image]-[Couleur]-[Définir la couleur transparente] Définissez la couleur transparente sur noir. 7. In】Définir le format d'image【-】Couleur de l'image【Recolorer l'image】【. 8. Dans la page ppt, insérez une [zone de texte] et saisissez le texte. 9. Complexe
 Comment insérer des icônes Excel dans les diapositives PPT
Mar 26, 2024 pm 05:40 PM
Comment insérer des icônes Excel dans les diapositives PPT
Mar 26, 2024 pm 05:40 PM
1. Ouvrez le PPT et tournez la page jusqu'à la page où vous devez insérer l'icône Excel. Cliquez sur l'onglet Insérer. 2. Cliquez sur [Objet]. 3. La boîte de dialogue suivante apparaîtra. 4. Cliquez sur [Créer à partir d'un fichier], puis cliquez sur [Parcourir]. 5. Sélectionnez le tableau Excel à insérer. 6. Cliquez sur OK et la page suivante apparaîtra. 7. Cochez [Afficher sous forme d'icône]. 8. Cliquez sur OK.
 Introduction à la méthode d'insertion d'heptagones dans les diapositives PPT
Mar 26, 2024 pm 07:46 PM
Introduction à la méthode d'insertion d'heptagones dans les diapositives PPT
Mar 26, 2024 pm 07:46 PM
1. Ouvrez le document de diapositive PPT et dans la colonne [Contour, Diapositive] sur le côté gauche du PPT, cliquez pour sélectionner la diapositive dans laquelle vous souhaitez insérer la [forme] de base. 2. Après la sélection, sélectionnez le menu [Insérer] dans la barre de menu des fonctions au-dessus du PPT et cliquez. 3. Après avoir cliqué sur le menu [Insérer], la barre de sous-menu [Insérer] apparaît sous la barre de menu des fonctions. Sélectionnez le menu [Forme] dans la barre de sous-menu [Insérer]. 4. Cliquez sur le menu [Forme] pour faire apparaître la page de sélection du type de forme prédéfinie. 5. Dans la page de sélection du type de forme, sélectionnez la forme [Heptagone] et cliquez. 6. Après avoir cliqué, déplacez la souris vers l'interface d'édition de diapositives, appuyez sur la souris pour dessiner et relâchez la souris une fois le dessin terminé. Terminez l'insertion de la forme [heptagone].
 Méthode détaillée d'insertion d'un organigramme des effets de formule dans PPT
Mar 26, 2024 pm 04:36 PM
Méthode détaillée d'insertion d'un organigramme des effets de formule dans PPT
Mar 26, 2024 pm 04:36 PM
1. Ouvrez PPT, cliquez sur l'onglet [Insérer] et cliquez sur le bouton [smartArt] dans le groupe [Illustrations]. 2. Cliquez sur [Processus] dans la boîte de dialogue [Sélectionner les graphiques SmartArt] qui s'ouvre. 3. Sélectionnez l'organigramme [Formule] dans le volet [Processus] qui s'ouvre. 4. Cliquez sur [OK] et l'organigramme [Formule] sera inséré dans le volet coulissant. 5. Cliquez sur [Texte] dans la colonne [Tapez le texte ici] ou cliquez sur [Texte] sur le graphique pour saisir le contenu. 6. Sélectionnez la forme dans le graphique, cliquez sur l'onglet [Conception] de [Outils SmartArt], puis cliquez sur le bouton [Ajouter une forme] dans le groupe [Créer des graphiques] pour ajouter une forme. 7. Les formes dans les graphiques peuvent également être sélectionnées et supprimées. Bien entendu, vous pouvez également les supprimer dans smar si nécessaire.
 Comment gérer les blancs lors de la lecture de diapositives PPT
Mar 26, 2024 pm 07:51 PM
Comment gérer les blancs lors de la lecture de diapositives PPT
Mar 26, 2024 pm 07:51 PM
1. Ouvrez le fichier PPT que vous avez créé et sélectionnez la deuxième diapositive. 2. Sur la deuxième diapositive, sélectionnez l'une des images, puis sélectionnez [Animation] pour ajouter un effet d'animation. 3. Dans la colonne de démarrage de la barre d'animation, remplacez [Pendant l'autonomie] par [Après l'animation précédente] et vous verrez que l'étiquette d'animation d'image [1] deviendra [0]. Faites de même pour les diapositives suivantes et vous pourrez voir l’effet en lisant la diapositive à la fin.





