 Opération et maintenance
Opération et maintenance
 CentOS
CentOS
 Explication graphique et textuelle détaillée des étapes d'installation de CentOS6.x (6.8) sur ESXI6.5
Explication graphique et textuelle détaillée des étapes d'installation de CentOS6.x (6.8) sur ESXI6.5
Explication graphique et textuelle détaillée des étapes d'installation de CentOS6.x (6.8) sur ESXI6.5
La colonne suivante du tutoriel du système Centos vous présentera la méthode pour résoudre l'invite de configuration initiale de CentOS Linux 7 lors du premier démarrage de Centos7, j'espère que ce sera le cas. soyez utile à vos amis dans le besoin !
Avant-propos
Trois versions de VMware
poste de travail : niveau autonome, utilisé dans les systèmes de bureau personnels, nécessite la prise en charge du système d'exploitation
serveur : niveau groupe de travail , utilisé pour les serveurs, nécessite la prise en charge du système d'exploitation
esxi : niveau entreprise, utilisé pour les serveurs, ne nécessite pas la prise en charge du système d'exploitation
Exsi est un système de virtualisation, différent de VMware, VirtualBox, il Il n'a pas besoin d'être installé sur d'autres systèmes d'exploitation et fonctionne directement sur du bare metal ; il consomme très peu de ressources système et est facile à gérer, il est donc utilisé par la plupart des petites et moyennes entreprises ; À propos du client vshpere client
 Comme ESXi ne prend plus en charge le client, notre image ne peut être téléchargée que sur le serveur en premier (vous pouvez utiliser le poste de travail pour vous connecter au serveur, donc Je ne l'expliquerai pas ici)
Comme ESXi ne prend plus en charge le client, notre image ne peut être téléchargée que sur le serveur en premier (vous pouvez utiliser le poste de travail pour vous connecter au serveur, donc Je ne l'expliquerai pas ici)
Installation de VMware Workstation C'est fondamentalement la même chose que cela, vous pouvez vous référer à mes étapes d'installation pour l'installation. Seule la façon de créer la machine virtuelle est différente au début
Schéma d'installation :
L'image a été téléchargée sur le serveur, CentOS-6.8-x86_64-bin-DVD1.iso
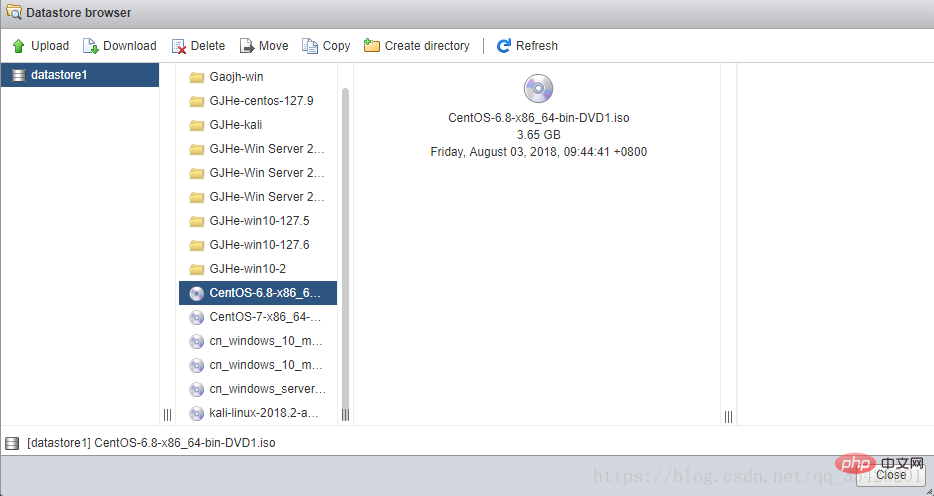 Créer une nouvelle machine virtuelle
Créer une nouvelle machine virtuelle
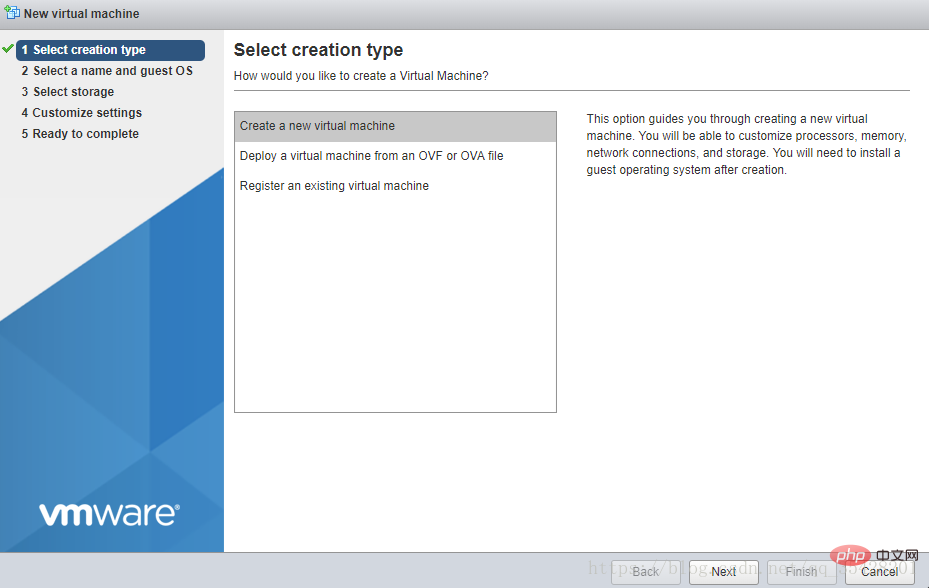 Sélectionner un nom et un système d'exploitation invité
Sélectionner un nom et un système d'exploitation invité
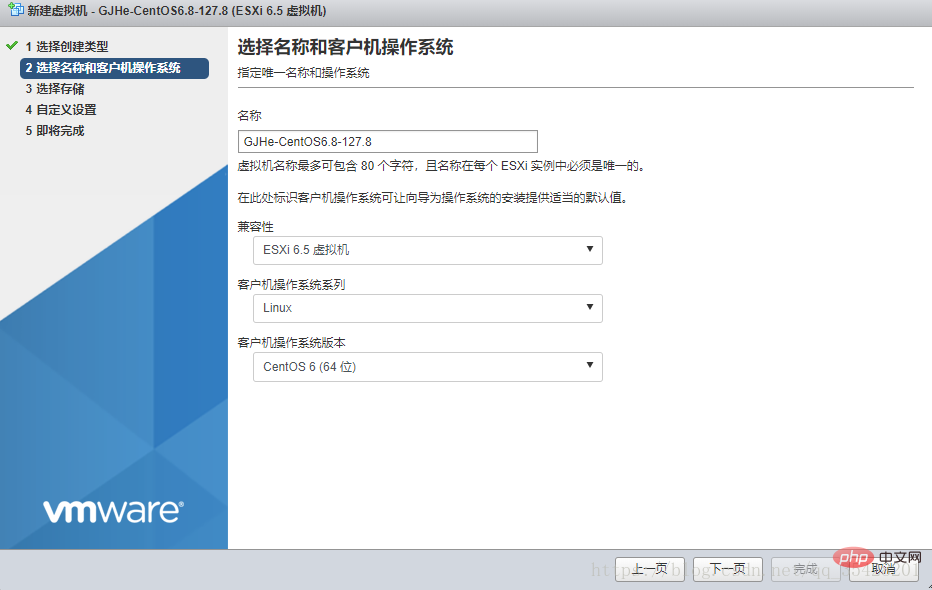 Sélectionnez le stockage
Sélectionnez le stockage
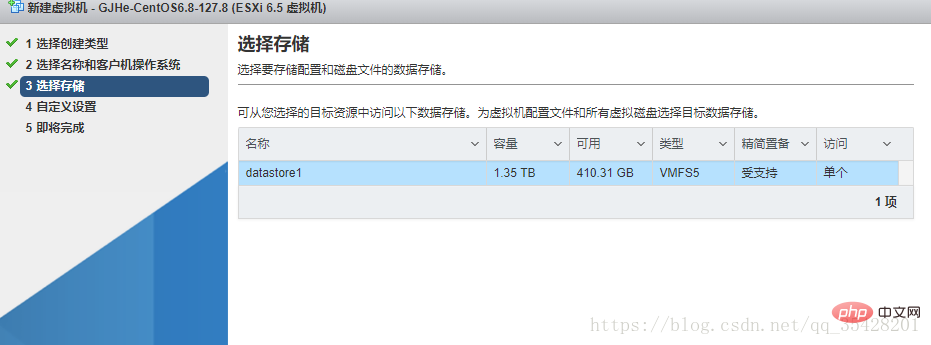 Paramètres personnalisés
Paramètres personnalisés
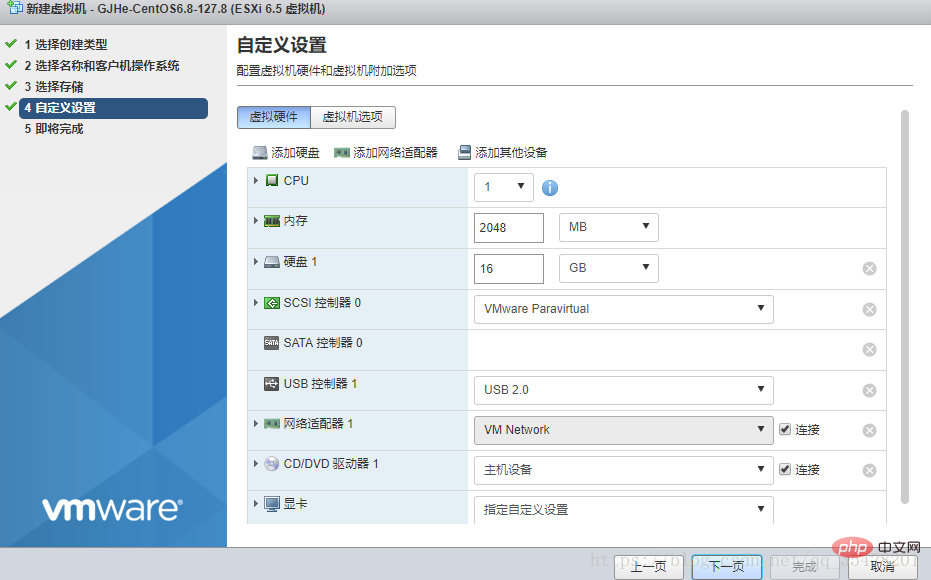 Il est sur le point d'être terminé et la configuration de votre machine virtuelle s'affichera
Il est sur le point d'être terminé et la configuration de votre machine virtuelle s'affichera
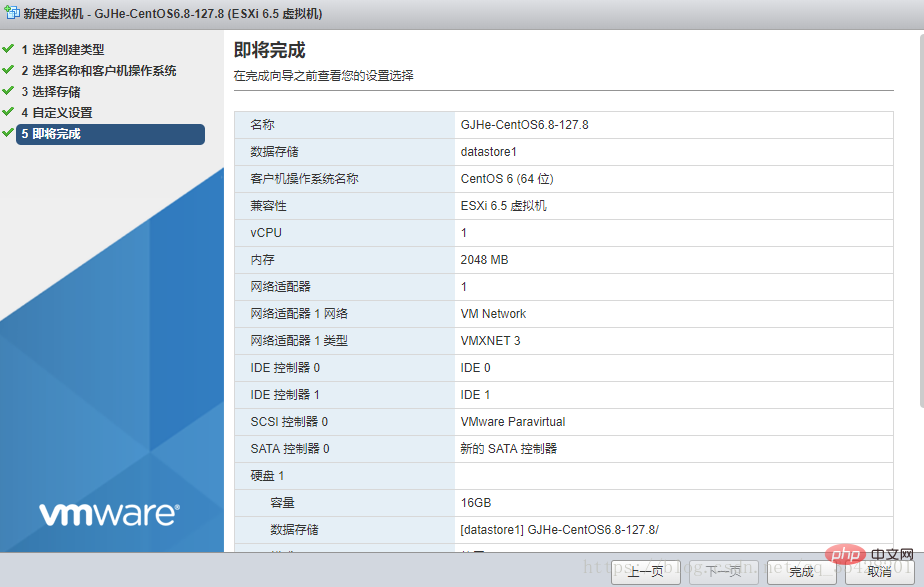 Si la configuration n'est pas suffisante, vous pouvez la modifier
Si la configuration n'est pas suffisante, vous pouvez la modifier
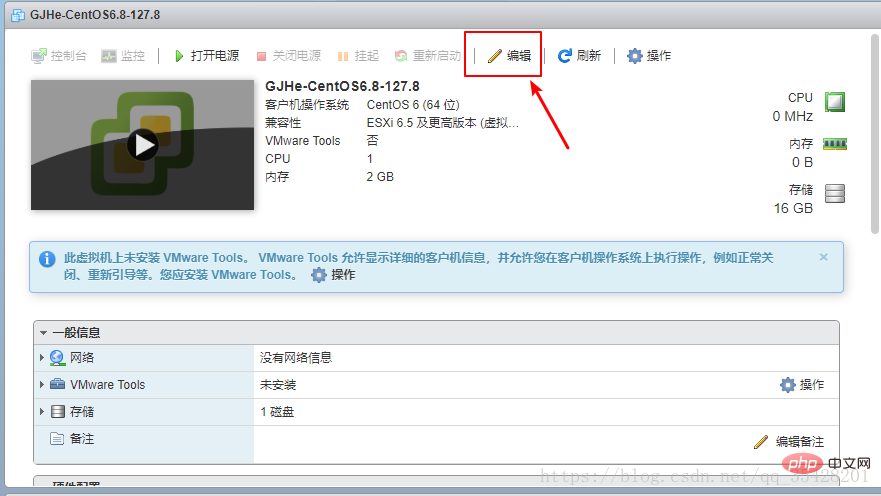 Chargez l'image dans le nouveau machine virtuelle créée et sélectionnez le fichier ISO de stockage de données comme lecteur CD/DVD
Chargez l'image dans le nouveau machine virtuelle créée et sélectionnez le fichier ISO de stockage de données comme lecteur CD/DVD
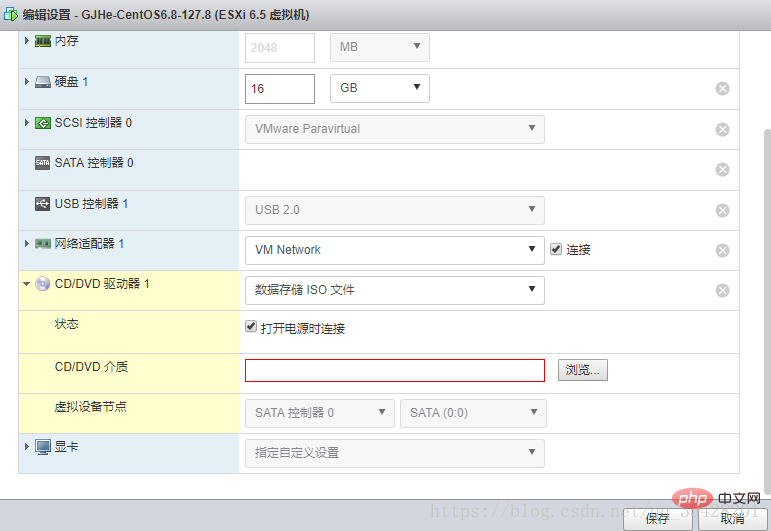 Parcourez et sélectionnez l'iso requis
Parcourez et sélectionnez l'iso requis
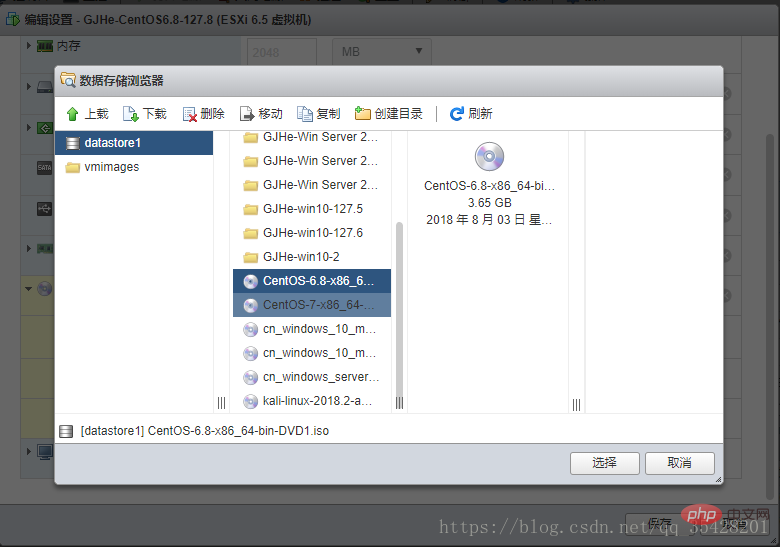 Maintenant, commencez à courir, allumez d'abord l'appareil et ouvrez la console
Maintenant, commencez à courir, allumez d'abord l'appareil et ouvrez la console
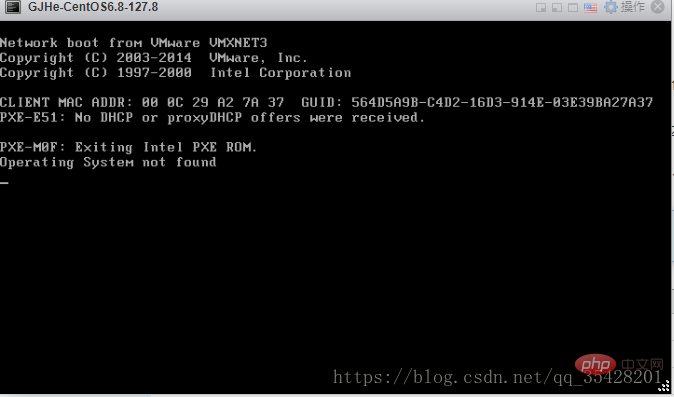 Redémarrez ou appuyez sur Entrée
Redémarrez ou appuyez sur Entrée
L'interface suivante apparaîtra
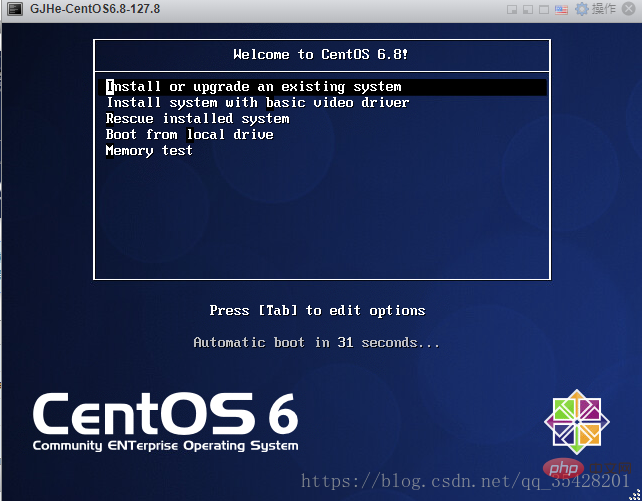 Sélectionnez Installer ou mettre à niveau un système existant
Sélectionnez Installer ou mettre à niveau un système existant
Description de l'interface
Install or upgrade an existing system 安装或升级现有的系统
install system with basic video driver 安装过程中采用 基本的显卡驱动
Rescue installed system 进入系统修复模式
Boot from local drive 退出安装从硬盘启动
Memory test 内存检测
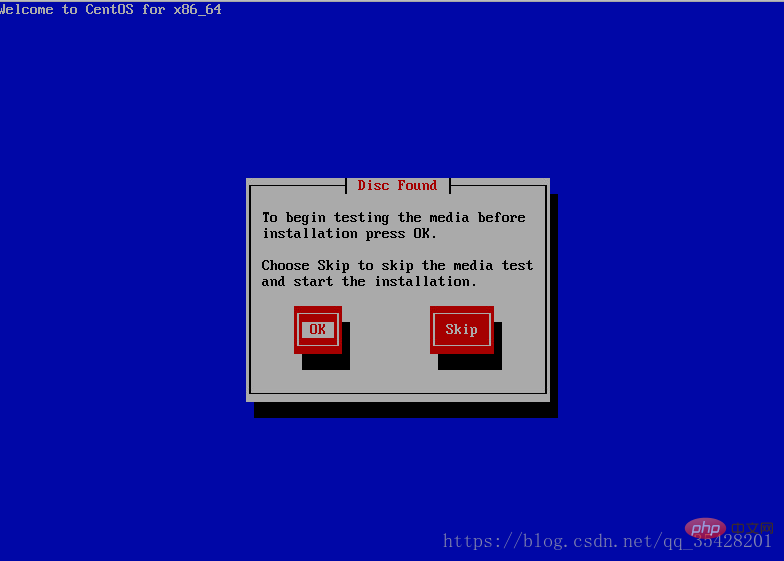 Sélectionnez Suivant
Sélectionnez Suivant
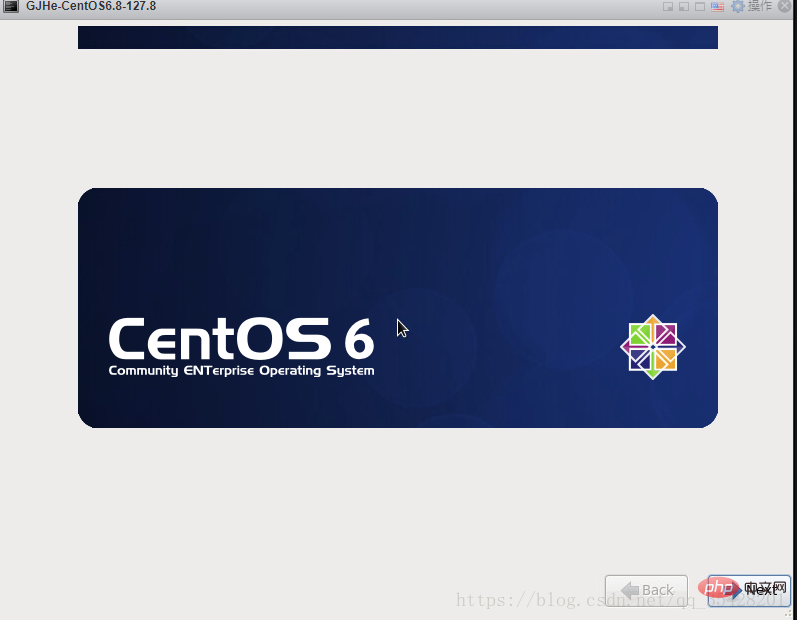 Sélectionnez la langue : anglais (il est préférable de ne pas choisir le chinois, comme opération et maintenance ingénieur, l'anglais de base doit encore être étudié dur)
Sélectionnez la langue : anglais (il est préférable de ne pas choisir le chinois, comme opération et maintenance ingénieur, l'anglais de base doit encore être étudié dur)
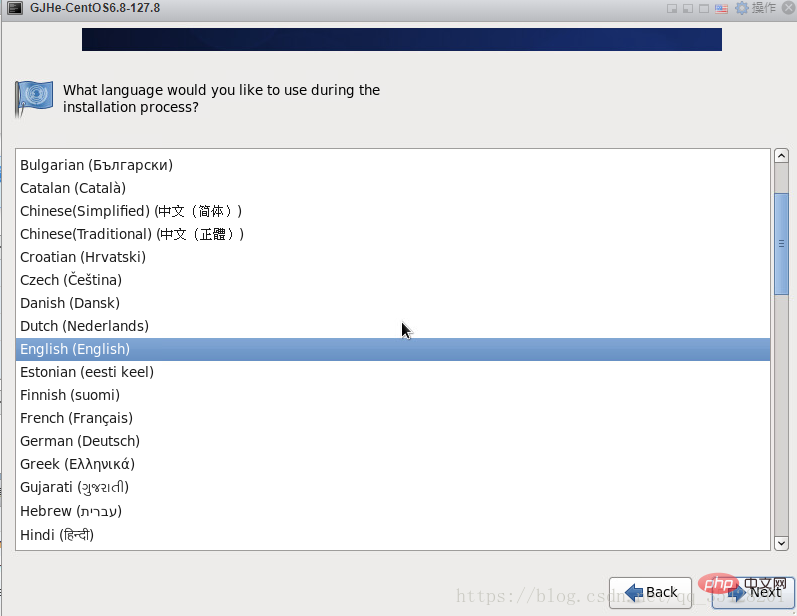 Sélectionnez le clavier
Sélectionnez le clavier
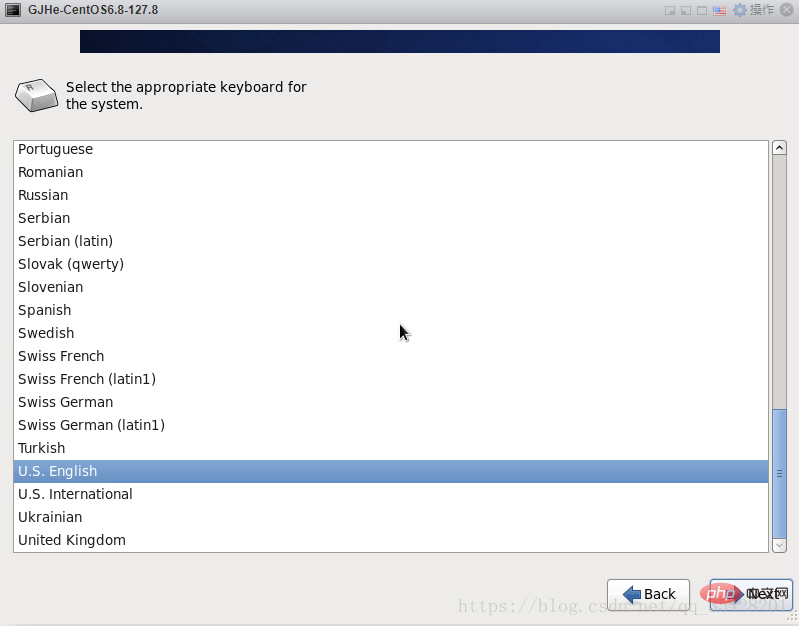 Périphérique de stockage Choisissez simplement de base
Périphérique de stockage Choisissez simplement de base
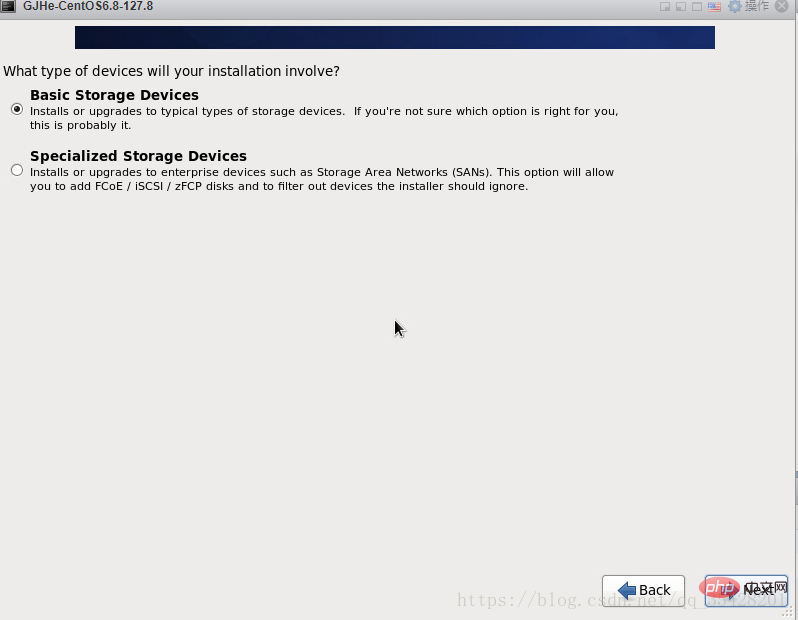
Avertissement du périphérique de stockage, sélectionnez le premier élément, ignorez toutes les données, créez-en une nouvelle, il n'y a rien
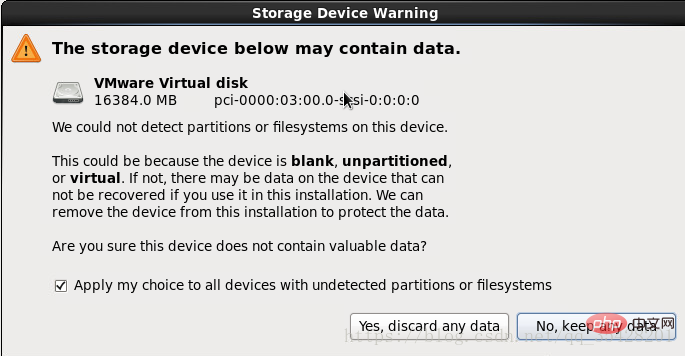
Définissez le hôte Le nom
peut être modifié selon vos propres besoins. Vous pouvez utiliser le nom d'hôte par défaut
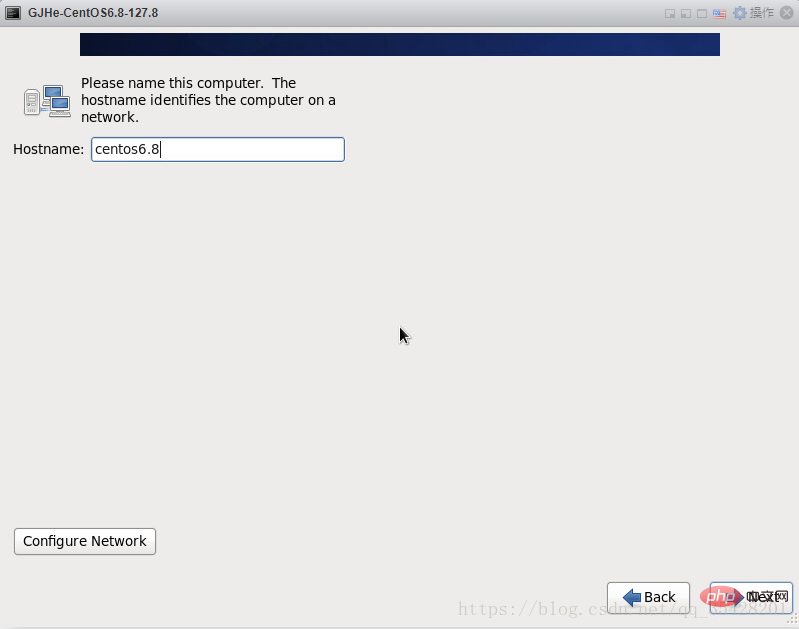
Sélectionner le fuseau horaire Décocher l'horloge système des utilisateurs UTC (définir). heure d'été)
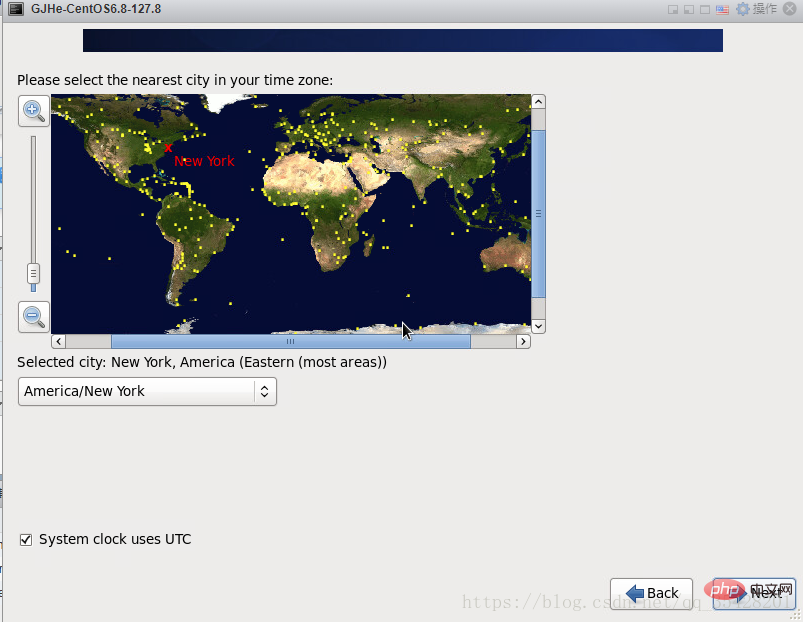
Définir le mot de passe root
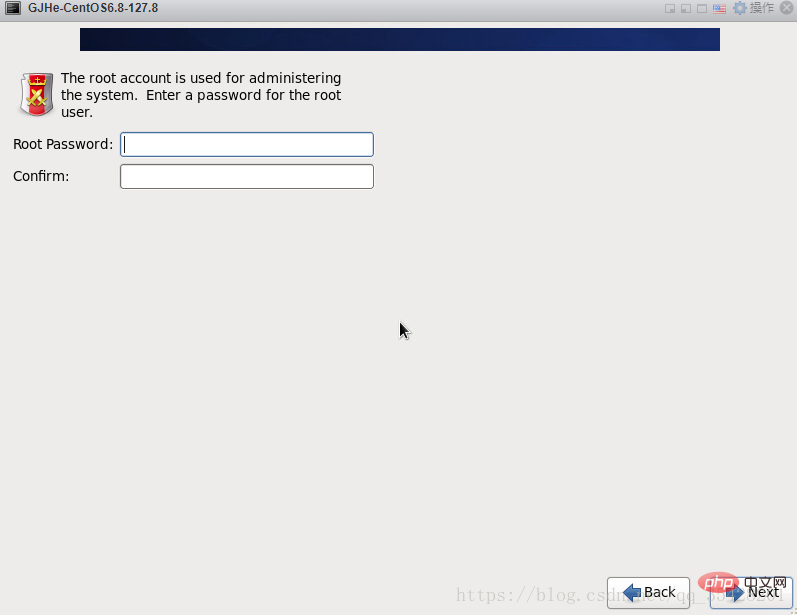
Si votre mot de passe est trop simple, le système vous demandera automatiquement , choisissez simplement de l'utiliser quoi qu'il arrive
Sélectionnez Créer une disposition personnalisée
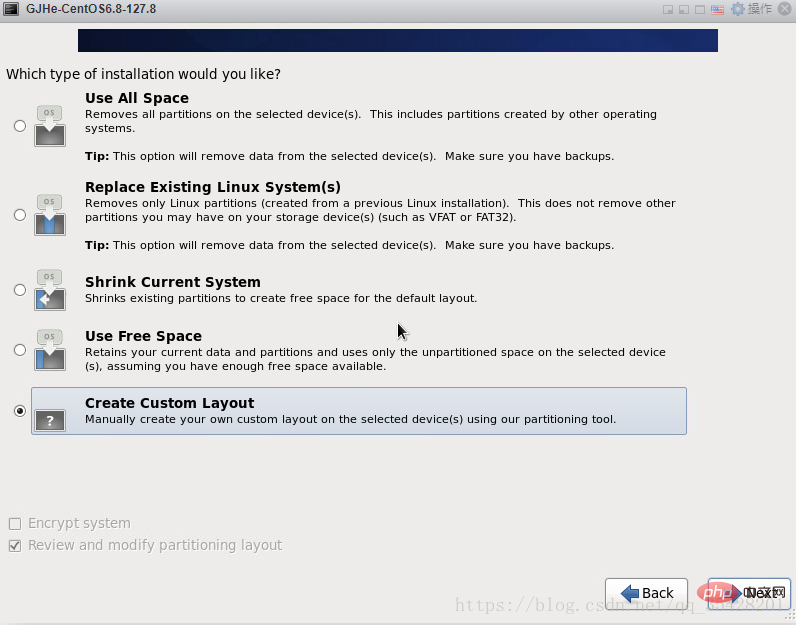
pour la disposition du disque. Vous pouvez voir la capacité du disque dur. Je montre ici 16G. Maintenant, personnalisez la partition. Remarque : Avant le partitionnement, vous devez d'abord planifier comment partitionner
Exigences de base pour les partitions système Linux
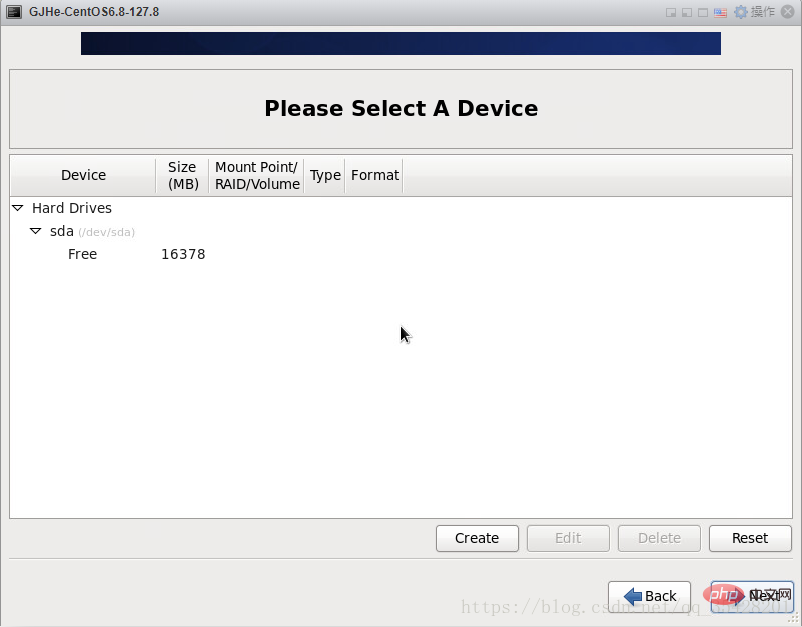
Commencez maintenant à créer des partitions de disque et sélectionnez Créer une partition standard
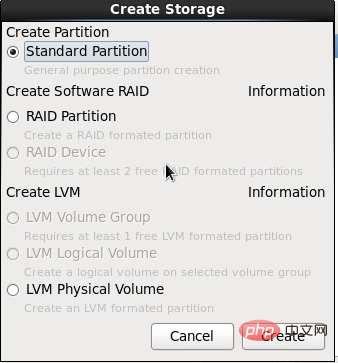
Suivez les paramètres de ma photo étape par étape

Puis créez et sélectionnez Gratuit ->Créer
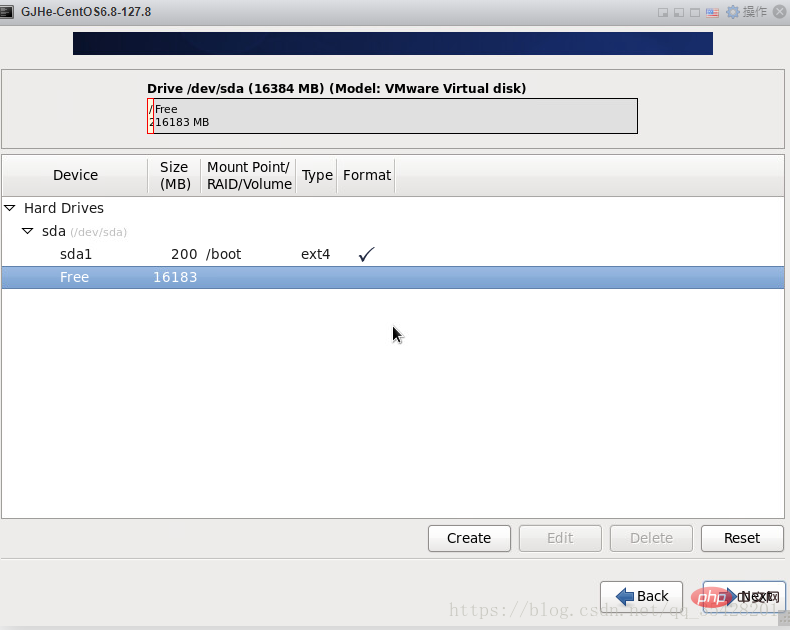
Toujours ->Créer
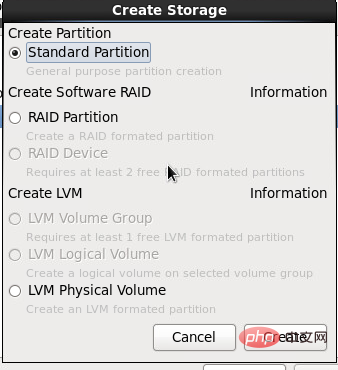
Puis->échanger
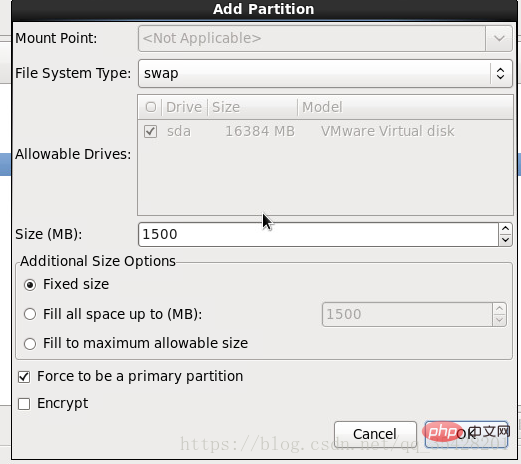
Répétez En suivant les étapes ci-dessus pour créer une partition, le reste est alloué à / Remarque : sélectionnez ici Remplir jusqu'à la taille maximale autorisée
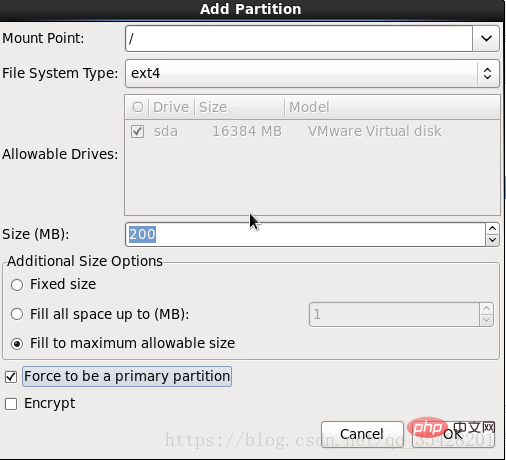
L'allocation de disque est la suivante :
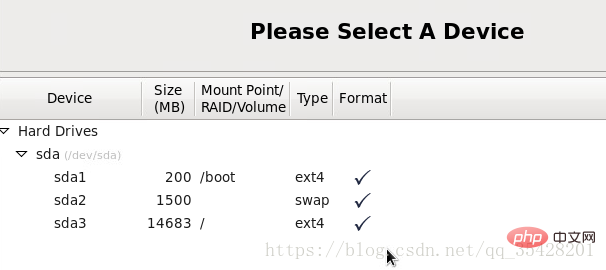
Il y aura une invite, ->Formater
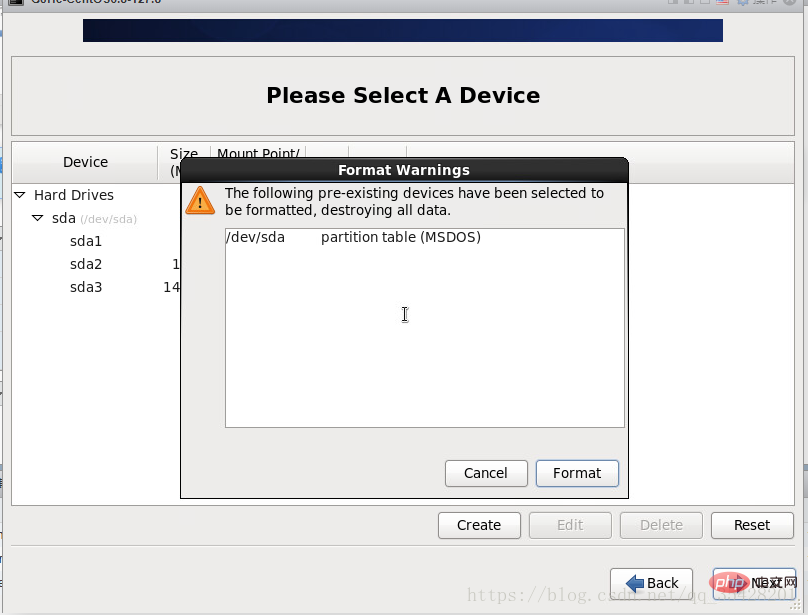
Si vous souhaitez formater ->Écrire les modifications sur le disque
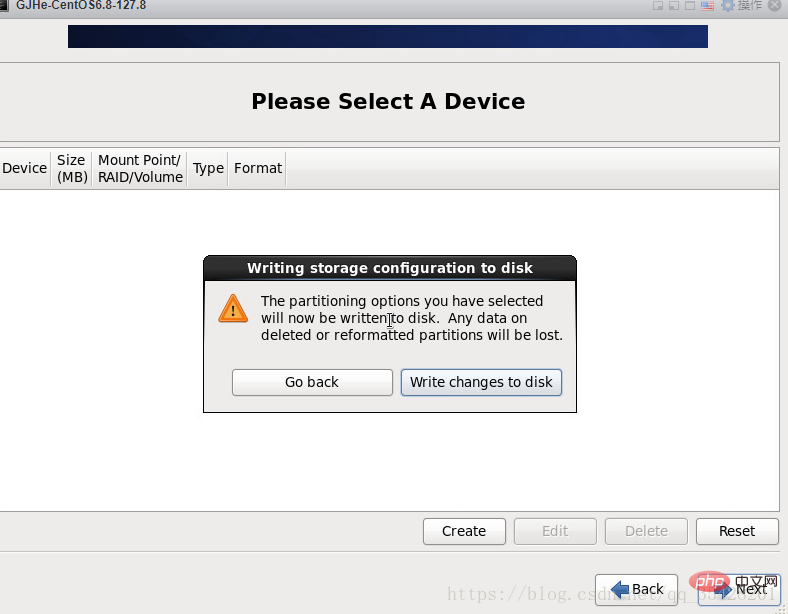
Écrire les modifications sur le disque ->Suivant
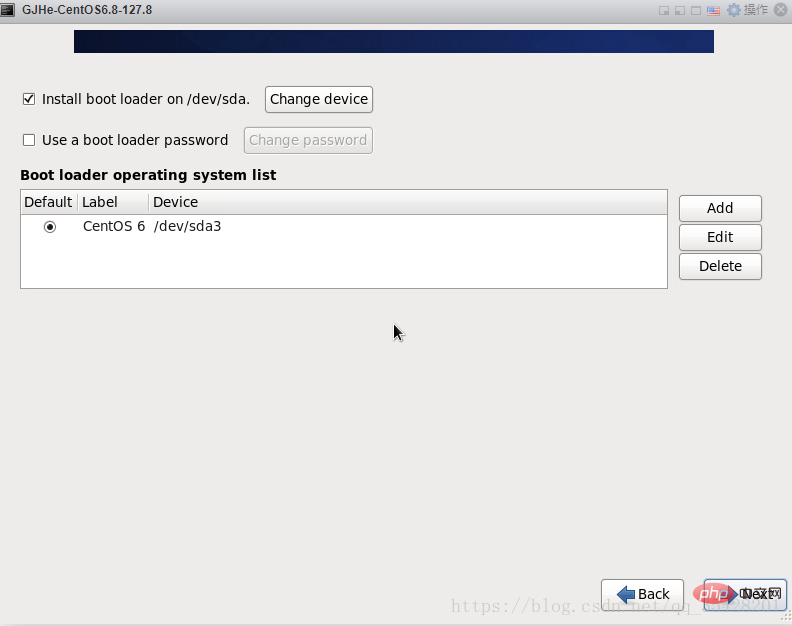
Suivant ->Minimal ->Personnaliser maintenant
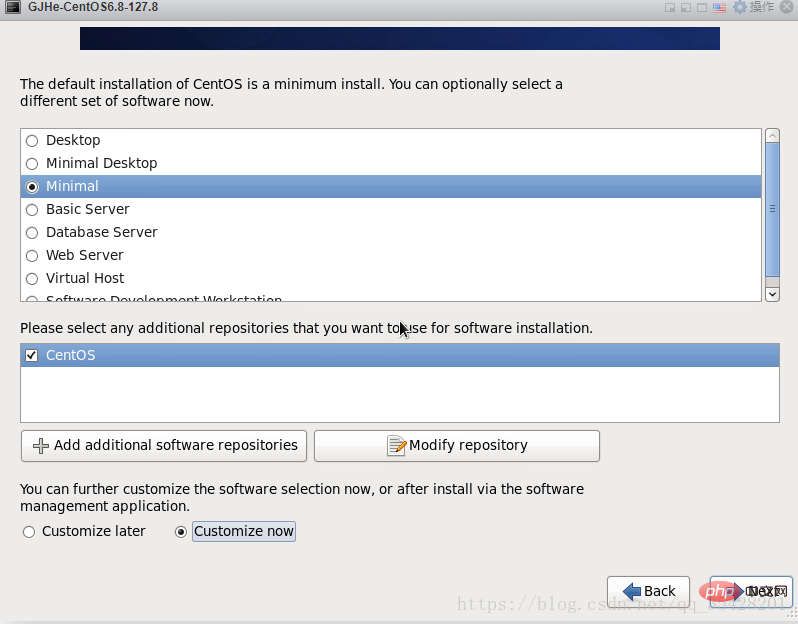
Allez à l'endroit où sélectionner le package
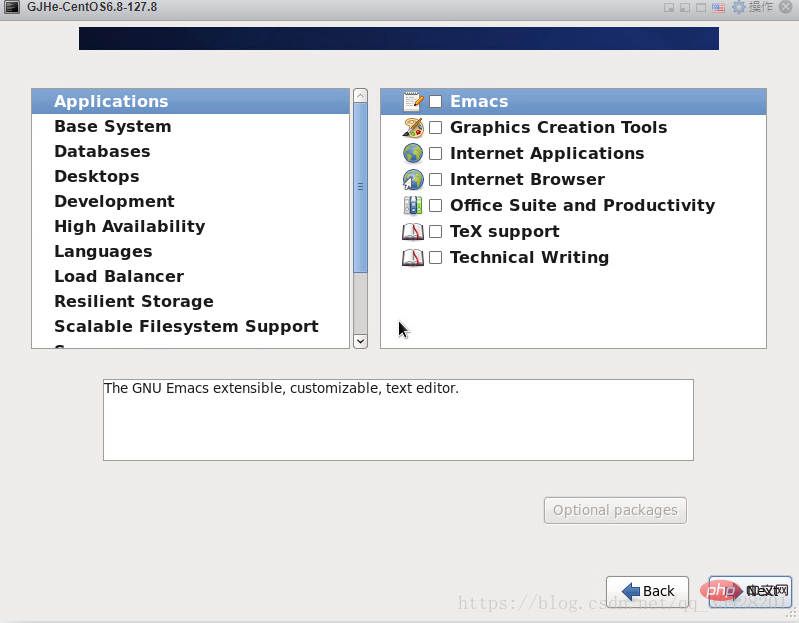
Système de base
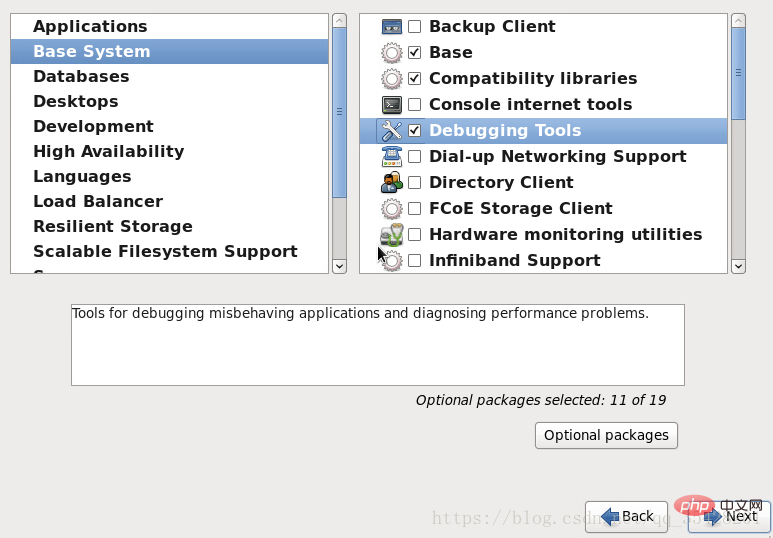
Développement
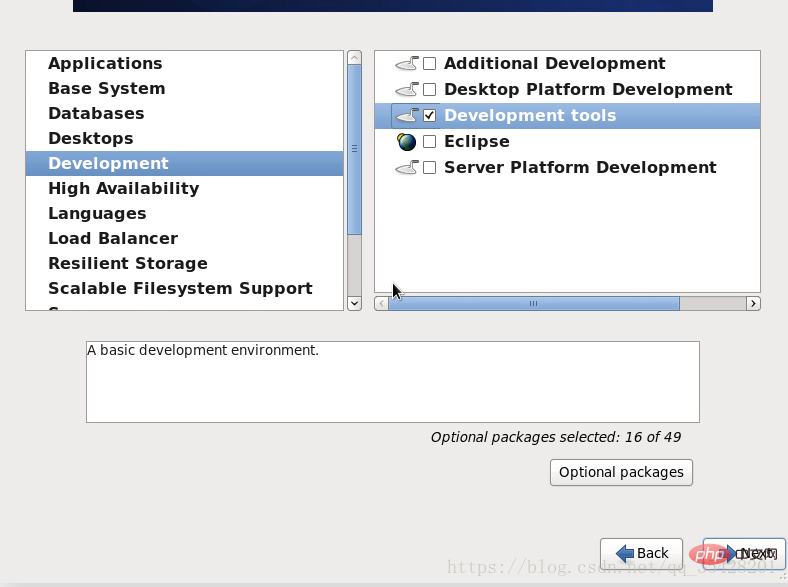
Après vérification, puis->Suivant
Démarrer l'installation
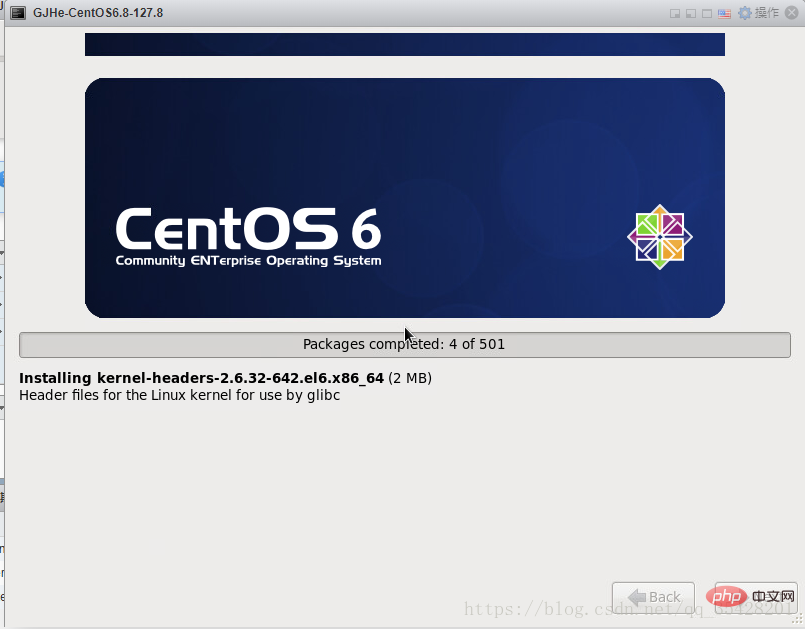
L'installation est terminée->Redémarrer
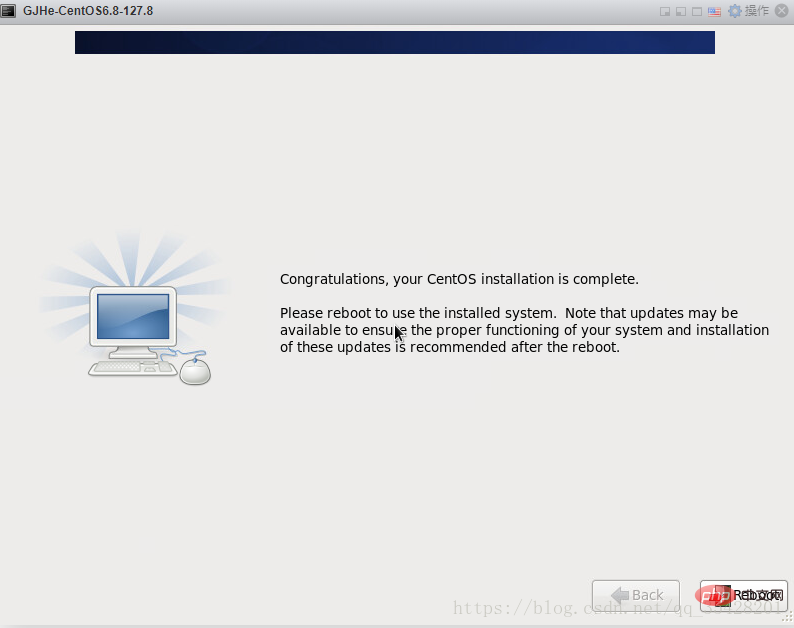
Une fois le redémarrage terminé, vous atteindrez l'interface de connexion
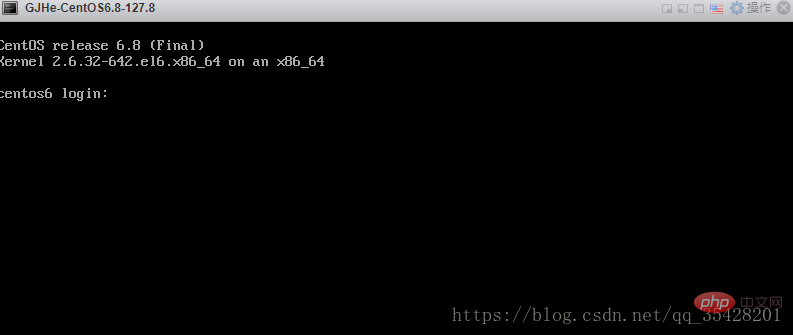
À ce stade, le système d'exploitation est installé.
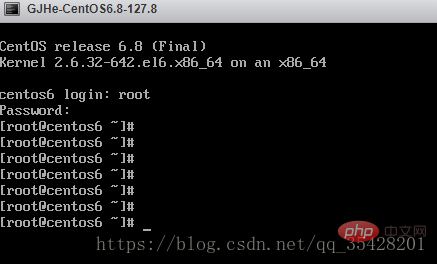
Écrivez-le avec autant de détails, veuillez lui donner un like et partir
Pour plus d'articles techniques liés aux centos, veuillez visiter Tutoriel de base centos colonne !
Ce qui précède est le contenu détaillé de. pour plus d'informations, suivez d'autres articles connexes sur le site Web de PHP en chinois!

Outils d'IA chauds

Undresser.AI Undress
Application basée sur l'IA pour créer des photos de nu réalistes

AI Clothes Remover
Outil d'IA en ligne pour supprimer les vêtements des photos.

Undress AI Tool
Images de déshabillage gratuites

Clothoff.io
Dissolvant de vêtements AI

AI Hentai Generator
Générez AI Hentai gratuitement.

Article chaud

Outils chauds

Bloc-notes++7.3.1
Éditeur de code facile à utiliser et gratuit

SublimeText3 version chinoise
Version chinoise, très simple à utiliser

Envoyer Studio 13.0.1
Puissant environnement de développement intégré PHP

Dreamweaver CS6
Outils de développement Web visuel

SublimeText3 version Mac
Logiciel d'édition de code au niveau de Dieu (SublimeText3)
 Comment saisir le chinois en centos
Apr 07, 2024 pm 08:21 PM
Comment saisir le chinois en centos
Apr 07, 2024 pm 08:21 PM
Les méthodes d'utilisation de la saisie chinoise dans CentOS incluent : l'utilisation de la méthode de saisie fcitx : installez et activez fcitx, définissez les touches de raccourci, appuyez sur les touches de raccourci pour changer de méthode de saisie et saisissez le pinyin pour générer des mots candidats. Utiliser la méthode de saisie iBus : installez et activez iBus, définissez les touches de raccourci, appuyez sur les touches de raccourci pour changer de méthode de saisie et saisissez le pinyin pour générer des mots candidats.
 Comment lire les fichiers du disque USB dans centos7
Apr 07, 2024 pm 08:18 PM
Comment lire les fichiers du disque USB dans centos7
Apr 07, 2024 pm 08:18 PM
Pour lire les fichiers du disque U dans CentOS 7, vous devez d'abord connecter le disque U et confirmer son nom de périphérique. Ensuite, suivez les étapes suivantes pour lire le fichier : Montez la clé USB : mount /dev/sdb1 /media/sdb1 (remplacez "/dev/sdb1" par le nom réel du périphérique) Parcourez le fichier de la clé USB : ls /media /sdb1; cd /media /sdb1/répertoire; nom du fichier cat
 Comment saisir les autorisations root dans centos7
Apr 02, 2024 pm 08:57 PM
Comment saisir les autorisations root dans centos7
Apr 02, 2024 pm 08:57 PM
Il existe deux manières de saisir l'autorité racine de CentOS 7 : utilisez la commande sudo : saisissez sudo su - dans le terminal et saisissez le mot de passe de l'utilisateur actuel. Connectez-vous directement en tant qu'utilisateur root : sélectionnez "Autre" sur l'écran de connexion, saisissez "root" et le mot de passe root. Remarque : agissez avec précaution avec les privilèges root, effectuez des tâches avec les privilèges sudo et modifiez régulièrement le mot de passe root.
 Conseils d'utilisation de SCP : exclure les fichiers de manière récursive
Apr 22, 2024 am 09:04 AM
Conseils d'utilisation de SCP : exclure les fichiers de manière récursive
Apr 22, 2024 am 09:04 AM
On peut utiliser la commande scp pour copier en toute sécurité des fichiers entre les hôtes du réseau. Il utilise ssh pour le transfert de données et l'authentification. La syntaxe typique est la suivante : scpfile1user@host:/path/to/dest/scp -r/path/to/source/user@host:/path/to/dest/scp exclure les fichiers. Je ne pense pas que vous puissiez le faire lorsque vous utilisez la commande scp. Filtrez ou excluez des fichiers. Cependant, il existe une bonne solution pour exclure le fichier et le copier en toute sécurité à l'aide de ssh. Cette page explique comment filtrer ou exclure des fichiers lors de la copie récursive de répertoires à l'aide de scp. Comment utiliser la commande rsync pour exclure des fichiers La syntaxe est : rsyncav-essh-
 Que faire si vous oubliez votre mot de passe pour vous connecter à centos
Apr 07, 2024 pm 07:33 PM
Que faire si vous oubliez votre mot de passe pour vous connecter à centos
Apr 07, 2024 pm 07:33 PM
Les solutions pour les mots de passe CentOS oubliés incluent : Mode mono-utilisateur : entrez en mode mono-utilisateur et réinitialisez le mot de passe à l'aide de passwd root. Mode de secours : démarrez à partir de CentOS Live CD/USB, montez la partition racine et réinitialisez le mot de passe. Accès à distance : utilisez SSH pour vous connecter à distance et réinitialisez le mot de passe avec sudo passwd root.
 Que dois-je faire si j'oublie mon nom d'utilisateur et mon mot de passe centos ?
Apr 02, 2024 pm 08:54 PM
Que dois-je faire si j'oublie mon nom d'utilisateur et mon mot de passe centos ?
Apr 02, 2024 pm 08:54 PM
Après avoir oublié votre nom d'utilisateur et votre mot de passe CentOS, il existe deux manières de restaurer l'accès : Réinitialiser le mot de passe root : Redémarrez le serveur, modifiez la ligne de commande du noyau dans le menu GRUB, ajoutez « rw init=/sysroot/bin/sh » et appuyez sur Ctrl. +x ;Montez le système de fichiers racine et réinitialisez le mot de passe en mode mono-utilisateur. Utiliser le mode de secours : démarrez le serveur à partir de l'image ISO d'installation CentOS, sélectionnez le mode de secours ; montez le système de fichiers racine, copiez l'environnement chroot à partir de l'image ISO, réinitialisez le mot de passe, quittez l'environnement chroot et redémarrez le serveur.
 Comment activer les autorisations root dans centos7
Apr 07, 2024 pm 08:03 PM
Comment activer les autorisations root dans centos7
Apr 07, 2024 pm 08:03 PM
CentOS 7 désactive les autorisations root par défaut. Vous pouvez l'activer en suivant les étapes suivantes : Activez-le temporairement : saisissez « su root » sur le terminal et saisissez le mot de passe root. Activé en permanence : modifiez "/etc/ssh/sshd_config", remplacez "PermitRootLogin no" par "yes" et redémarrez le service SSH.
 Que dois-je faire si j'oublie mon mot de passe centos7 ?
Apr 02, 2024 pm 08:51 PM
Que dois-je faire si j'oublie mon mot de passe centos7 ?
Apr 02, 2024 pm 08:51 PM
Trois solutions pour les mots de passe oubliés dans CentOS 7 : Mode mono-utilisateur : redémarrez le système, modifiez les options du noyau, remplacez ro par rw init=/sysroot/bin/sh et utilisez la commande passwd pour réinitialiser le mot de passe root. Mode de secours : démarrez à partir du support d'installation, sélectionnez le mode de secours, montez le système de fichiers racine, effectuez un chroot sur le système de fichiers racine et utilisez la commande passwd pour réinitialiser le mot de passe root. Ligne de commande Grub2 : redémarrez le système, appuyez sur c pour accéder à la ligne de commande, chargez le noyau, montez le système de fichiers racine, chrootez sur le système de fichiers racine et utilisez la commande passwd pour réinitialiser le mot de passe root.





