 Opération et maintenance
Opération et maintenance
 exploitation et entretien des fenêtres
exploitation et entretien des fenêtres
 Que dois-je faire si Win10 a un écran noir et ne peut pas accéder au système ?
Que dois-je faire si Win10 a un écran noir et ne peut pas accéder au système ?
Que dois-je faire si Win10 a un écran noir et ne peut pas accéder au système ?
La solution au problème de l'écran noir de Win10 qui tourne et de l'impossibilité d'entrer dans le système : premier arrêt brutal trois fois, cliquez sur [Dépannage – Options avancées] puis cliquez sur « Paramètres de démarrage » dans les options avancées ; le chiffre "4" Choisissez le mode sans échec ; trouvez enfin le pilote de la carte graphique, désactivez la carte graphique indépendante nvidia et redémarrez l'ordinateur.

Solution pour Win10, l'écran noir tourne en rond et ne parvient pas à entrer dans le système :
1. fois (forcez le bouton d'alimentation) 10 secondes), le système se réparera automatiquement et l'interface suivante apparaîtra.
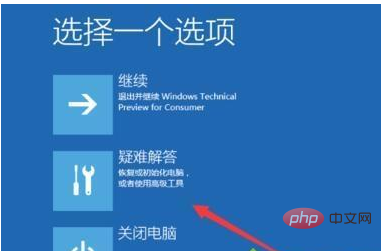
2. Le point médian du dépannage – « Options avancées ».
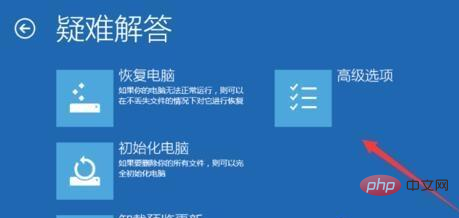
3. Cliquez sur – « Paramètres de démarrage » dans les options avancées.
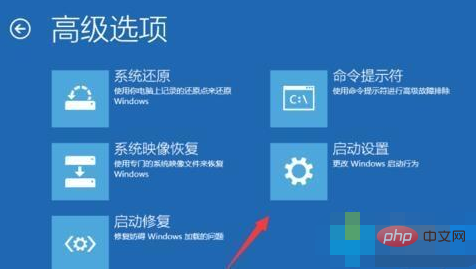
4. Cliquez sur le bouton – « Redémarrer ».

5. L'ordinateur redémarrera. Après le redémarrage, vous verrez l'interface comme indiqué ci-dessous. Cliquez sur le chiffre « 4 » pour sélectionner le mode sans échec.
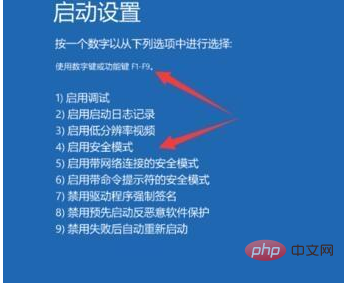
6. Cliquez avec le bouton droit sur cet ordinateur et sélectionnez Gérer – Gestionnaire de périphériques. Recherchez le pilote de la carte graphique, désactivez la carte graphique indépendante nvidia et redémarrez l'ordinateur.
Recommandations d'apprentissage associées : Tutoriel sur le fonctionnement et la maintenance du serveur Windows
Ce qui précède est le contenu détaillé de. pour plus d'informations, suivez d'autres articles connexes sur le site Web de PHP en chinois!

Outils d'IA chauds

Undresser.AI Undress
Application basée sur l'IA pour créer des photos de nu réalistes

AI Clothes Remover
Outil d'IA en ligne pour supprimer les vêtements des photos.

Undress AI Tool
Images de déshabillage gratuites

Clothoff.io
Dissolvant de vêtements AI

AI Hentai Generator
Générez AI Hentai gratuitement.

Article chaud

Outils chauds

Bloc-notes++7.3.1
Éditeur de code facile à utiliser et gratuit

SublimeText3 version chinoise
Version chinoise, très simple à utiliser

Envoyer Studio 13.0.1
Puissant environnement de développement intégré PHP

Dreamweaver CS6
Outils de développement Web visuel

SublimeText3 version Mac
Logiciel d'édition de code au niveau de Dieu (SublimeText3)
 Écran noir après avoir modifié le taux de rafraîchissement sur un PC Windows
Feb 20, 2024 am 09:27 AM
Écran noir après avoir modifié le taux de rafraîchissement sur un PC Windows
Feb 20, 2024 am 09:27 AM
Si vous rencontrez des problèmes d'écran noir après avoir modifié le taux de rafraîchissement sur un PC Windows 11/10, cet article vous aidera. Nous partagerons quelques étapes de dépannage efficaces pour vous aider à résoudre ce problème. Par défaut, les moniteurs de bureau ont un taux de rafraîchissement de 60 Hz. Vous pouvez augmenter le taux de rafraîchissement pour de meilleures performances de jeu ou d'application, mais aller au-delà de ce que prend en charge votre moniteur peut entraîner des problèmes d'affichage ou un scintillement de l'écran. Windows lui-même limite la définition des taux de rafraîchissement que votre moniteur ne prend pas en charge, mais les applications tierces peuvent contourner cette limite. Si les paramètres graphiques du système sont ajustés, l'écran peut devenir noir après le démarrage et il est impossible d'accéder à l'environnement de bureau. Cet article vous expliquera comment gérer le changement accidentel du taux de rafraîchissement de votre moniteur vers un taux non pris en charge. Pourquoi mon écran
 Correction de l'absence de son, de décalage ou d'écran noir lors de la diffusion de VLC sur Discord
Feb 19, 2024 pm 08:27 PM
Correction de l'absence de son, de décalage ou d'écran noir lors de la diffusion de VLC sur Discord
Feb 19, 2024 pm 08:27 PM
Bien que VLC soit un acteur établi, il est constamment mis à jour et amélioré pour maintenir sa pertinence. Certains utilisateurs peuvent rencontrer des problèmes tels que du son, du décalage et un écran noir lors de la diffusion de VLC, sur lequel nous nous concentrerons dans cet article. Par conséquent, si vous rencontrez également un son manquant, un décalage ou un écran noir lors de la lecture de VLC, cet article vous proposera une solution. Comment diffuser VLC sur Discord ? La configuration du streaming VLC n'est pas compliquée, mais des problèmes particuliers peuvent quand même survenir. Avant d'essayer de résoudre ces problèmes, assurez-vous de bien comprendre les solutions potentielles mentionnées ci-dessous. Suivez les étapes mentionnées ci-dessous pour configurer VLC sur l'incohérence. Tout d'abord, téléchargez et installez le client Discorde sur votre ordinateur, car la version Web ne prend pas en charge le streaming. Ouvrir le média VLC
 Que faire si un écran noir apparaît lors de la prise d'une capture d'écran sur un ordinateur Win10_Comment gérer un écran noir lors de la prise d'une capture d'écran sur un ordinateur Win10
Mar 27, 2024 pm 01:01 PM
Que faire si un écran noir apparaît lors de la prise d'une capture d'écran sur un ordinateur Win10_Comment gérer un écran noir lors de la prise d'une capture d'écran sur un ordinateur Win10
Mar 27, 2024 pm 01:01 PM
1. Appuyez sur la touche Win + R, entrez regedit et cliquez sur OK. 2. Dans la fenêtre de l'éditeur de registre ouverte, développez : HKEY_LOCAL_MACHINESYSTEMCurrentControlSetControlGraphicsDriversDCI, sélectionnez Timeout à droite et double-cliquez. 3. Remplacez ensuite 7 dans [Données numériques] par 0 et confirmez pour quitter.
 Solutions et techniques efficaces pour le problème d'écran noir de démarrage d'Ubuntu
Dec 29, 2023 am 10:30 AM
Solutions et techniques efficaces pour le problème d'écran noir de démarrage d'Ubuntu
Dec 29, 2023 am 10:30 AM
Conseils pratiques et méthodes pour résoudre l'écran noir de démarrage d'Ubuntu Introduction : Ubuntu est un système d'exploitation Linux populaire, mais vous pouvez parfois rencontrer un problème d'écran noir pendant le processus de démarrage. Ce problème peut être dû à diverses raisons, telles que des problèmes de pilote de carte graphique, des conflits logiciels ou des erreurs système. Cet article présentera quelques conseils et méthodes pratiques pour aider à résoudre le problème d'écran noir au démarrage d'Ubuntu afin de garantir le fonctionnement stable du système. 1. Mettez à jour et réinstallez le pilote de la carte graphique pour passer en mode de récupération : appuyez sur la touche Maj au démarrage pour entrer
 Où ouvrir Windows 10 en cours d'exécution
Mar 19, 2024 pm 05:57 PM
Où ouvrir Windows 10 en cours d'exécution
Mar 19, 2024 pm 05:57 PM
Trois méthodes couramment utilisées : 1. La méthode la plus pratique consiste à appuyer simultanément sur la touche Windows et la touche R ; 2. Accédez à « Exécuter » via le menu contextuel ou le menu Démarrer 3. En entrant des commandes spécifiques, les utilisateurs peuvent démarrer rapidement ; le programme, ouvrez des fichiers ou des dossiers, configurez les paramètres système, et plus encore.
 Que dois-je faire si j'obtiens un écran noir après avoir installé le pilote de la carte graphique NVIDIA ? Solution à l'écran noir après l'installation du pilote de la carte graphique
Mar 13, 2024 pm 02:34 PM
Que dois-je faire si j'obtiens un écran noir après avoir installé le pilote de la carte graphique NVIDIA ? Solution à l'écran noir après l'installation du pilote de la carte graphique
Mar 13, 2024 pm 02:34 PM
De nombreux ordinateurs de nos utilisateurs utilisent des cartes graphiques NVIDIA, ils doivent donc installer le pilote de la carte graphique NVIDIA. Cependant, certains utilisateurs afficheront un écran noir dès qu'ils installeront le pilote de la carte graphique, ce qui nécessitera un redémarrage après plusieurs tentatives. , l'installation échoue. Alors, quelle est la solution à ce problème ? Aujourd'hui, l'éditeur du didacticiel du logiciel partagera des solutions efficaces pour la majorité des utilisateurs. Découvrons ensuite les étapes détaillées. Solution à l'écran noir lors de l'installation du pilote de la carte graphique NVIDIA : 1. Tout d'abord, cliquez avec le bouton droit sur [Ce PC] sur le bureau et sélectionnez [Gérer] pour y accéder. 2. Après avoir accédé à la [Page de gestion de l'ordinateur], cliquez sur [Gestionnaire de périphériques], cliquez pour développer [Adaptateur d'affichage] en fonction de l'image sur le côté droit de la page actuelle, puis cliquez sur [Pilote de carte vidéo].
 Raisons et solutions pour lesquelles l'écran de l'ordinateur Windows 11 est noir mais la souris peut toujours être déplacée
Jan 30, 2024 am 09:06 AM
Raisons et solutions pour lesquelles l'écran de l'ordinateur Windows 11 est noir mais la souris peut toujours être déplacée
Jan 30, 2024 am 09:06 AM
Lorsque nous utilisons le système Win11, nous rencontrerons une situation dans laquelle seule la souris peut bouger lorsque l'ordinateur est allumé et l'ordinateur a un écran noir. Alors, que se passe-t-il lorsque l'écran de l'ordinateur Win11 est noir mais que la souris peut bouger. ? Pour plus de détails, les utilisateurs peuvent utiliser les touches de raccourci ctrl+alt+del pour ouvrir le gestionnaire de tâches afin de définir les paramètres. Si cela ne fonctionne toujours pas, ils peuvent directement réinstaller le système. Laissez ce site présenter aux utilisateurs en détail ce qui se passe lorsque le système est installé. L'écran de l'ordinateur win11 est noir. La solution est de faire bouger la souris. Solution au problème selon lequel l'écran de l'ordinateur Win11 est noir mais la souris peut bouger Solution 1 : 1. Utilisez la combinaison de touches de raccourci ctrl+alt+del et cliquez pour ouvrir le gestionnaire de tâches. 4. Recherchez le programme de désinstallation et cliquez pour afficher les mises à jour installées. Solution 2 : 1. Si
 Comment résoudre le problème d'écran noir après être entré dans le BIOS Win11
Jan 03, 2024 pm 01:05 PM
Comment résoudre le problème d'écran noir après être entré dans le BIOS Win11
Jan 03, 2024 pm 01:05 PM
Les paramètres du BIOS sont une fonction très importante de l'ordinateur. Si l'utilisateur constate qu'il ne peut pas accéder à la page de paramètres du BIOS et que l'ordinateur a un écran noir, l'éditeur vous recommande fortement de lire cet article. Que faire si Win11 entre dans l'écran noir du BIOS 1. Tout d'abord, vérifiez si le moniteur est entièrement fonctionnel et fonctionne normalement. Veuillez confirmer si le cordon d'alimentation du moniteur est fermement connecté. 2. De plus, vous devez vérifier soigneusement l'interrupteur d'alimentation du moniteur pour voir s'il peut démarrer et s'éteindre normalement. 3. Assurez-vous également que l'interface du moniteur est fixée et non desserrée, et que les paramètres du moniteur doivent également rester corrects dans leur état par défaut. 4. Si les étapes ci-dessus prouvent que le moniteur fonctionne bien, nous pouvons alors commencer à résoudre d'autres problèmes ! 5. Il est recommandé de numériser et





