
Comment installer Windows sur MacBook : insérez d'abord la clé USB et cliquez sur [Go-Utilities-Boot Camp Assistant] puis cliquez sur [Continuer] et attendez que le fichier ISO soit écrit sur la clé USB ; ; enfin terminé Après l'installation, définissez simplement le nom d'utilisateur et le mot de passe.
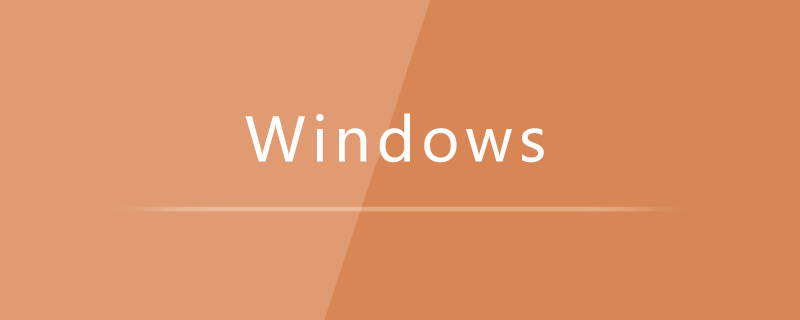
Comment installer Windows sur MacBook :
1. Branchez la clé USB et copiez le contenu de la clé USB Faites une sauvegarde, car la clé USB sera formatée lors de l'installation ; placez le fichier ISO sur l'ordinateur, pas sur la clé USB.
Cliquez sur "Go" - "Utilitaires" sur le bureau, sélectionnez "Boot Camp Assistant"
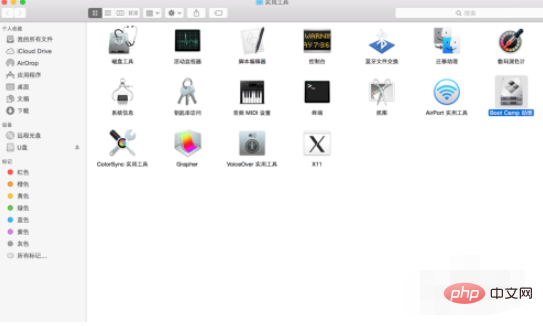
2. Après ouverture, le premier est l'introduction, cliquez sur " Continuer »
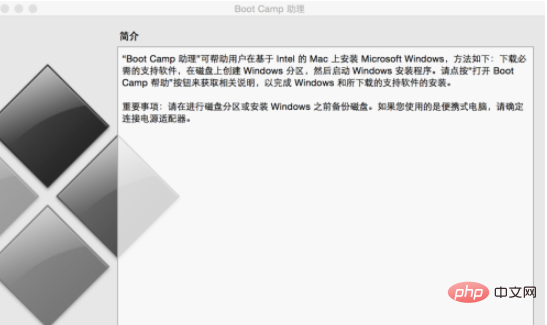
3. Invitez à choisir d'installer la version Windows 8 ou supérieure, puis cliquez sur Continuer
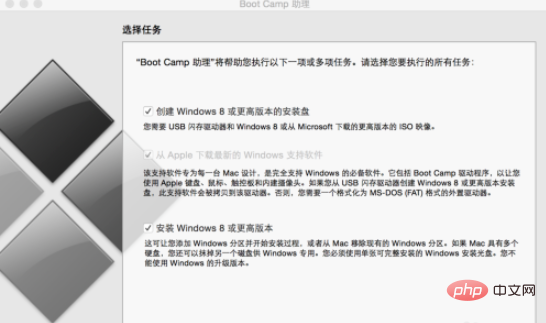
4. Sélectionnez prêt Après le fichier ISO, cliquez sur "Continuer"
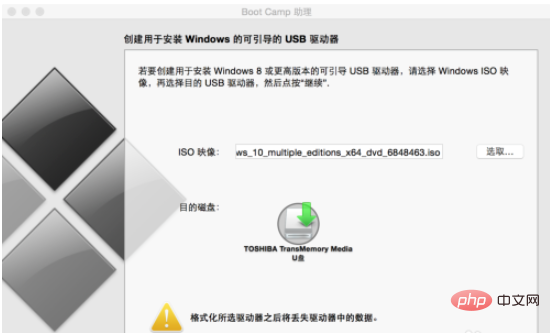
5. À ce moment, vous serez invité à formater le contenu du disque U. tout le contenu original du disque U sera perdu. N'oubliez pas de sauvegarder et de cliquer sur " Continuer”
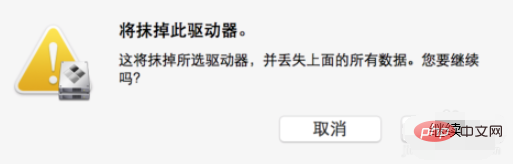
6. Attendez la fin de l'écriture du fichier ISO sur la clé USB. lecteur flash
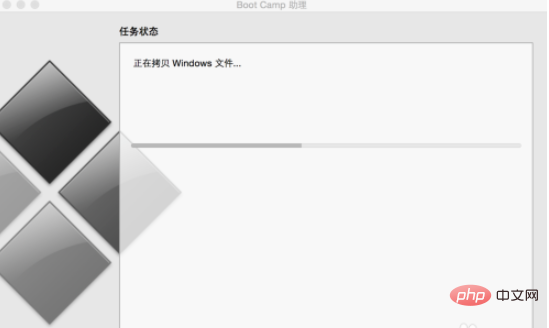
7. Une fois terminé, un nouveau programme sera installé Entrez l'invite de mot de passe Après avoir entré le mot de passe, entrez l'étape suivante
pour partitionner. le disque dur. Vous pouvez partitionner le disque dur autant que vous le souhaitez pour Windows ou aussi grand que Mac selon votre choix réel. Après avoir divisé le disque dur, cliquez sur "Installer"
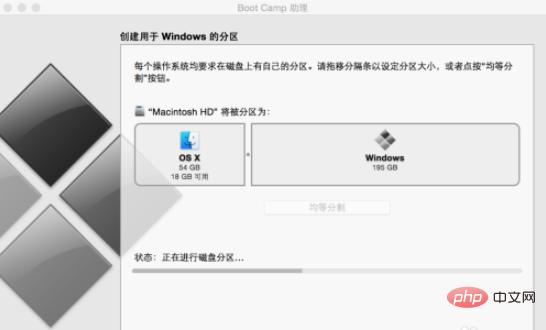
8. Lors de l'installation, les termes de la licence apparaîtront d'abord. Après confirmation, cliquez sur Suivant puis entrez le numéro de série de win10. . Veuillez le saisir s'il y en a un, sinon, veuillez choisir de sauter puis sélectionnez la version à installer
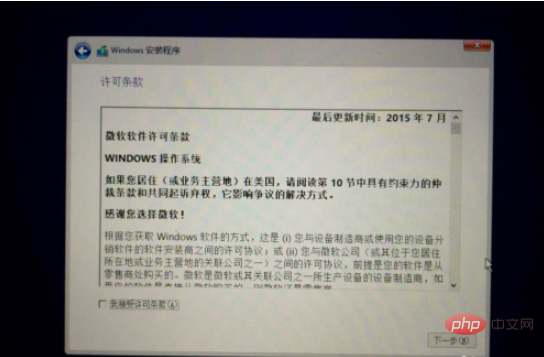
9. Après avoir sélectionné la version dont vous avez besoin ; pour sélectionner la partition sur laquelle le système est installé. Assurez-vous de sélectionner celle correspondant à BOOTCAMP
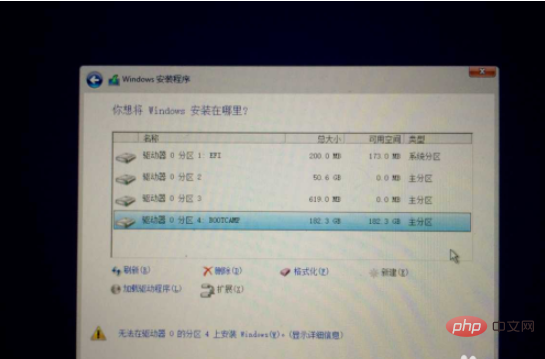
10. Après avoir sélectionné la partition correspondante, il y aura une invite qui ne peut pas être utilisée. être installé sur cette partition. En effet, cette partition n'est pas NTFS. Cliquez sur le bouton "Formater" ci-dessous, formatez-la simplement
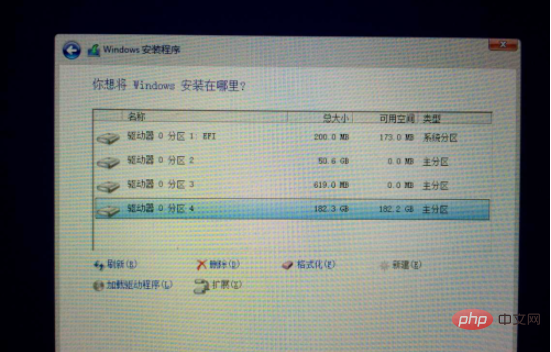
11. Cliquez sur "Suivant" ; commencez à installer le système. Si vous n'avez pas saisi le numéro de série auparavant, vous serez invité à le saisir plus tard dans l'installation, vous pouvez choisir « Parlons-en plus tard » à ce moment-là
<.>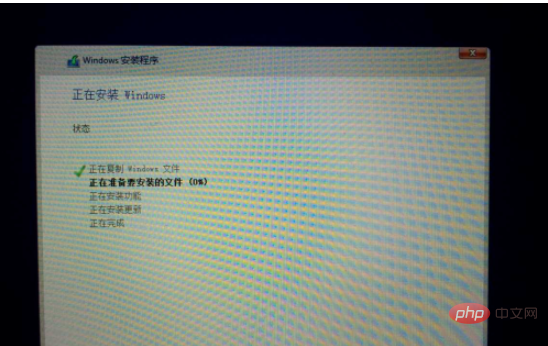
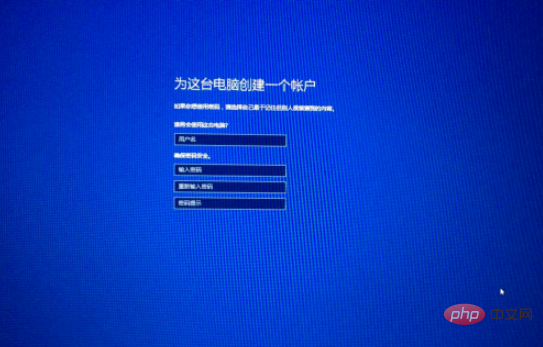
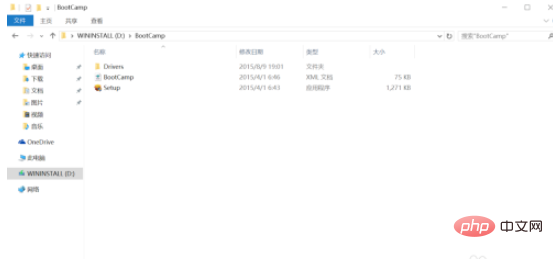
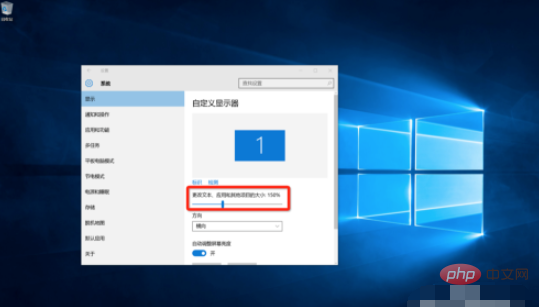
Recommandations d'apprentissage associées :Tutoriel sur le fonctionnement et la maintenance du serveur Windows
Ce qui précède est le contenu détaillé de. pour plus d'informations, suivez d'autres articles connexes sur le site Web de PHP en chinois!
 Windows vérifie l'état d'occupation des ports
Windows vérifie l'état d'occupation des ports
 Vérifier les fenêtres d'occupation du port
Vérifier les fenêtres d'occupation du port
 Les photos Windows ne peuvent pas être affichées
Les photos Windows ne peuvent pas être affichées
 Vérifiez l'état du port occupé dans Windows
Vérifiez l'état du port occupé dans Windows
 Windows ne peut pas accéder à l'ordinateur partagé
Windows ne peut pas accéder à l'ordinateur partagé
 mise à jour automatique de Windows
mise à jour automatique de Windows
 gestionnaire de démarrage de Windows
gestionnaire de démarrage de Windows
 Touches de raccourci de l'écran de verrouillage Windows
Touches de raccourci de l'écran de verrouillage Windows