 Opération et maintenance
Opération et maintenance
 exploitation et entretien des fenêtres
exploitation et entretien des fenêtres
 Comment utiliser la surveillance de la température dans Win10 ?
Comment utiliser la surveillance de la température dans Win10 ?
Comment utiliser la surveillance de la température dans Win10 ?
Comment utiliser la surveillance de la température Win10 : Tout d'abord, vous pouvez télécharger les outils de détection du matériel couramment utilisés ; puis après avoir installé l'application, passez la souris pour afficher la température actuelle du matériel, enfin, si la température est trop élevée, cliquez ; [Démarrer le refroidissement].

Méthode de surveillance de la température Win10 :
1. Tout d'abord, le système Win10 n'a pas sa propre température CPU. module de surveillance, et la dernière version d'aperçu Win10 20H1 de Microsoft a ajouté une surveillance de la température du GPU de la carte graphique, mais pas de la température du CPU.
Lorsque l'utilisateur ouvre le Gestionnaire des tâches, clique sur l'onglet Performances puis trouve "Carte graphique discrète", la température peut être vue. Cette fonction prend uniquement en charge l'affichage de la température de la carte graphique discrète.
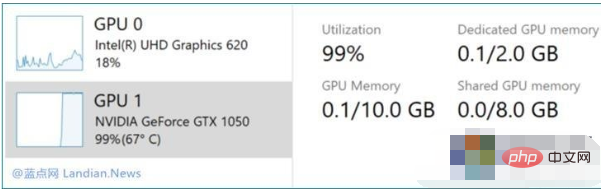
2. Alors, comment faire pour que Win10 affiche la température du CPU ? Il existe différents logiciels, tels que nos outils de détection de matériel couramment utilisés, Master Lu et Drive Life, etc.
Passez la souris pour afficher la température actuelle du matériel, qui est claire en un coup d'œil. Si la température est trop élevée, vous pouvez cliquer pour démarrer le refroidissement
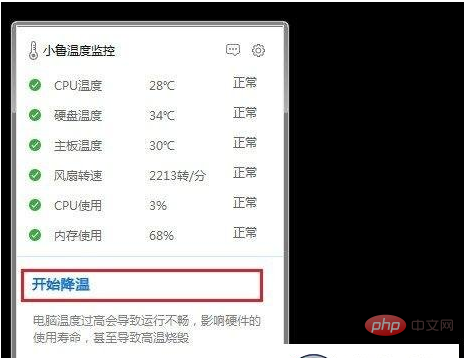
Recommandations d'apprentissage associées :Tutoriel sur le fonctionnement et la maintenance du serveur Windows
Ce qui précède est le contenu détaillé de. pour plus d'informations, suivez d'autres articles connexes sur le site Web de PHP en chinois!

Outils d'IA chauds

Undresser.AI Undress
Application basée sur l'IA pour créer des photos de nu réalistes

AI Clothes Remover
Outil d'IA en ligne pour supprimer les vêtements des photos.

Undress AI Tool
Images de déshabillage gratuites

Clothoff.io
Dissolvant de vêtements AI

AI Hentai Generator
Générez AI Hentai gratuitement.

Article chaud

Outils chauds

Bloc-notes++7.3.1
Éditeur de code facile à utiliser et gratuit

SublimeText3 version chinoise
Version chinoise, très simple à utiliser

Envoyer Studio 13.0.1
Puissant environnement de développement intégré PHP

Dreamweaver CS6
Outils de développement Web visuel

SublimeText3 version Mac
Logiciel d'édition de code au niveau de Dieu (SublimeText3)
 Où ouvrir Windows 10 en cours d'exécution
Mar 19, 2024 pm 05:57 PM
Où ouvrir Windows 10 en cours d'exécution
Mar 19, 2024 pm 05:57 PM
Trois méthodes couramment utilisées : 1. La méthode la plus pratique consiste à appuyer simultanément sur la touche Windows et la touche R ; 2. Accédez à « Exécuter » via le menu contextuel ou le menu Démarrer 3. En entrant des commandes spécifiques, les utilisateurs peuvent démarrer rapidement ; le programme, ouvrez des fichiers ou des dossiers, configurez les paramètres système, et plus encore.
 L'installation de Windows 10 a échoué
Mar 12, 2024 pm 05:09 PM
L'installation de Windows 10 a échoué
Mar 12, 2024 pm 05:09 PM
Solutions en cas d'échec de l'installation de Windows 10 : 1. Vérifiez le matériel ; 2. Mettez à jour le pilote ; 3. Utilisez un support d'installation fiable ; 4. Nettoyez le système existant ; 6. Ajustez les paramètres BIOS/UEFI ; Effacer le virus.
 Liste des clés d'activation Windows 10 la plus récente 2024
Mar 19, 2024 pm 03:45 PM
Liste des clés d'activation Windows 10 la plus récente 2024
Mar 19, 2024 pm 03:45 PM
L'obtention d'une clé d'activation de Windows 10 est essentielle pour profiter pleinement de ses capacités. La manière légale consiste à acheter une clé authentique, puis à l'activer via l'option « Activer » dans les paramètres du système. L'utilisation de clés illégales ou piratées peut présenter des risques pour la sécurité et constitue une violation des droits de propriété intellectuelle. Cet article vous guidera à travers les moyens légaux pour obtenir et activer une clé d'activation Windows 10, garantissant la sécurité de votre ordinateur et soutenant le travail des développeurs de logiciels.
 Partage de touche de raccourci de capture d'écran Win10
Mar 19, 2024 pm 04:05 PM
Partage de touche de raccourci de capture d'écran Win10
Mar 19, 2024 pm 04:05 PM
Les touches de raccourci les plus couramment utilisées : 1. Capture d'écran de sélection de cadre : Win + Shift + S, vous pouvez sélectionner un rectangle, une fenêtre ou une zone de n'importe quel format pour prendre une capture d'écran, et la capture d'écran sera automatiquement copiée dans le presse-papiers 2 ; . Capture d'écran plein écran : Win + Printscreen, prenez une capture d'écran de tout l'écran. Enregistrez-la dans le dossier "Ce PC - Images - Captures d'écran" ; 3. Prenez une capture d'écran en plein écran et modifiez-la : Win + W pour afficher l'écran. outil d'esquisse, qui peut recadrer, modifier et enregistrer ou copier la capture d'écran ; 4. Prendre une capture d'écran en plein écran dans le presse-papiers : Imprimer l'écran.
 Lequel est le plus facile à utiliser, Windows10 ou Windows11 ?
Mar 19, 2024 pm 04:11 PM
Lequel est le plus facile à utiliser, Windows10 ou Windows11 ?
Mar 19, 2024 pm 04:11 PM
Windows 10 a une grande stabilité, une interface traditionnelle, des performances fluides et une bonne sécurité. Windows 11 introduit de nouvelles fonctionnalités, optimise les performances, fonctionne bien dans les jeux et améliore la sécurité. Cependant, Windows 11, en tant que nouveau système, peut présenter des problèmes de compatibilité et doit être soigneusement évalué avant la mise à niveau.
 Comment réduire le bruit du ventilateur du châssis
Feb 19, 2024 pm 06:20 PM
Comment réduire le bruit du ventilateur du châssis
Feb 19, 2024 pm 06:20 PM
Que faire si le ventilateur du châssis est bruyant ? Le but du ventilateur du châssis est d'aider à dissiper la chaleur et de maintenir le fonctionnement stable de l'appareil. Cependant, le ventilateur du boîtier peut parfois faire beaucoup de bruit, ce qui gêne les utilisateurs. Alors, lorsque le bruit du ventilateur du châssis devient fort, comment devons-nous le résoudre ? Nettoyage du ventilateur du boîtier Le bruit provenant du ventilateur du boîtier peut être causé par une accumulation de poussière ou d'autres impuretés. S'il y a de la poussière accumulée sur le ventilateur du châssis, vous pouvez utiliser un souffleur d'air ou une brosse pour nettoyer la poussière. Assurez-vous de débrancher l'alimentation du châssis lors du nettoyage et utilisez-le avec prudence pour éviter d'endommager le matériel.
 Comment gérer les éléments de démarrage dans Windows 10
Feb 07, 2021 am 11:22 AM
Comment gérer les éléments de démarrage dans Windows 10
Feb 07, 2021 am 11:22 AM
Méthode : 1. Appuyez sur « win+R » pour ouvrir la fenêtre « Exécuter », entrez la commande « msconfig » et cliquez sur « Confirmer » ; 2. Dans l'interface de configuration msconfig, cliquez sur l'onglet « Démarrage » et cliquez sur « Ouvrir la tâche ». Manager"; 3. Dans l'interface du Gestionnaire des tâches, cliquez sur l'onglet "Démarrage"; 4. Recherchez et sélectionnez l'élément de démarrage indésirable, cliquez avec le bouton droit de la souris et sélectionnez "Désactiver" dans le menu contextuel.
 Comment résoudre le problème selon lequel Windows 10 se met toujours à jour après avoir désactivé les mises à jour ?
Feb 20, 2023 pm 06:25 PM
Comment résoudre le problème selon lequel Windows 10 se met toujours à jour après avoir désactivé les mises à jour ?
Feb 20, 2023 pm 06:25 PM
Cause et solution : Le service « Windows Update » est toujours activé, désactivez simplement le service. Méthode de désactivation : 1. Appuyez sur la combinaison de touches « win+r » pour ouvrir la fenêtre « Exécuter », saisissez « services.msc » et appuyez sur Entrée ; 2. Dans l'interface « Services », double-cliquez sur le service « Windows update » ; 3. Dans la fenêtre contextuelle, modifiez le type de démarrage en "Désactivé" ; 4. Entrez dans l'onglet "Récupération" et définissez les options "Premier échec", "Deuxième échec" et "Échec ultérieur" sur "Aucune action". ".





