 Opération et maintenance
Opération et maintenance
 exploitation et entretien des fenêtres
exploitation et entretien des fenêtres
 Comment masquer l'icône de la tâche en cours dans la barre des tâches
Comment masquer l'icône de la tâche en cours dans la barre des tâches
Comment masquer l'icône de la tâche en cours dans la barre des tâches
La méthode pour masquer l'icône de la tâche en cours dans la barre des tâches est la suivante : 1. Cliquez avec le bouton droit sur un espace vide de la barre des tâches et sélectionnez [Propriétés] 2. Cliquez sur [Personnaliser le menu] et décochez [Toujours afficher l'icône ; barre] Option ; 3. Définissez l'option d'icône sur [Masquer les icônes et les notifications].
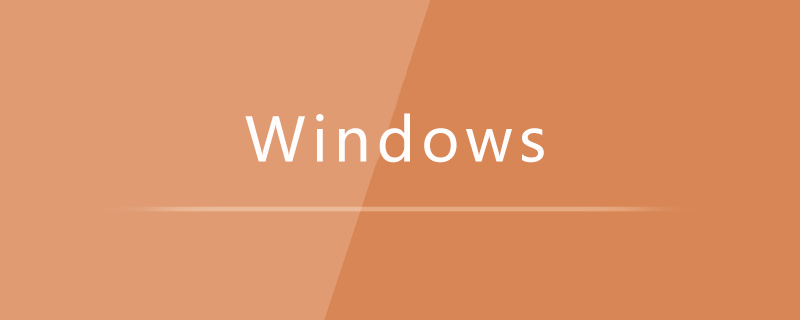
Méthode spécifique :
1. Faites un clic droit dans l'espace vide de la barre des tâches ci-dessous et sélectionnez Propriétés
. 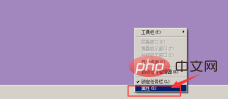
2. Cliquez sur le bouton de menu personnalisé
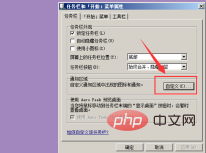
3. Décochez l'option Toujours afficher la barre d'icônes ; >
4. Définissez l'icône pour masquer les icônes et les notifications, afin que l'icône soit masquée. 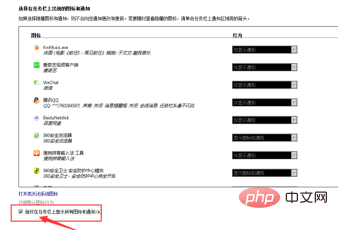
Ce qui précède est le contenu détaillé de. pour plus d'informations, suivez d'autres articles connexes sur le site Web de PHP en chinois!

Outils d'IA chauds

Undresser.AI Undress
Application basée sur l'IA pour créer des photos de nu réalistes

AI Clothes Remover
Outil d'IA en ligne pour supprimer les vêtements des photos.

Undress AI Tool
Images de déshabillage gratuites

Clothoff.io
Dissolvant de vêtements AI

AI Hentai Generator
Générez AI Hentai gratuitement.

Article chaud

Outils chauds

Bloc-notes++7.3.1
Éditeur de code facile à utiliser et gratuit

SublimeText3 version chinoise
Version chinoise, très simple à utiliser

Envoyer Studio 13.0.1
Puissant environnement de développement intégré PHP

Dreamweaver CS6
Outils de développement Web visuel

SublimeText3 version Mac
Logiciel d'édition de code au niveau de Dieu (SublimeText3)
 Comment désactiver l'aperçu des vignettes de la barre des tâches dans Win11 ? Désactivez la technique d'affichage des vignettes de l'icône de la barre des tâches en déplaçant la souris
Feb 29, 2024 pm 03:20 PM
Comment désactiver l'aperçu des vignettes de la barre des tâches dans Win11 ? Désactivez la technique d'affichage des vignettes de l'icône de la barre des tâches en déplaçant la souris
Feb 29, 2024 pm 03:20 PM
Cet article explique comment désactiver la fonction de vignette affichée lorsque la souris déplace l'icône de la barre des tâches dans le système Win11. Cette fonctionnalité est activée par défaut et affiche une vignette de la fenêtre actuelle de l'application lorsque l'utilisateur passe le pointeur de la souris sur une icône d'application dans la barre des tâches. Cependant, certains utilisateurs peuvent trouver cette fonctionnalité moins utile ou perturber leur expérience et souhaiter la désactiver. Les miniatures de la barre des tâches peuvent être amusantes, mais elles peuvent aussi être distrayantes ou ennuyeuses. Compte tenu de la fréquence à laquelle vous survolez cette zone, vous avez peut-être fermé plusieurs fois des fenêtres importantes par inadvertance. Un autre inconvénient est qu'il utilise plus de ressources système, donc si vous cherchez un moyen d'être plus efficace en ressources, nous allons vous montrer comment le désactiver. mais
 Comment supprimer les icônes dans le menu Démarrer d'Ubuntu ?
Jan 13, 2024 am 10:45 AM
Comment supprimer les icônes dans le menu Démarrer d'Ubuntu ?
Jan 13, 2024 am 10:45 AM
De nombreuses icônes de logiciels sont répertoriées dans le menu Démarrer du système Ubuntu. Il existe de nombreuses icônes inhabituelles. Si vous souhaitez les supprimer, comment devez-vous les supprimer ? Jetons un coup d'œil au didacticiel détaillé ci-dessous. 1. Entrez d’abord sur le bureau Ubuntu et cliquez sur le menu Démarrer sous le panneau de gauche. 2. Vous pouvez trouver une icône d’éditeur de texte à l’intérieur, nous devons la supprimer. 3. Revenons maintenant au bureau et cliquez avec le bouton droit de la souris pour ouvrir le terminal. 4. Utilisez la commande pour ouvrir le répertoire de la liste des applications. sudonautilus/usr/share/applicationssudonautilus~/.local/share/applications5 Recherchez l'icône de l'éditeur de texte correspondante à l'intérieur. 6. Ensuite, allez tout droit
 Que dois-je faire si la barre des tâches Win7 n'affiche pas l'icône ? Comment résoudre le problème de disparition de l'icône de la barre des tâches de l'ordinateur ?
Jun 09, 2024 pm 01:49 PM
Que dois-je faire si la barre des tâches Win7 n'affiche pas l'icône ? Comment résoudre le problème de disparition de l'icône de la barre des tâches de l'ordinateur ?
Jun 09, 2024 pm 01:49 PM
Récemment, de nombreux utilisateurs utilisant le système Win7 ont constaté que les icônes de la barre des tâches disparaissaient soudainement, ce qui rend l'opération très gênante et ils ne savent pas comment résoudre le problème. Cet article vous présentera comment résoudre le problème de la disparition de la barre des tâches. icônes dans le système Win7 Bar! Analyse des causes Lorsque vous rencontrez une telle situation, il existe généralement deux situations : l'une est que la barre des tâches de l'ordinateur ne disparaît pas vraiment, mais est simplement masquée, et l'autre est que la barre des tâches disparaît. Méthode 1 : 1. Il existe une situation que vous devez d'abord confirmer, c'est-à-dire que lorsque la souris est placée en bas de l'écran, la barre des tâches s'affichera. Vous pouvez directement cliquer avec la souris sur la barre des tâches et sélectionner "Propriétés". ". 2. Dans la boîte de dialogue qui s'ouvre, cliquez sur & sur l'option "Masquer la barre des tâches".
 Comment réduire la hauteur de la barre des tâches sous win11 ? Tutoriel sur le redimensionnement de la barre des tâches sous Windows 11
Feb 29, 2024 pm 12:37 PM
Comment réduire la hauteur de la barre des tâches sous win11 ? Tutoriel sur le redimensionnement de la barre des tâches sous Windows 11
Feb 29, 2024 pm 12:37 PM
Lorsque nous utilisons Win11, nous constaterons que la hauteur de la barre des tâches est un peu élevée, ce qui semble un peu inesthétique pour certains utilisateurs. Alors, comment réduire la hauteur de la barre des tâches Win11 ? Les utilisateurs peuvent cliquer directement sur l'Éditeur du Registre dans le menu Démarrer, puis rechercher le dossier Avancé à utiliser. Laissez ce site présenter soigneusement aux utilisateurs comment ajuster la taille de la barre des tâches dans Windows 11. Comment redimensionner la barre des tâches dans Windows 11 Tout d'abord, nous devons ouvrir l'éditeur de registre. Vous pouvez ouvrir l'éditeur de registre en cliquant sur le menu Démarrer et en saisissant « regedit » dans la zone de recherche, ou en appuyant sur la combinaison de touches Win+R pour ouvrir la fonction Exécuter et en saisissant « regedit ».
 Téléchargez l'icône des paramètres du téléphone sur le bureau « Savoir en quelques secondes : étapes pour modifier les icônes des applications sur les téléphones Android »
Feb 06, 2024 pm 04:27 PM
Téléchargez l'icône des paramètres du téléphone sur le bureau « Savoir en quelques secondes : étapes pour modifier les icônes des applications sur les téléphones Android »
Feb 06, 2024 pm 04:27 PM
Afin d'embellir leur bureau, de nombreux utilisateurs aiment changer régulièrement les thèmes de leur bureau pour les garder à jour. Cependant, changer le thème ne changera pas l'icône de l'application tierce et l'embellissement personnalisé n'est pas assez approfondi. Si vous en avez assez des mêmes icônes d'application, remplacez-les. Théoriquement, si vous souhaitez modifier l'icône d'une application mobile, vous avez généralement besoin d'un système ROOT et de quelques outils pour décompresser et remplacer l'icône. Mais comme la grande majorité des téléphones mobiles ne supportent plus le système ROOT, il faut trouver d’autres méthodes pour y parvenir. Par exemple, certaines applications spécifiques peuvent offrir la possibilité de personnaliser l'icône ou de personnaliser l'icône via un lanceur tiers. En outre, certaines marques de téléphones mobiles ont également lancé des magasins de thèmes et d'icônes spéciaux permettant aux utilisateurs de choisir et de modifier des icônes. Dans les principaux magasins d'applications,
 Que signifient les icônes 5G UC et 5G UW sur votre smartphone T-mobile ?
Feb 24, 2024 pm 06:10 PM
Que signifient les icônes 5G UC et 5G UW sur votre smartphone T-mobile ?
Feb 24, 2024 pm 06:10 PM
Les utilisateurs de T-Mobile ont commencé à remarquer que l'icône de réseau sur l'écran de leur téléphone indique parfois 5GUC, tandis que d'autres opérateurs lisent 5GUW. Ce n’est pas une faute de frappe, mais représente un type différent de réseau 5G. En fait, les opérateurs étendent constamment leur couverture réseau 5G. Dans cette rubrique, nous examinerons la signification des icônes 5GUC et 5GUW affichées sur les smartphones T-Mobile. Les deux logos représentent différentes technologies 5G, chacune avec ses propres caractéristiques et avantages. En comprenant la signification de ces signes, les utilisateurs peuvent mieux comprendre le type de réseau 5G auquel ils sont connectés afin de pouvoir choisir le service réseau qui correspond le mieux à leurs besoins. Icône 5GUCVS5GUW en T
 Comment rendre la barre des tâches Win11 noire ? Introduction à la façon de définir la barre des tâches noire dans Win11
Apr 22, 2024 pm 06:40 PM
Comment rendre la barre des tâches Win11 noire ? Introduction à la façon de définir la barre des tâches noire dans Win11
Apr 22, 2024 pm 06:40 PM
Certains amis souhaitent également que la barre des tâches devienne noire après avoir modifié le fond d'écran sombre de leur ordinateur, mais ils ne savent pas comment procéder. Jetons un coup d'œil aux méthodes spécifiques ci-dessous ! 1. Cliquez avec le bouton droit sur une zone vide de la barre des tâches et sélectionnez « Paramètres de la barre des tâches ». 2. Dans la fenêtre des paramètres de la barre des tâches, recherchez l'onglet « Apparence » et cliquez dessus. 3. Sous l'onglet "Apparence", recherchez l'option "Arrière-plan de la barre des tâches" et cliquez sur le menu déroulant. 4. Sélectionnez « Noir ». 5. Fermez la fenêtre "Paramètres de la barre des tâches". Embellissement de la barre des tâches Xiaozhi Eye Protector est un outil de barre des tâches transparent Win11 très facile à utiliser. Il prend en charge la transparence de la barre des tâches, l'embellissement de la barre des tâches et plusieurs styles pour embellir l'interface de la barre des tâches, rendant l'interface de votre ordinateur plus belle. télécharger maintenant) Protection des yeux Xiaozhi
 Comment étendre l'affichage empilé de la barre des tâches Win11 ? Tutoriel sur l'empilement et l'extension de la barre des tâches Win11
Jan 29, 2024 am 11:33 AM
Comment étendre l'affichage empilé de la barre des tâches Win11 ? Tutoriel sur l'empilement et l'extension de la barre des tâches Win11
Jan 29, 2024 am 11:33 AM
Lorsque nous utilisons le système Win11, nous constaterons que les fenêtres de notre barre des tâches sont fusionnées. De nombreux utilisateurs n'aiment pas beaucoup cette opération. Alors, comment étendre l'empilement de la barre des tâches Win11 ? Les utilisateurs peuvent cliquer directement sur les paramètres de la barre des tâches sous le bouton droit, puis trouver directement l'option de débordement du coin de la barre des tâches dans le menu de droite pour l'utiliser. Laissez ce site présenter soigneusement aux utilisateurs comment étendre la pile de la barre des tâches Win11. Comment étendre l'empilement de la barre des tâches dans Windows 11 Méthode 1. 1. Cliquez avec le bouton droit sur un espace vide de la barre des tâches et sélectionnez Paramètres de la barre des tâches. 3. Après avoir cliqué sur le débordement du coin de la barre des tâches, activez le commutateur pour que l'icône de l'application s'affiche. Deuxième méthode : 1. Nous devons utiliser un logiciel pour y parvenir, rechercher, télécharger et installer Star par nous-mêmes.





