Eclipse ajoute le code de processus du modèle de servlet

Écrivez d'abord un modèle de servlet
package com.exam.servlet;
import java.io.IOException;
import javax.servlet.ServletException;
import javax.servlet.http.HttpServlet;
import javax.servlet.http.HttpServletRequest;
import javax.servlet.http.HttpServletResponse;
/**
* datatime: 2020年7月15日 下午9:04:18
* Servlet implementation class dddd
*/
public class dddd extends HttpServlet {
private static final long serialVersionUID = 1L;
/**
* @see HttpServlet#doGet(HttpServletRequest request, HttpServletResponse response)
*/
protected void doGet(HttpServletRequest request, HttpServletResponse response)
throws ServletException, IOException {
// TODO Auto-generated method stub
response.setContentType("text/html;charset=utf-8");
request.setCharacterEncoding("utf-8");
}
/**
* @see HttpServlet#doPost(HttpServletRequest request, HttpServletResponse response)
*/
protected void doPost(HttpServletRequest request, HttpServletResponse response)
throws ServletException, IOException {
// TODO Auto-generated method stub
doGet(request, response);
}
}2 Ajoutez-le au modèle Eclipse
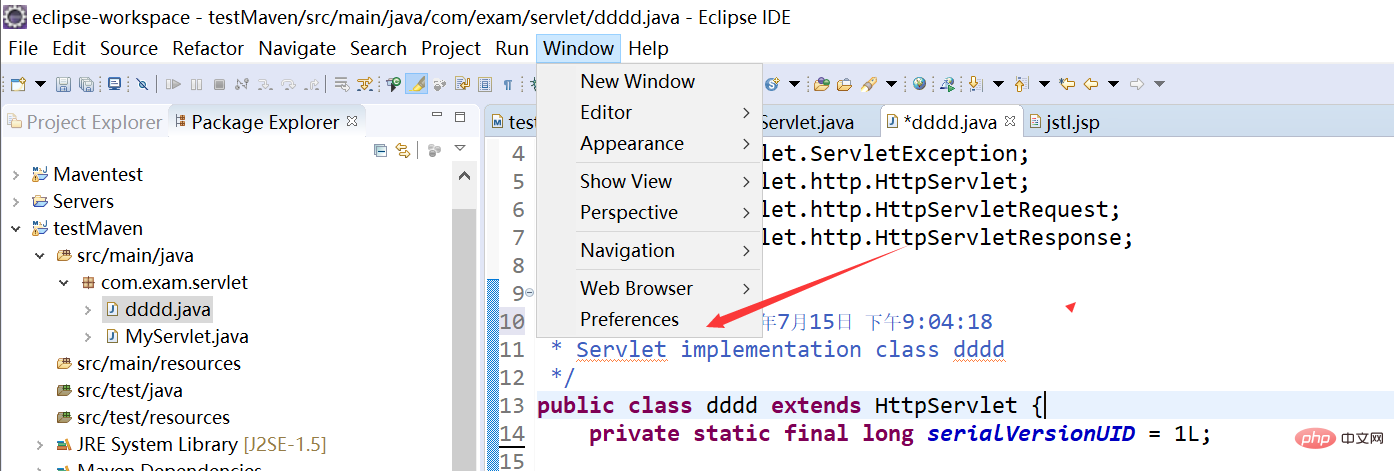
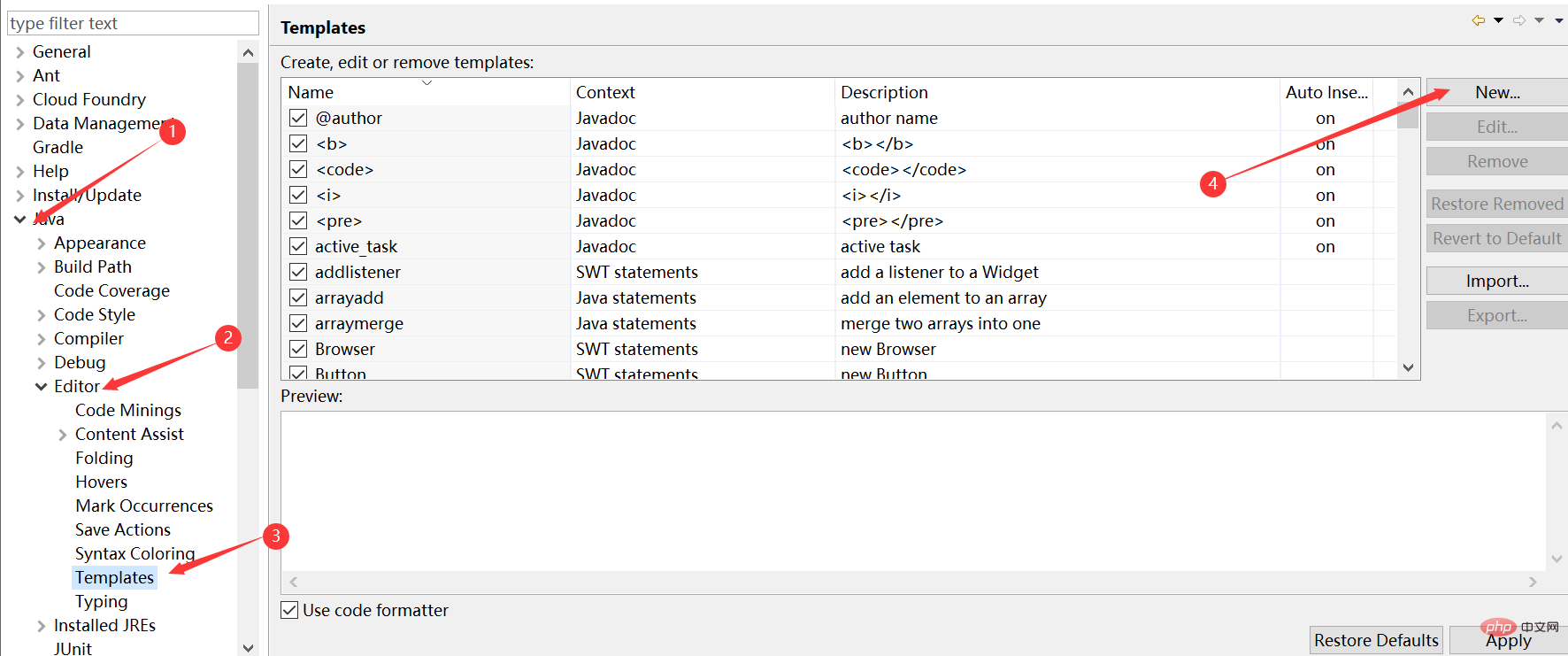
. 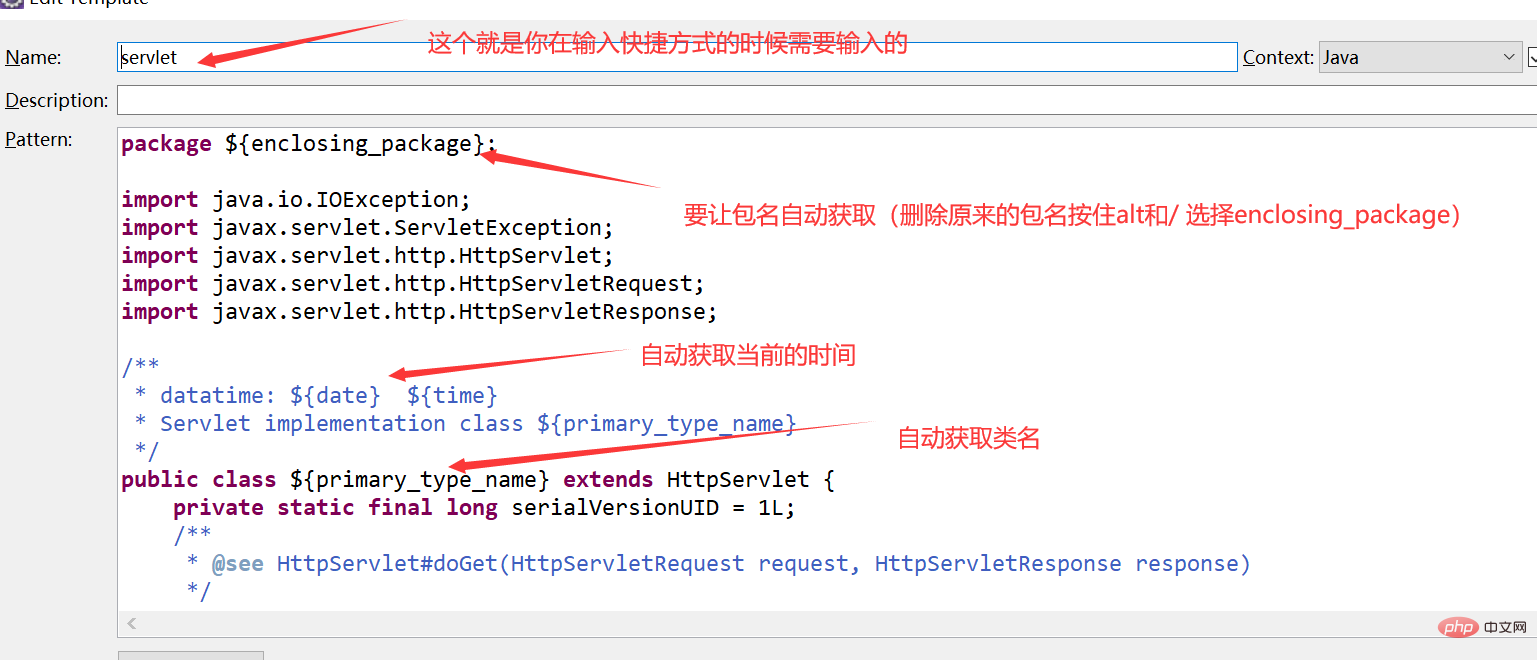
Cliquez sur ok
Appliquer et fermer
Entrez ensuite le servlet dans la classe ouverte et appuyez sur alt+/
affichera le modèle actuel
Tutoriel recommandé : "Tutoriel Java"
Ce qui précède est le contenu détaillé de. pour plus d'informations, suivez d'autres articles connexes sur le site Web de PHP en chinois!

Outils d'IA chauds

Undresser.AI Undress
Application basée sur l'IA pour créer des photos de nu réalistes

AI Clothes Remover
Outil d'IA en ligne pour supprimer les vêtements des photos.

Undress AI Tool
Images de déshabillage gratuites

Clothoff.io
Dissolvant de vêtements AI

AI Hentai Generator
Générez AI Hentai gratuitement.

Article chaud

Outils chauds

Bloc-notes++7.3.1
Éditeur de code facile à utiliser et gratuit

SublimeText3 version chinoise
Version chinoise, très simple à utiliser

Envoyer Studio 13.0.1
Puissant environnement de développement intégré PHP

Dreamweaver CS6
Outils de développement Web visuel

SublimeText3 version Mac
Logiciel d'édition de code au niveau de Dieu (SublimeText3)
 Comment ajuster les paramètres de couleur d'arrière-plan dans Eclipse
Jan 28, 2024 am 09:08 AM
Comment ajuster les paramètres de couleur d'arrière-plan dans Eclipse
Jan 28, 2024 am 09:08 AM
Comment définir la couleur d’arrière-plan dans Eclipse ? Eclipse est un environnement de développement intégré (IDE) populaire parmi les développeurs et peut être utilisé pour le développement dans une variété de langages de programmation. Il est très puissant et flexible, et vous pouvez personnaliser l'apparence de l'interface et de l'éditeur via les paramètres. Cet article explique comment définir la couleur d'arrière-plan dans Eclipse et fournit des exemples de code spécifiques. 1. Changez la couleur d'arrière-plan de l'éditeur. Ouvrez Eclipse et entrez dans le menu "Windows". Sélectionnez "Préférences". Naviguez à gauche
 Pourquoi Eclipse ne peut-il pas importer le projet ?
Jan 05, 2024 am 11:50 AM
Pourquoi Eclipse ne peut-il pas importer le projet ?
Jan 05, 2024 am 11:50 AM
Raisons pour lesquelles Eclipse ne peut pas importer le projet : 1. Vérifiez si le dossier du projet existe ; 2. Vérifiez si le chemin du dossier du projet est correct 3. Créez le projet manuellement 4. Effacez le cache Eclipse ; projet ; 6. Vérifiez le fichier de configuration du projet ; 7. Nettoyez l'espace de travail Eclipse ; 8. Vérifiez le chemin de construction d'Eclipse ; 9. Réimportez le projet ; Introduction détaillée : 1. Vérifiez si le dossier du projet existe, etc. avant qu'Eclipse importe le projet.
 Comment ajouter un téléviseur à Mijia
Mar 25, 2024 pm 05:00 PM
Comment ajouter un téléviseur à Mijia
Mar 25, 2024 pm 05:00 PM
De nombreux utilisateurs privilégient de plus en plus l'écosystème électronique d'interconnexion de la maison intelligente Xiaomi dans la vie moderne. Après vous être connecté à l'application Mijia, vous pouvez facilement contrôler les appareils connectés avec votre téléphone mobile. Cependant, de nombreux utilisateurs ne savent toujours pas comment ajouter Mijia à. leur application Homes., ce guide didacticiel vous présentera les méthodes et étapes de connexion spécifiques, dans l'espoir d'aider tous ceux qui en ont besoin. 1. Après avoir téléchargé l'application Mijia, créez ou connectez-vous au compte Xiaomi. 2. Méthode d'ajout : Une fois le nouvel appareil allumé, rapprochez le téléphone de l'appareil et allumez le téléviseur Xiaomi. Dans des circonstances normales, une invite de connexion apparaîtra. Sélectionnez « OK » pour entrer dans le processus de connexion de l'appareil. Si aucune invite ne s'affiche, vous pouvez également ajouter l'appareil manuellement. La méthode est la suivante : après avoir accédé à l'application Smart Home, cliquez sur le premier bouton en bas à gauche.
 Conseils professionnels : conseils d'experts et étapes pour installer avec succès le plug-in Eclipse Lombok
Jan 28, 2024 am 09:15 AM
Conseils professionnels : conseils d'experts et étapes pour installer avec succès le plug-in Eclipse Lombok
Jan 28, 2024 am 09:15 AM
Conseils professionnels : conseils d'experts et étapes pour installer le plug-in Lombok dans Eclipse, des exemples de code spécifiques sont requis. Résumé : Lombok est une bibliothèque Java qui simplifie l'écriture de code Java grâce à des annotations et fournit des outils puissants. Cet article présentera aux lecteurs les étapes d'installation et de configuration du plug-in Lombok dans Eclipse et fournira des exemples de code spécifiques afin que les lecteurs puissent mieux comprendre et utiliser le plug-in Lombok. Téléchargez d'abord le plug-in Lombok, nous avons besoin
 Tutoriel sur l'ajout d'un nouveau disque dur dans Win11
Jan 05, 2024 am 09:39 AM
Tutoriel sur l'ajout d'un nouveau disque dur dans Win11
Jan 05, 2024 am 09:39 AM
Lors de l'achat d'un ordinateur, nous ne choisissons pas nécessairement un gros disque dur. À ce stade, si nous voulons ajouter un nouveau disque dur à win11, nous pouvons d'abord installer le nouveau disque dur que nous avons acheté, puis ajouter des partitions à l'ordinateur. Tutoriel sur l'ajout d'un nouveau disque dur dans win11 : 1. Tout d'abord, nous démontons l'hôte et trouvons l'emplacement du disque dur. 2. Après l'avoir trouvé, nous connectons d'abord le « câble de données », qui a généralement une conception infaillible. S'il ne peut pas être inséré, inversez simplement le sens. 3. Insérez ensuite le nouveau disque dur dans l'emplacement pour disque dur. 4. Après l'insertion, connectez l'autre extrémité du câble de données à la carte mère de l'ordinateur. 5. Une fois l'installation terminée, vous pouvez le remettre dans l'hôte et l'allumer. 6. Après le démarrage, cliquez avec le bouton droit sur "Cet ordinateur" et ouvrez "Gestion de l'ordinateur" 7. Après ouverture, cliquez sur "Gestion des disques" dans le coin inférieur gauche 8. Ensuite, à droite, vous pouvez
 Révéler les solutions aux problèmes d'exécution du code Eclipse : vous aider à résoudre diverses erreurs d'exécution
Jan 28, 2024 am 09:22 AM
Révéler les solutions aux problèmes d'exécution du code Eclipse : vous aider à résoudre diverses erreurs d'exécution
Jan 28, 2024 am 09:22 AM
La solution aux problèmes d'exécution du code Eclipse est révélée : elle vous aide à éliminer diverses erreurs d'exécution du code et nécessite des exemples de code spécifiques. Introduction : Eclipse est un environnement de développement intégré (IDE) couramment utilisé et est largement utilisé dans le développement Java. Bien qu'Eclipse dispose de fonctions puissantes et d'une interface utilisateur conviviale, il est inévitable de rencontrer divers problèmes d'exécution lors de l'écriture et du débogage du code. Cet article révélera certains problèmes courants d’exécution du code Eclipse et proposera des solutions. Veuillez noter que afin de mieux aider les lecteurs à comprendre, ce
 Guide étape par étape pour changer la couleur d'arrière-plan avec Eclipse
Jan 28, 2024 am 08:28 AM
Guide étape par étape pour changer la couleur d'arrière-plan avec Eclipse
Jan 28, 2024 am 08:28 AM
Apprenez étape par étape comment changer la couleur d'arrière-plan dans Eclipse, des exemples de code spécifiques sont requis. Eclipse est un environnement de développement intégré (IDE) très populaire qui est souvent utilisé pour écrire et déboguer des projets Java. Par défaut, la couleur d'arrière-plan d'Eclipse est blanche, mais certains utilisateurs peuvent souhaiter modifier la couleur d'arrière-plan selon leurs préférences ou pour réduire la fatigue oculaire. Cet article vous apprendra étape par étape comment modifier la couleur d'arrière-plan dans Eclipse et fournira des exemples de code spécifiques. Étape 1 : ouvrez d’abord Eclipse
 Comment personnaliser les paramètres des touches de raccourci dans Eclipse
Jan 28, 2024 am 10:01 AM
Comment personnaliser les paramètres des touches de raccourci dans Eclipse
Jan 28, 2024 am 10:01 AM
Comment personnaliser les paramètres des touches de raccourci dans Eclipse ? En tant que développeur, la maîtrise des touches de raccourci est l'une des clés pour améliorer l'efficacité du codage dans Eclipse. En tant qu'environnement de développement intégré puissant, Eclipse fournit non seulement de nombreuses touches de raccourci par défaut, mais permet également aux utilisateurs de les personnaliser selon leurs propres préférences. Cet article explique comment personnaliser les paramètres des touches de raccourci dans Eclipse et donne des exemples de code spécifiques. Ouvrez Eclipse Tout d'abord, ouvrez Eclipse et entrez






