Quelles sont les étapes pour dessiner le réseau d'axes CAO ?
Étapes de dessin de la grille CAO : Tout d'abord, sélectionnez la fonction de ligne droite dans le dessin dans la barre de menu, et tracez une ligne droite à volonté, puis sélectionnez la ligne droite dessinée, puis copiez et disposez l'axe de la baie en proportion, et la ligne horizontale est la même ; puis sélectionnez la fonction de découpage pour modifier les graphiques et changez les graphiques en rouge, enfin, sélectionnez linéaire pour dimensionner l'axe ;

Étapes de dessin de la grille CAO :
1. Sélectionnez la fonction de ligne droite dans le dessin dans la barre de menu CAO, puis tracez une ligne droite arbitrairement.
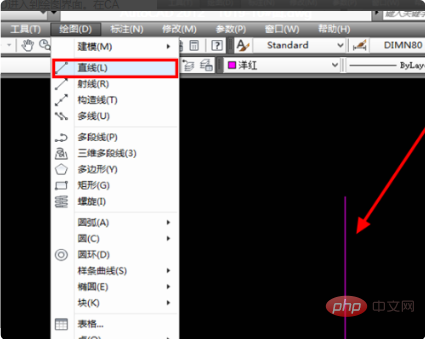
2. Sélectionnez ensuite la ligne droite qui vient d'être tracée dans l'interface de dessin, sélectionnez l'option de copie en modification, puis entrez la taille de la baie, copiez et disposez l'axe de la baie en proportion .
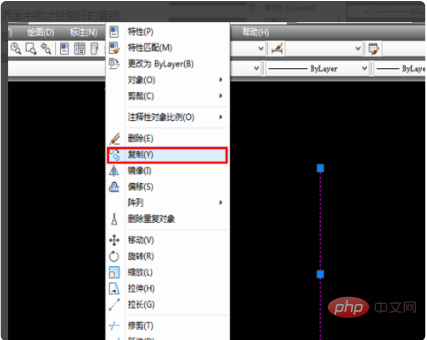
3. Une fois l'axe de réglage de la baie disposé, tracez un axe horizontal à l'aide d'un dessin au trait droit. Utilisez ensuite également l'option copier en modification pour dessiner l'axe de l'ouverture.
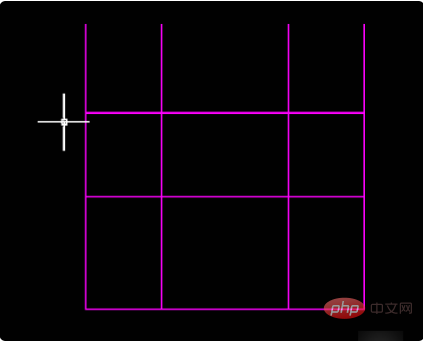
4. Cliquez ensuite avec le bouton gauche pour sélectionner le graphique, sélectionnez la fonction de découpage dans l'option de modification de la barre de menu pour modifier le graphique et coupez les lignes d'axe en excès. dans le graphique.

5. Cliquez ensuite avec le bouton gauche pour sélectionner le graphique, changez la couleur du graphique en rouge et changez le type de ligne du graphique en CENTRE2.
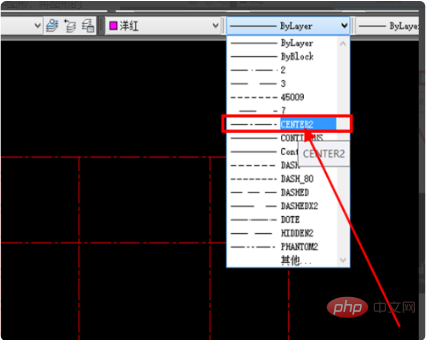
6. Une fois la ligne d'axe dessinée, la ligne d'axe doit être cotée. Pour la cotation, sélectionnez la fonction linéaire dans la colonne de dimension de la barre de menu pour dimensionner l'axe. doubler.
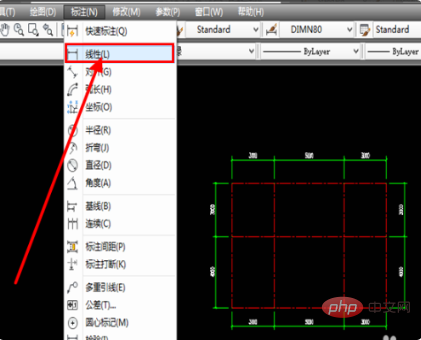
7. Après la copie, préparez le numéro d'axe et utilisez la fonction de saisie de texte pour saisir les informations sur le numéro d'axe dans le cercle. Après la saisie, un réseau d'axes complet est rapidement dessiné.
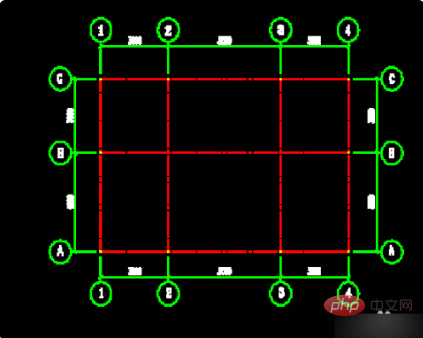
Recommandations d'apprentissage associées : Tutoriel de construction de sites Web
Ce qui précède est le contenu détaillé de. pour plus d'informations, suivez d'autres articles connexes sur le site Web de PHP en chinois!

Outils d'IA chauds

Undresser.AI Undress
Application basée sur l'IA pour créer des photos de nu réalistes

AI Clothes Remover
Outil d'IA en ligne pour supprimer les vêtements des photos.

Undress AI Tool
Images de déshabillage gratuites

Clothoff.io
Dissolvant de vêtements AI

AI Hentai Generator
Générez AI Hentai gratuitement.

Article chaud

Outils chauds

Bloc-notes++7.3.1
Éditeur de code facile à utiliser et gratuit

SublimeText3 version chinoise
Version chinoise, très simple à utiliser

Envoyer Studio 13.0.1
Puissant environnement de développement intégré PHP

Dreamweaver CS6
Outils de développement Web visuel

SublimeText3 version Mac
Logiciel d'édition de code au niveau de Dieu (SublimeText3)
 Comment dessiner des graphiques tridimensionnels en CAO
Feb 27, 2024 pm 07:00 PM
Comment dessiner des graphiques tridimensionnels en CAO
Feb 27, 2024 pm 07:00 PM
Dans les logiciels de CAO, la fonction de dessin en trois dimensions permet aux concepteurs d'exprimer les concepts de conception de manière plus intuitive et de créer des graphiques en trois dimensions. Cependant, de nombreux utilisateurs ne comprennent peut-être pas encore comment utiliser la CAO pour dessiner des graphiques en trois dimensions. Cet article vous présentera donc en détail comment utiliser un logiciel de CAO pour dessiner des graphiques en trois dimensions afin de vous aider à maîtriser cette compétence clé. Si vous souhaitez en savoir plus, continuez à lire cet article. Je pense que ce guide didacticiel vous sera utile. Étapes pour dessiner des graphiques tridimensionnels en CAO : 1. Ouvrez le logiciel CAD2023 et créez un document vierge. Créez une forme à 8 côtés. Comme indiqué ci-dessous : 2. Cliquez sur l'outil Zone dans le dessin. Ou entrez un espace après avoir entré la commande REGION. Comme indiqué ci-dessous : 3. Sélectionnez l'objet dans REGION.
 Comment fusionner un graphique après la dispersion des rectangles CAO
Feb 28, 2024 pm 12:10 PM
Comment fusionner un graphique après la dispersion des rectangles CAO
Feb 28, 2024 pm 12:10 PM
Lorsque nous utilisons un logiciel de CAO, nous rencontrons souvent des situations dans lesquelles nous devons recombiner des objets rectangulaires « dispersés » en un seul graphique. Ce besoin se fait sentir dans de nombreux domaines, comme l’aménagement de l’espace, la conception mécanique et les dessins architecturaux. Afin de répondre à cette demande, nous devons comprendre et maîtriser certaines fonctions clés des logiciels de CAO. Ensuite, l'éditeur de ce site vous présentera en détail comment réaliser cette tâche dans l'environnement CAO. Les utilisateurs qui ont des doutes peuvent venir suivre cet article pour apprendre. Méthode pour fusionner des rectangles CAO en un seul graphique après les avoir divisés : 1. Ouvrez le logiciel CAD2023, créez un rectangle, puis entrez la commande X et un espace. Comme indiqué ci-dessous : 2. Sélectionnez l'objet rectangulaire et espacez-le. Vous pouvez briser les objets. 3. Sélectionnez toutes les lignes ouvertes
 Comment définir les dimensions de saisie manuelle pour l'annotation CAO
Feb 27, 2024 pm 07:50 PM
Comment définir les dimensions de saisie manuelle pour l'annotation CAO
Feb 27, 2024 pm 07:50 PM
Les logiciels de CAO sont largement utilisés dans divers domaines de conception et le dimensionnement est un élément indispensable de la conception CAO. Parfois, les concepteurs doivent saisir manuellement les dimensions pour garantir la précision et la flexibilité. Cet article présentera donc en détail comment définir et saisir manuellement des dimensions dans CAO. Les utilisateurs qui ne savent pas comment configurer des dimensions de saisie manuelle devraient venir apprendre avec cet article ! Étapes de saisie manuelle des paramètres de taille pour les annotations CAO : 1. Ouvrez le logiciel CAD2023, créez un nouveau document vierge et créez un dessin, comme indiqué ci-dessous : 2. Cliquez ensuite sur l'outil linéaire pour créer une annotation linéaire. Comme indiqué ci-dessous : 3. Cliquez ensuite sur les deux extrémités de la ligne droite à marquer. Comme indiqué ci-dessous : 4. Saisissez ensuite T ou cliquez sur le texte (T) ci-dessous, comme indiqué ci-dessous : 5. Main
 URL du site officiel de Binance Entrée du site officiel de Binance dernière entrée authentique
Dec 16, 2024 pm 06:15 PM
URL du site officiel de Binance Entrée du site officiel de Binance dernière entrée authentique
Dec 16, 2024 pm 06:15 PM
Cet article se concentre sur les dernières entrées authentiques sur le site officiel de Binance, y compris le site officiel de Binance Global, le site officiel américain et le site officiel de l'Académie. En outre, l'article fournit également des étapes d'accès détaillées, notamment l'utilisation d'un appareil de confiance, la saisie de l'URL correcte, la revérification de l'interface du site Web, la vérification du certificat du site Web, le contact du support client, etc., pour garantir un accès sûr et fiable à Binance. plate-forme.
 Comment mesurer la zone des graphiques dans CAD Viewer. Comment mesurer la zone des graphiques dans CAD Viewer.
Mar 13, 2024 pm 01:43 PM
Comment mesurer la zone des graphiques dans CAD Viewer. Comment mesurer la zone des graphiques dans CAD Viewer.
Mar 13, 2024 pm 01:43 PM
Comment mesurer la surface d'un graphique dans CAD Viewer ? CAD Viewer est un logiciel très simple à utiliser pour visualiser des dessins techniques. Ce logiciel a de nombreuses fonctions et des dessins dans différents formats peuvent être ouverts et visualisés. Si, lorsque nous regardons les dessins, nous constatons que la mesure de la surface de certains graphiques est erronée ou que certains graphiques oublient de mesurer la surface, nous pouvons utiliser ce logiciel pour mesurer la surface des graphiques. Alors, comment mesurer la surface des graphiques ? Ci-dessous, l'éditeur de ce site a compilé les étapes du roi du dessin CAO pour mesurer la surface des graphiques pour votre référence. Étapes pour mesurer la zone graphique dans CAD Viewer 1. Tout d'abord, ouvrez le fichier de dessin dans l'application CAD Viewer, prenez le dessin avec des graphiques en arc comme exemple et mesurez la zone du graphique. 2. Après avoir ouvert le dessin, allez en bas de l'interface du logiciel
 Comment utiliser la référence externe CAO ?
Mar 04, 2024 pm 07:10 PM
Comment utiliser la référence externe CAO ?
Mar 04, 2024 pm 07:10 PM
Savez-vous comment utiliser la référence externe cad ? Ci-dessous, l'éditeur explique comment utiliser la référence externe cad. La première étape du didacticiel : ouvrez d'abord CAD et entrez la commande XR, comme indiqué sur la figure. Étape 2 : Une boîte de dialogue apparaîtra. Cliquez sur l'icône pour coller le DWG ci-dessus, comme indiqué dans l'image. Étape 3 : Le fichier sélectionné est un fichier de référence et le contenu de ce fichier est utilisé comme bloc de référence et inséré dans le fichier actuel, comme le montre la figure. Étape 4 : sélectionnez l'effet souhaité et l'insertion est terminée, comme indiqué sur l'image. Ce qui précède est tout le contenu sur la façon d'utiliser la référence externe cad apporté par l'éditeur. J'espère que cela pourra être utile à tout le monde.
 Comment utiliser la commande cad stretch-Comment utiliser la commande cad stretch
Mar 06, 2024 pm 02:31 PM
Comment utiliser la commande cad stretch-Comment utiliser la commande cad stretch
Mar 06, 2024 pm 02:31 PM
De nombreux amis novices ne savent toujours pas comment utiliser la commande CAD stretch, donc l'éditeur ci-dessous vous expliquera comment utiliser la commande CAD stretch. Les amis dans le besoin peuvent rapidement y jeter un œil. Étape 1 : Ouvrez le logiciel de CAO. Par exemple, vous souhaitez étirer le triangle ci-dessous, comme indiqué dans l'image ci-dessous. Étape 2 : Entrez la touche de raccourci s dans la barre de commandes ci-dessous et appuyez sur Entrée, comme indiqué dans la figure ci-dessous. Étape 3 : Sélectionnez ensuite l'objet de droite à gauche et appuyez sur Entrée (Remarque : il ne peut ni être inférieur à la limite inférieure ni dépasser le sommet supérieur. Il doit se trouver entre les parties qui doivent être étirées.), comme indiqué dans l'image. Figure ci-dessous. Étape 4 : Spécifiez ensuite le point de base en fonction des invites, comme indiqué dans la figure ci-dessous. Étape 5 : étirez jusqu'à la position spécifiée selon les exigences du dessin et cliquez pour terminer l'étirement, comme indiqué dans la figure ci-dessous. Ce qui précède correspond aux instructions d'étirement CAO que l'éditeur vous propose.
 Comment utiliser l'outil d'impression CAO
Feb 27, 2024 pm 05:46 PM
Comment utiliser l'outil d'impression CAO
Feb 27, 2024 pm 05:46 PM
Les outils d'impression CAO constituent un assistant puissant pour les concepteurs et les ingénieurs lors de la conception de modèles 3D complexes. Il donne aux concepteurs la puissante capacité d'ajouter une variété de détails à la surface du modèle, qu'il s'agisse de texte en creux, d'images en relief ou de tout autre type de détail, le tout en toute simplicité. De plus, l'utilisation de cet outil est assez simple et ne prend que quelques étapes pour terminer la conception. Alors, comment utiliser l'outil d'impression CAO ? Ce guide didacticiel vous apportera une introduction détaillée, j'espère qu'il pourra aider tout le monde. Comment utiliser l'outil d'impression CAO Étape 1. Ouvrez le logiciel CAD2023 et créez un nouveau graphique tridimensionnel. Comme indiqué ci-dessous : 2. Créez une polyligne bidimensionnelle sur la surface de l'entité tridimensionnelle. Comme indiqué ci-dessous : 3. Cliquez sur l'icône triangulaire derrière le bord extrait et sélectionnez





