Comment organiser les mots verticalement dans Word
Comment organiser les mots verticalement dans Word : 1. Ouvrez d'abord Stable et cliquez sur [Mise en page-Direction du texte-Vertical] ; 2. Sélectionnez d'abord le texte, puis cliquez sur Direction du texte sous l'option Direction du texte, et cliquez sur [Texte sélectionné par le bouton de démonstration] dans l'ordre.

Comment organiser les mots verticalement dans Word :
1. Ouvrez d'abord un document affiché horizontalement. Cliquez ensuite sur Mise en page au-dessus de la barre de menu Word, puis sur Direction du texte, puis sur Vertical.
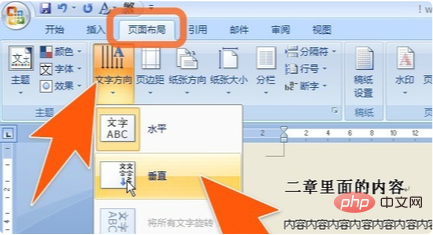
2. Un tel document devient disposé verticalement. Dans ce document affiché verticalement, l'espacement entre les lignes sera toujours à peu près le même qu'auparavant.
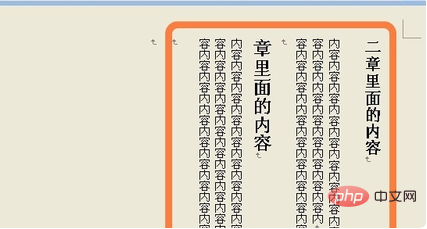
3. De plus, si vous devez disposer verticalement certains paragraphes d'un document, vous pouvez d'abord sélectionner le texte puis cliquer sur les options de direction du texte sous Orientation.
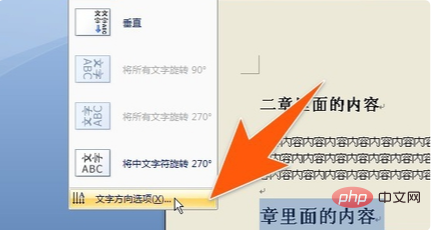
4. Dans la fenêtre qui s'ouvre, cliquez d'abord sur le bouton de démonstration pour la disposition verticale du texte, puis cliquez sur Appliquer au texte sélectionné suivant, puis cliquez sur OK.
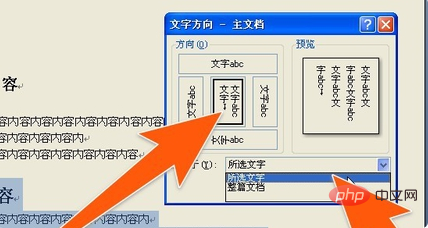
5. De cette façon, ce texte sera affiché verticalement immédiatement. Si la direction du papier ne change pas lorsque le texte est disposé verticalement, il doit toujours être vertical, puis cliquez sur la direction du papier ci-dessus, puis cliquez sur Portrait. Cela résout le problème de la disposition verticale des mots dans les documents Word.
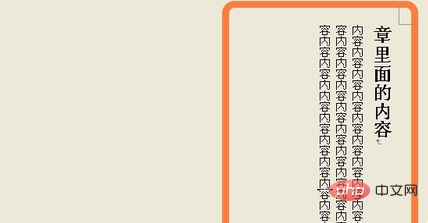
Recommandations d'apprentissage associées : Tutoriel Word pour novices
Ce qui précède est le contenu détaillé de. pour plus d'informations, suivez d'autres articles connexes sur le site Web de PHP en chinois!

Outils d'IA chauds

Undresser.AI Undress
Application basée sur l'IA pour créer des photos de nu réalistes

AI Clothes Remover
Outil d'IA en ligne pour supprimer les vêtements des photos.

Undress AI Tool
Images de déshabillage gratuites

Clothoff.io
Dissolvant de vêtements AI

AI Hentai Generator
Générez AI Hentai gratuitement.

Article chaud

Outils chauds

Bloc-notes++7.3.1
Éditeur de code facile à utiliser et gratuit

SublimeText3 version chinoise
Version chinoise, très simple à utiliser

Envoyer Studio 13.0.1
Puissant environnement de développement intégré PHP

Dreamweaver CS6
Outils de développement Web visuel

SublimeText3 version Mac
Logiciel d'édition de code au niveau de Dieu (SublimeText3)

Sujets chauds
 Comment vérifier le trafic sur un téléphone mobile Apple
May 09, 2024 pm 06:00 PM
Comment vérifier le trafic sur un téléphone mobile Apple
May 09, 2024 pm 06:00 PM
Comment vérifier l'utilisation des données sur Apple 1. Les étapes spécifiques pour vérifier l'utilisation des données sur le téléphone mobile Apple sont les suivantes : Ouvrez les paramètres du téléphone. Cliquez sur le bouton Cellulaire. Faites défiler la page du réseau cellulaire pour voir l'utilisation spécifique des données de chaque application. Cliquez sur Appliquer pour définir également les réseaux autorisés. 2. Allumez le téléphone, recherchez l'option de paramètres sur le bureau du téléphone et cliquez pour entrer. Dans l'interface des paramètres, recherchez « Réseau cellulaire » dans la barre des tâches ci-dessous et cliquez pour entrer. Dans l'interface du réseau cellulaire, recherchez l'option « Utilisation » sur la page et cliquez pour entrer. 3. Une autre façon consiste à vérifier vous-même le trafic via le téléphone mobile, mais le téléphone mobile ne peut voir que l'utilisation totale et n'affichera pas le trafic restant : allumez l'iPhone, recherchez l'option « Paramètres » et ouvrez-le. Sélectionnez "Abeille"
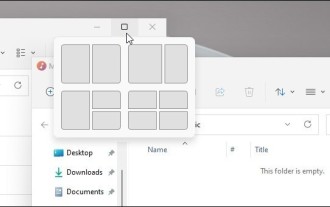 Comment désactiver la disposition des instantanés dans Windows 11_ Conseils pour ne pas utiliser la disposition des instantanés dans Win11
May 08, 2024 pm 06:46 PM
Comment désactiver la disposition des instantanés dans Windows 11_ Conseils pour ne pas utiliser la disposition des instantanés dans Win11
May 08, 2024 pm 06:46 PM
Le système Win11 a annoncé le nouveau [Snapshot Layout], qui offre aux utilisateurs diverses options de disposition des fenêtres via le bouton [Maximiser], afin que les utilisateurs puissent choisir parmi plusieurs modèles de disposition pour afficher deux, trois ou quatre applications ouvertes à l'écran. Il s'agit d'une amélioration par rapport au fait de faire glisser plusieurs fenêtres sur les côtés de l'écran, puis de tout ajuster manuellement. [SnapGroups] enregistrera la collection d'applications que l'utilisateur utilise et leur présentation, permettant à l'utilisateur de revenir facilement à ce paramètre lorsqu'il doit s'arrêter et faire autre chose. Si quelqu'un utilise un moniteur que l'utilisateur doit débrancher, lors de la reconnexion, la disposition des instantanés précédemment utilisée sera également restaurée. Pour utiliser la disposition des instantanés, nous pouvons utiliser le raccourci clavier WindowsKey+Z pour démarrer
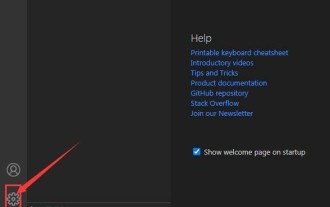 Comment trier la page de liste par ordre alphabétique dans vscode Comment trier la page de liste par ordre alphabétique dans vscode
May 09, 2024 am 09:40 AM
Comment trier la page de liste par ordre alphabétique dans vscode Comment trier la page de liste par ordre alphabétique dans vscode
May 09, 2024 am 09:40 AM
1. Tout d'abord, après avoir ouvert l'interface vscode, cliquez sur le bouton de l'icône des paramètres dans le coin inférieur gauche de la page 2. Ensuite, cliquez sur l'option Paramètres dans la colonne de la page déroulante 3. Ensuite, recherchez l'option Explorateur dans la fenêtre sautée. 4. Enfin, sur le côté droit de la page, cliquez sur l'option OpenEditorsnaming, sélectionnez le bouton alphabétique dans la page déroulante et enregistrez les paramètres pour terminer le tri alphabétique.
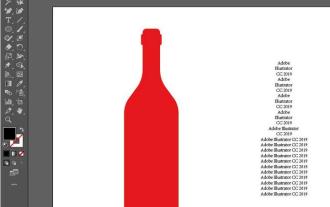 Le processus opérationnel de création d'un effet de mise en page de texte de type bouteille avec l'IA
May 06, 2024 pm 02:28 PM
Le processus opérationnel de création d'un effet de mise en page de texte de type bouteille avec l'IA
May 06, 2024 pm 02:28 PM
1. Ouvrez l'image matérielle d'une bouteille dans AI et tapez le contenu du texte qui doit être produit sur le côté. 2. Annulez la couleur de remplissage de la bouteille et caressez-la uniquement pour former un chemin creux et fermé. 3. Ajustez la taille de la police, la police et l'espacement des lignes du texte, et disposez les calques de bouteilles vers le haut. 4. Sélectionnez le texte et la bouteille en même temps, cliquez sur Objet-Distorsion de l'enveloppe-Créer avec un objet de niveau supérieur et vous obtiendrez un groupe de texte en forme de bouteille. 5. Double-cliquez sur le texte pour passer en mode d'isolation, et vous pouvez modifier le contenu du texte et changer la couleur. Après la modification, la forme de la bouteille ne sera pas affectée lors de la sortie du mode isolation. L'effet final est le suivant :
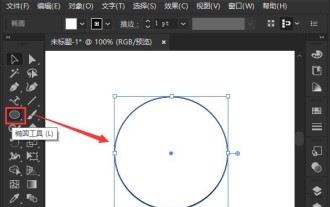 Comment définir le texte de la sonnerie dans ai - méthode spécifique de définition du texte de la sonnerie dans ai
May 06, 2024 pm 05:58 PM
Comment définir le texte de la sonnerie dans ai - méthode spécifique de définition du texte de la sonnerie dans ai
May 06, 2024 pm 05:58 PM
1. Tout d'abord, après avoir ouvert l'interface, cliquez sur l'outil ellipse pour dessiner un cercle parfait 2. Cliquez sur le bouton de l'outil de texte de chemin à gauche et saisissez le texte le long du cadre circulaire 3. Sélectionnez la lettre avec la souris, ouvrez le panneau de caractères, et définissez la taille de la police sur 20,7 pt4. Sélectionnez le cercle, cliquez sur Options 3D dans le menu des effets et sélectionnez le bouton de rotation 5. Dans les paramètres de l'option de rotation 3D ouverts, définissez l'option de position sur effet de rotation personnalisé, modifiez les paramètres et cliquez sur OK pour enregistrer 6. Enfin, c'est une bague Ajoutez simplement un effet de remplissage rouge au texte
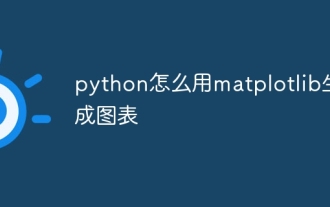 Comment utiliser matplotlib pour générer des graphiques en python
May 05, 2024 pm 07:54 PM
Comment utiliser matplotlib pour générer des graphiques en python
May 05, 2024 pm 07:54 PM
Pour utiliser Matplotlib pour générer des graphiques en Python, procédez comme suit : Installez la bibliothèque Matplotlib. Importez Matplotlib et utilisez la fonction plt.plot() pour générer le tracé. Personnalisez les graphiques, définissez des titres, des étiquettes, des grilles, des couleurs et des marqueurs. Utilisez la fonction plt.savefig() pour enregistrer le graphique dans un fichier.
 Puis-je brancher une carte réseau sans fil lors de l'assemblage d'un ordinateur ?
May 08, 2024 am 09:13 AM
Puis-je brancher une carte réseau sans fil lors de l'assemblage d'un ordinateur ?
May 08, 2024 am 09:13 AM
Puis-je brancher une carte réseau sans fil lors de l’assemblage d’un ordinateur ? Tout d'abord, la carte réseau sans fil dont vous parlez ici devrait être une carte réseau sans fil 2G/3G/4G, c'est-à-dire une carte réseau sans fil, n'est-ce pas ? Ma réponse est oui. Cependant, vous avez également besoin d'un point d'accès prenant en charge les cartes réseau sans fil USB, telles que : (uniquement pour une utilisation par Jiuli, ce n'est pas un produit recommandé) Puis-je utiliser une carte réseau sans fil pour accéder à Internet en assemblant un ordinateur de bureau ? Les cartes réseau sont essentielles pour les ordinateurs modernes. Sans carte réseau, vous ne pouvez pas accéder à Internet, qu'il s'agisse d'une carte réseau intégrée, d'une carte réseau indépendante ou d'une carte réseau sans fil. Lors de l'assemblage d'un ordinateur, une carte réseau séparée n'est généralement pas installée, car les cartes mères actuelles ont des cartes réseau intégrées, il n'est donc pas nécessaire d'en acheter une autre. Cependant, les ordinateurs assemblés désormais ne peuvent pas utiliser l'accès Internet sans fil comme les ordinateurs portables, car il existe. Aucune carte réseau sans fil n'est installée. Les joueurs peuvent le faire selon vos propres besoins.
 Mettez un symbole √ dans la zone de mots
May 07, 2024 pm 01:06 PM
Mettez un symbole √ dans la zone de mots
May 07, 2024 pm 01:06 PM
1. Ouvrez le document Word et déplacez le curseur vers la position dans la case où le symbole √ doit être inséré. 2. Sélectionnez l'option [Insérer] dans la barre de menu. Dans l'option [Insérer], recherchez le groupe [Symbole] et cliquez sur le bouton [Symbole]. 3. Dans la boîte de dialogue contextuelle des symboles, sélectionnez la catégorie [Symboles mathématiques communs] et recherchez le symbole [√] parmi les symboles mathématiques courants. 4. Cliquez sur le symbole √ et cliquez sur le bouton [Insérer] pour insérer le symbole √ dans la case.






