
Ce qui suit vous est présenté par la colonne du tutoriel sublime dans Sublime Text3 Voici comment utiliser l'éditeur MarkDown, j'espère qu'il sera utile aux amis dans le besoin !

Utilisez l'éditeur MarkDown sous Sublime Text3
Nous devons d'abord ouvrir Outils–>Installer Package Control dans la barre de menu, installez la console 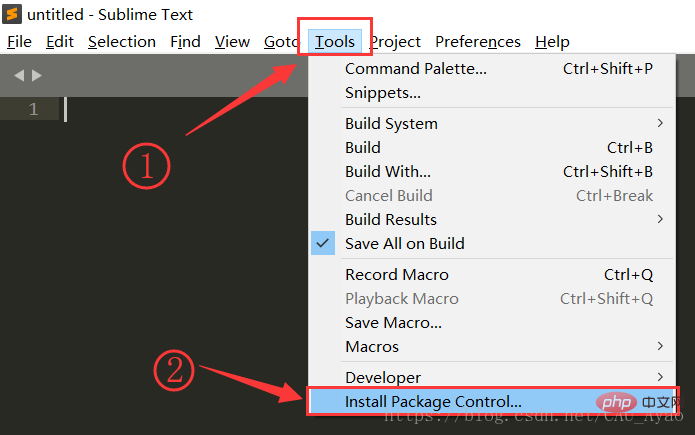
Attendez un instant, l'installation s'affichera avec succès ! Cliquez sur OK ! 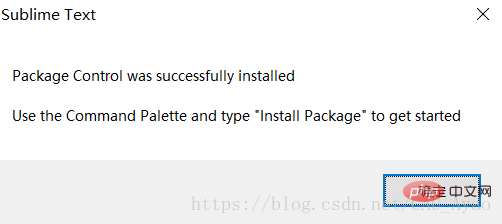
Cliquez sur Préférence–>Package Control dans la barre de menu pour ouvrir la console (touche de raccourci : Ctrl + '~") 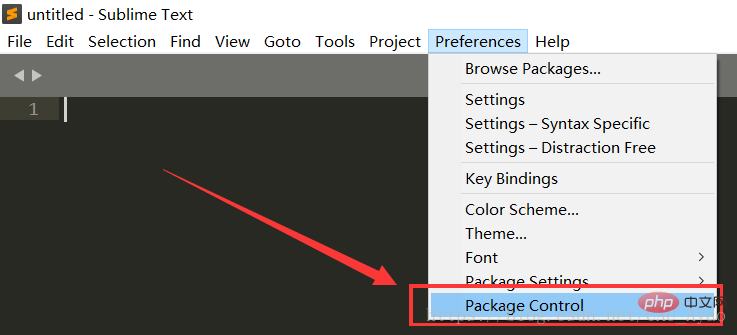
Entrée le code suivant dans la console :
import urllib.request,os; pf = 'Package Control.sublime-package'; ipp = sublime.installed_packages_path(); urllib.request.install_opener( urllib.request.build_opener( urllib.request.ProxyHandler()) ); open(os.path.join(ipp, pf), 'wb').write(urllib.request.urlopen( 'http://sublime.wbond.net/' + pf.replace(' ','%20')).read())
L'effet est comme indiqué sur l'image : 
Cela prendra environ 1 seconde. Une fois le code exécuté, redémarrez Sublime. Text3
Ouvrez le menu rapide (touche de raccourci : Ctrl + Shift + P), saisissez 'pcip' et mettez à jour la bibliothèque de logiciels >Attendez. pour que les données soient mises à jour. Une fois terminé, la liste des logiciels sera automatiquement affichée
Entrez le nom du logiciel suivant et appuyez sur Entrée pour l'installer 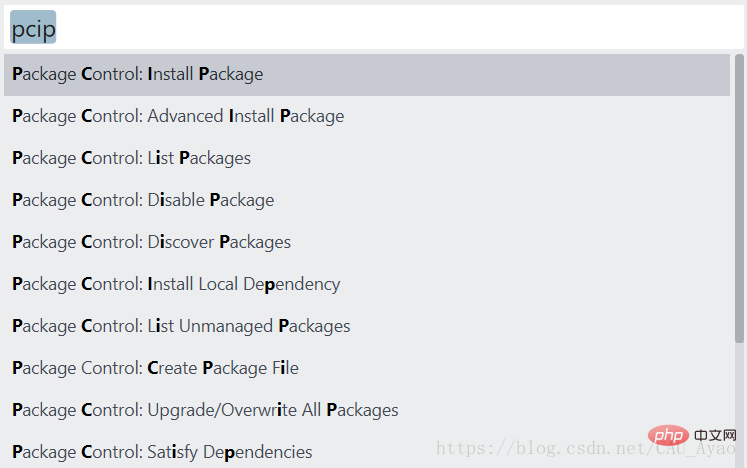
// Prise en charge de l'édition Markdown et de la coloration syntaxique <. 🎜>
Édition Markdown
// Prise en charge de l'aperçu HTML de l'exportation Markdown
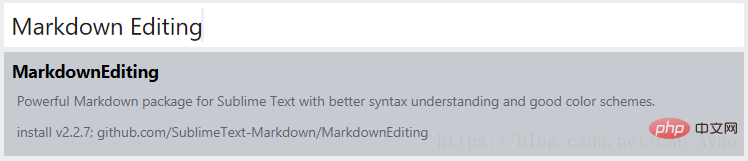 Aperçu Markdown
Aperçu Markdown
// Fonction d'enregistrement automatique personnalisable
 enregistrement automatique
enregistrement automatique
Après avoir terminé les trois étapes ci-dessus, redémarrez Sublime Text 3
Troisième étape : réaliser de vrais- time. Fonction de prévisualisation 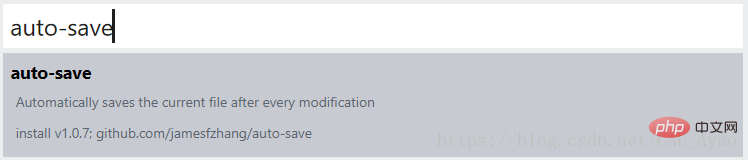 Ouvrez la barre de menu rapide (touche de raccourci : ctrl+shift+P), saisissez mp, sélectionnez le plug-in Markdown Preview pour ouvrir le navigateur pour un aperçu
Ouvrez la barre de menu rapide (touche de raccourci : ctrl+shift+P), saisissez mp, sélectionnez le plug-in Markdown Preview pour ouvrir le navigateur pour un aperçu
<meta http-equiv="refresh" content="0.1">

Étape 4 : Mettre à jour automatiquement le document md vers un fichier htmlUtilisez le plug-in de sauvegarde automatique pour enregistrer et actualiser automatiquement les documents à chaque fois que vous accédez à Paramètres-Utilisateur. Modifiez l'intervalle de temps derrière le code. Ici, nous le modifions à 0,5. À ce stade, ouvrez la barre de menu rapide (touche de raccourci : Ctrl+Shift+P) et entrez « auto » 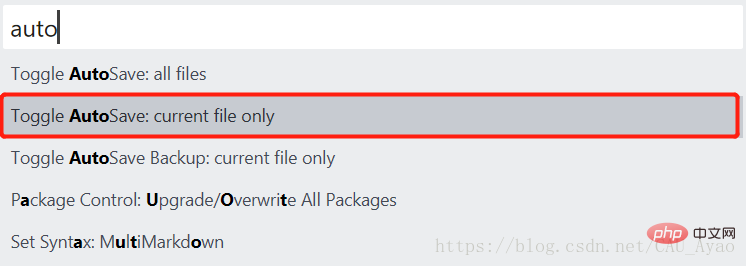
À ce stade, le document peut être enregistré et actualisé toutes les 0,5 secondes !
Ouvrez deux fenêtres via Win + ← ou Win + → pour prévisualiser pendant l'édition ~ 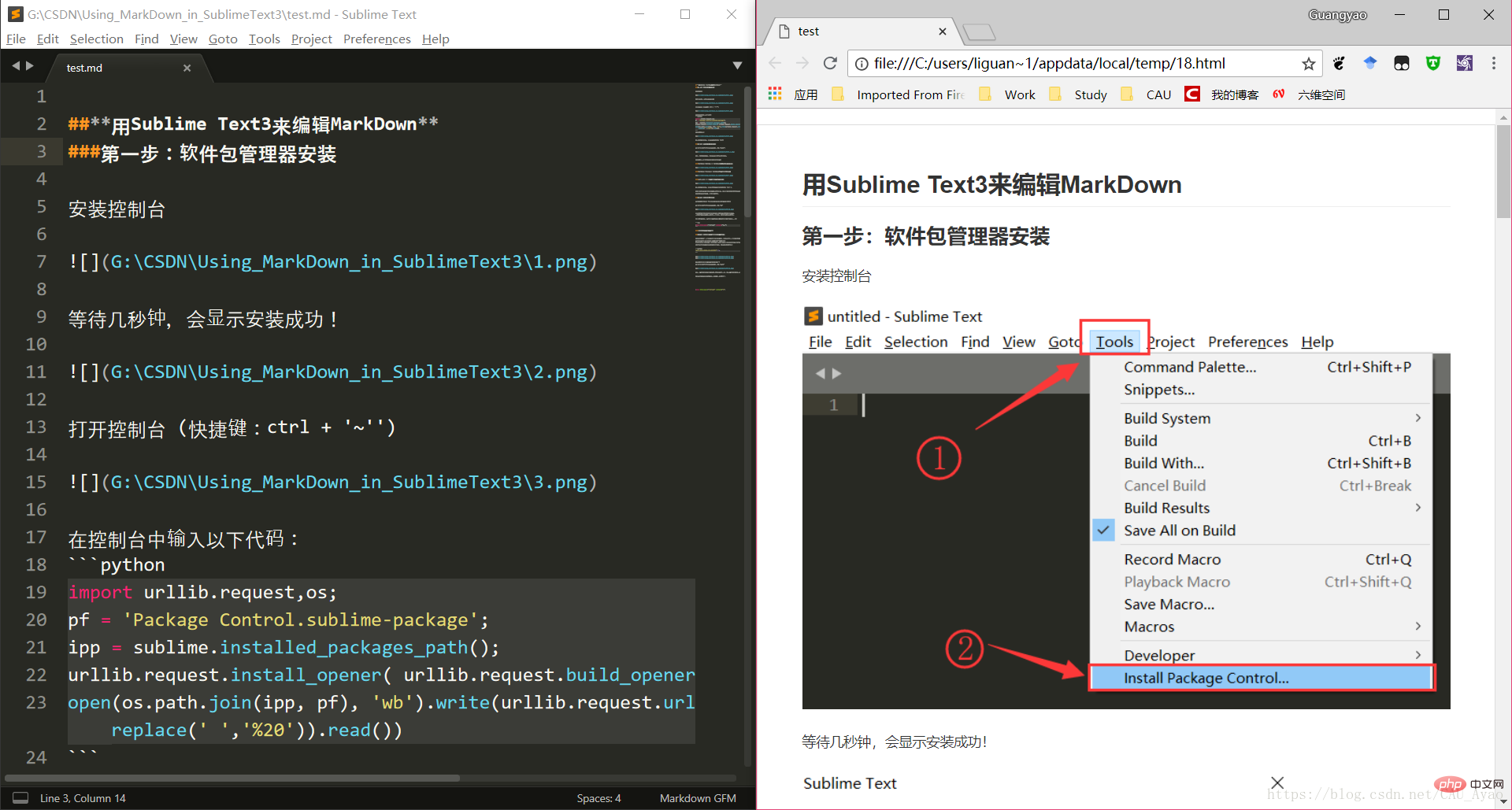
Ce qui précède est le contenu détaillé de. pour plus d'informations, suivez d'autres articles connexes sur le site Web de PHP en chinois!
 Qu'est-ce que Spring MVC
Qu'est-ce que Spring MVC
 caractère générique mysql
caractère générique mysql
 Linux afficher les informations du système
Linux afficher les informations du système
 locallapstore
locallapstore
 Comment retirer des frais sur WeChat
Comment retirer des frais sur WeChat
 Tutoriel d'utilisation du serveur cloud
Tutoriel d'utilisation du serveur cloud
 Introduction aux commandes de registre Windows couramment utilisées
Introduction aux commandes de registre Windows couramment utilisées
 Quels sont les moteurs de recherche d'annuaire ?
Quels sont les moteurs de recherche d'annuaire ?
 Comment vérifier les liens morts sur votre site Web
Comment vérifier les liens morts sur votre site Web