
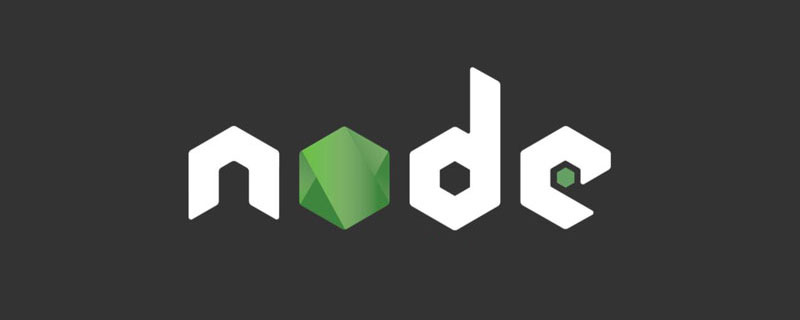
Recommandation du tutoriel vidéo : Tutoriel nodejs
Dans ce tutoriel, vous apprendrez comment automatiser et nettoyer le Web à l'aide de JavaScript. Pour ce faire, nous utiliserons Puppeteer. Puppeteer est une API de bibliothèque Node qui nous permet de contrôler Chrome sans tête. Headless Chrome est un moyen d'exécuter le navigateur Chrome sans réellement exécuter Chrome.
Si rien de tout cela n'a de sens, tout ce que vous devez savoir, c'est que nous allons écrire du code JavaScript pour automatiser Google Chrome.
Avant de commencer, vous aurez besoin de Node 8+ installé sur votre ordinateur. Vous pouvez l'installer ici. Assurez-vous de sélectionner la version "actuelle" 8+.
Si vous n'avez jamais utilisé Node auparavant et que vous souhaitez apprendre, consultez : Apprendre Node JS 3 meilleurs cours Node JS en ligne.
Après avoir installé Node, créez un nouveau dossier de projet et installez Puppeteer. Puppeteer est livré avec la dernière version de Chromium, qui peut être utilisée avec l'API :
npm install --save puppeteer
Après avoir installé Puppeteer, nous présenterons d'abord un Exemple simple. Cet exemple est tiré de la documentation de Puppeteer (avec des modifications mineures). Nous expliquerons étape par étape le code pour prendre une capture d'écran du site Web que vous visitez.
Tout d'abord, créez un fichier nommé test.js et copiez le code suivant :
const puppeteer = require('puppeteer');
async function getPic() {
const browser = await puppeteer.launch();
const page = await browser.newPage();
await page.goto('https://google.com');
await page.screenshot({path: 'google.png'});
await browser.close();
}
getPic();Parcourons cet exemple ligne par ligne.
getPic(). Cette fonction contiendra tout notre code d’automatisation. getPic(). Il est important de noter que la fonction getPic() est une fonction 异步 et profite de la nouvelle fonctionnalité ES 2017 async/await. Puisque cette fonction est asynchrone, elle renvoie un Promise lorsqu'elle est appelée. Lorsque la fonction Async renvoie enfin une valeur, Promise sera analysé (ou Reject s'il y a une erreur).
Puisque nous utilisons une fonction async, nous pouvons utiliser une expression await, qui mettra en pause l'exécution de la fonction et attendra que Promise soit résolu avant de continuer. Si rien de tout cela n’a de sens maintenant, ce n’est pas grave. Cela deviendra plus clair au fur et à mesure que nous poursuivrons le didacticiel.
Maintenant que nous avons un aperçu de la fonction principale, plongeons dans sa fonctionnalité interne :
const browser = await puppeteer.launch();
C'est ici que l'on démarre réellement le marionnettiste. Essentiellement, nous lançons une instance de Chrome et la définissons comme étant égale à notre variable browser nouvellement créée. Puisque nous avons utilisé le mot-clé await, la fonction s'arrêtera ici jusqu'à ce que le Promise soit résolu (jusqu'à ce que nous créions avec succès l'instance Chrome ou qu'une erreur se produise).
const page = await browser.newPage();
Ici, nous créons une nouvelle page dans le navigateur automatique. Nous attendons que la nouvelle page s'ouvre et l'enregistrons dans notre variable page.
await page.goto('https://google.com');En utilisant le page que nous avons créé dans la dernière ligne de code, nous pouvons maintenant dire au page navigation vers l'URL. Dans cet exemple, accédez à Google. Notre code fera une pause jusqu'à ce que la page soit chargée.
await page.screenshot({path: 'google.png'});Maintenant, nous disons à Puppeteer de prendre une capture d'écran de l'écran 页面 actuel. La méthode screenshot() prend l'objet .png personnalisé de l'emplacement de sauvegarde de la capture d'écran comme paramètre. Encore une fois, nous avons utilisé le mot-clé await afin que notre code se mette en pause pendant que l'action est effectuée.
await browser.close();
Enfin, on arrive à la fin de la fonction getPic() et on ferme le browser.
Vous pouvez exécuter l'exemple de code ci-dessus en utilisant Node :
node test.js
Voici la capture d'écran résultante :
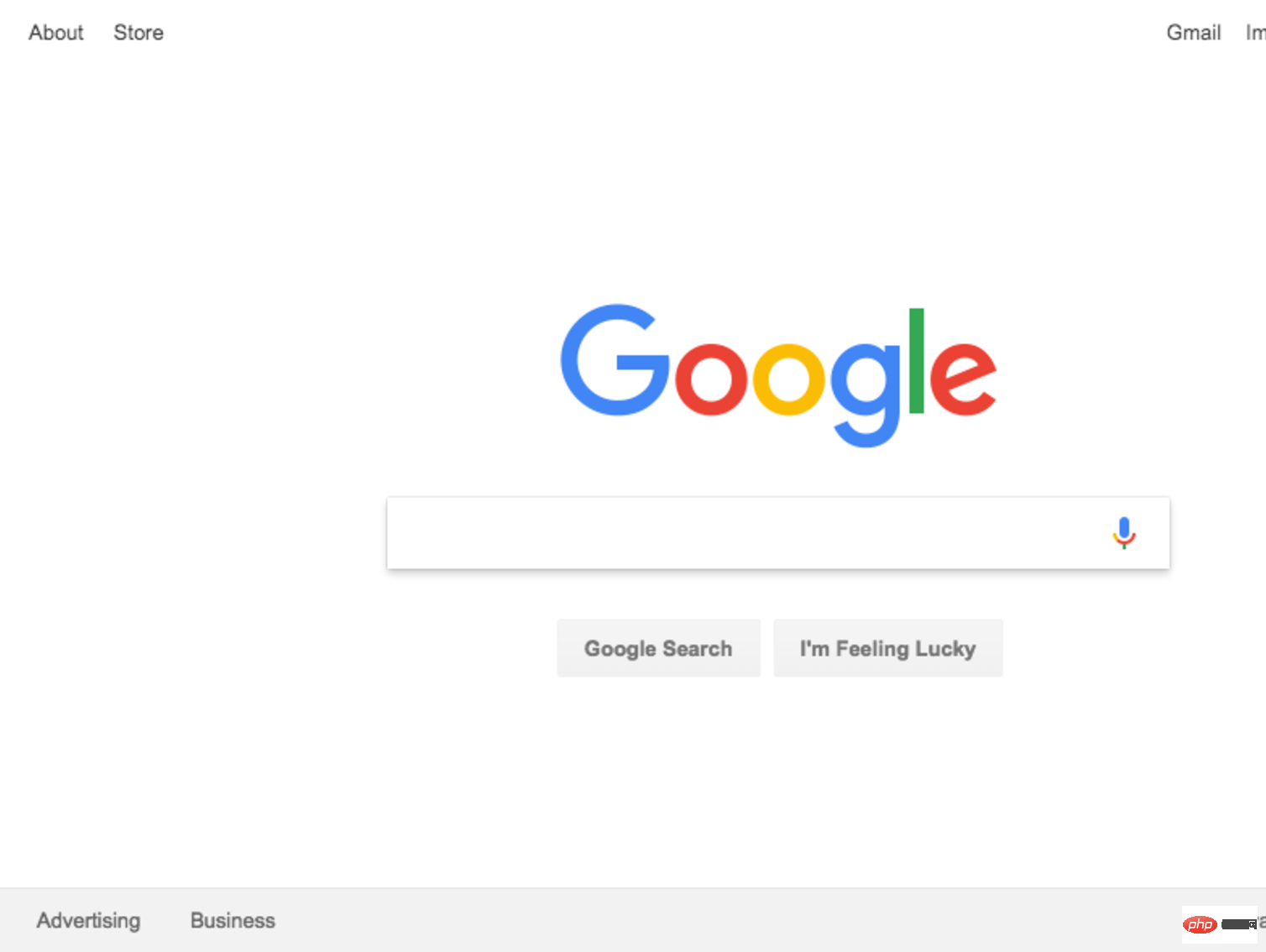
Super ! Pour plus de plaisir (et un débogage plus facile), nous pouvons exécuter le code sans tête.
Qu'est-ce que cela signifie exactement ? Essayez-le vous-même et voyez. Remplacez la ligne 4 du code de :
const browser = await puppeteer.launch();
par :
const browser = await puppeteer.launch({headless: false});, puis exécutez-le à nouveau en utilisant Node :
node test.js
Cool, n'est-ce pas ? Vous pouvez réellement voir Google Chrome fonctionner selon votre code lorsque nous l'exécutons avec {headless:false}.
在继续之前,我们将对这段代码做最后一件事。还记得我们的屏幕截图有点偏离中心吗?那是因为我们的页面有点小。我们可以通过添加以下代码行来更改页面的大小:
await page.setViewport({width: 1000, height: 500})这个屏幕截图更好看点:
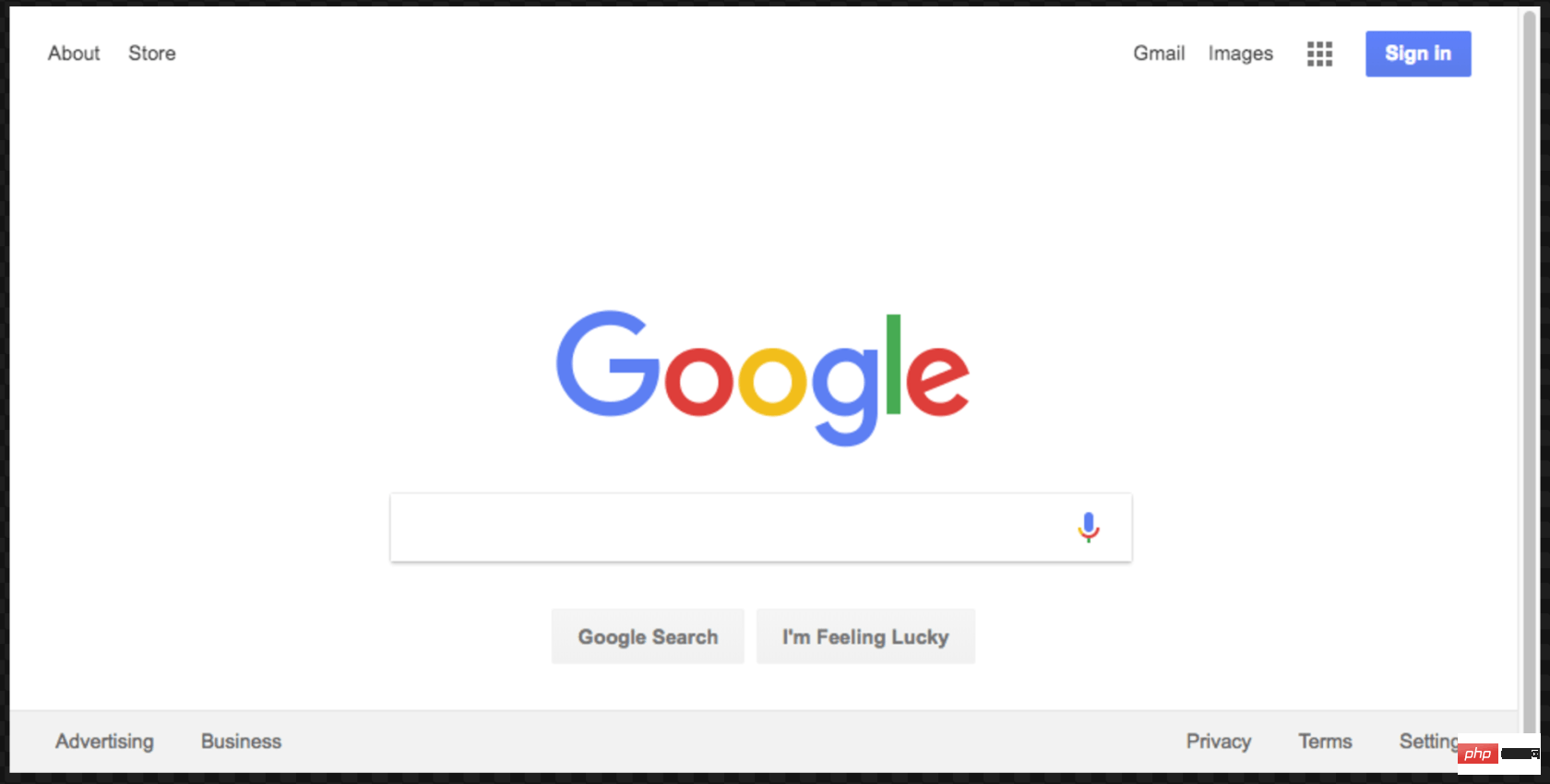
这是本示例的最终代码:
const puppeteer = require('puppeteer');
async function getPic() {
const browser = await puppeteer.launch({headless: false});
const page = await browser.newPage();
await page.goto('https://google.com');
await page.setViewport({width: 1000, height: 500})
await page.screenshot({path: 'google.png'});
await browser.close();
}
getPic();既然您已经了解了 Headless Chrome 和 Puppeteer 的工作原理,那么让我们看一个更复杂的示例,在该示例中我们事实上可以抓取一些数据。
首先, 在此处查看 Puppeteer 的 API 文档。 如您所见,我们有很多方法可以使用, 不仅可以点击网站,还可以填写表格,输入内容和读取数据。
在本教程中,我们将抓取 Books To Scrape ,这是一家专门设置的假书店,旨在帮助人们练习抓取。
在同一目录中,创建一个名为scrape.js的文件,并插入以下样板代码:
const puppeteer = require('puppeteer');
let scrape = async () => {
// 实际的抓取从这里开始...
// 返回值
};
scrape().then((value) => {
console.log(value); // 成功!
});理想情况下,在看完第一个示例之后,上面的代码对您有意义。如果没有,那没关系!
我们上面所做的需要以前安装的puppeteer依赖关系。然后我们有scraping()函数,我们将在其中填入抓取代码。此函数将返回值。最后,我们调用scraping函数并处理返回值(将其记录到控制台)。
我们可以通过在scrape函数中添加一行代码来测试以上代码。试试看:
let scrape = async () => {
return 'test';
};现在,在控制台中运行node scrape.js。您应该返回test!完美,我们返回的值正在记录到控制台。现在我们可以开始补充我们的scrape函数。
步骤1:设置
我们需要做的第一件事是创建浏览器实例,打开一个新页面,然后导航到URL。我们的操作方法如下:
let scrape = async () => {
const browser = await puppeteer.launch({headless: false});
const page = await browser.newPage();
await page.goto('http://books.toscrape.com/');
await page.waitFor(1000); // Scrape browser.close();
return result;};太棒了!让我们逐行学习它:
首先,我们创建浏览器,并将headless模式设置为false。这使我们可以准确地观察发生了什么:
const browser = await puppeteer.launch({headless: false});然后,我们在浏览器中创建一个新页面:
const page = await browser.newPage();
接下来,我们转到books.toscrape.com URL:
await page.goto('http://books.toscrape.com/');我选择性地添加了1000毫秒的延迟。尽管通常没有必要,但这将确保页面上的所有内容都加载:
await page.waitFor(1000);
最后,完成所有操作后,我们将关闭浏览器并返回结果。
browser.close(); return result;
步骤2:抓取
正如您现在可能已经确定的那样,Books to Scrape 拥有大量的真实书籍和这些书籍的伪造数据。我们要做的是选择页面上的第一本书,然后返回该书的标题和价格。这是要抓取的图书的主页。我有兴趣点第一本书(下面红色标记)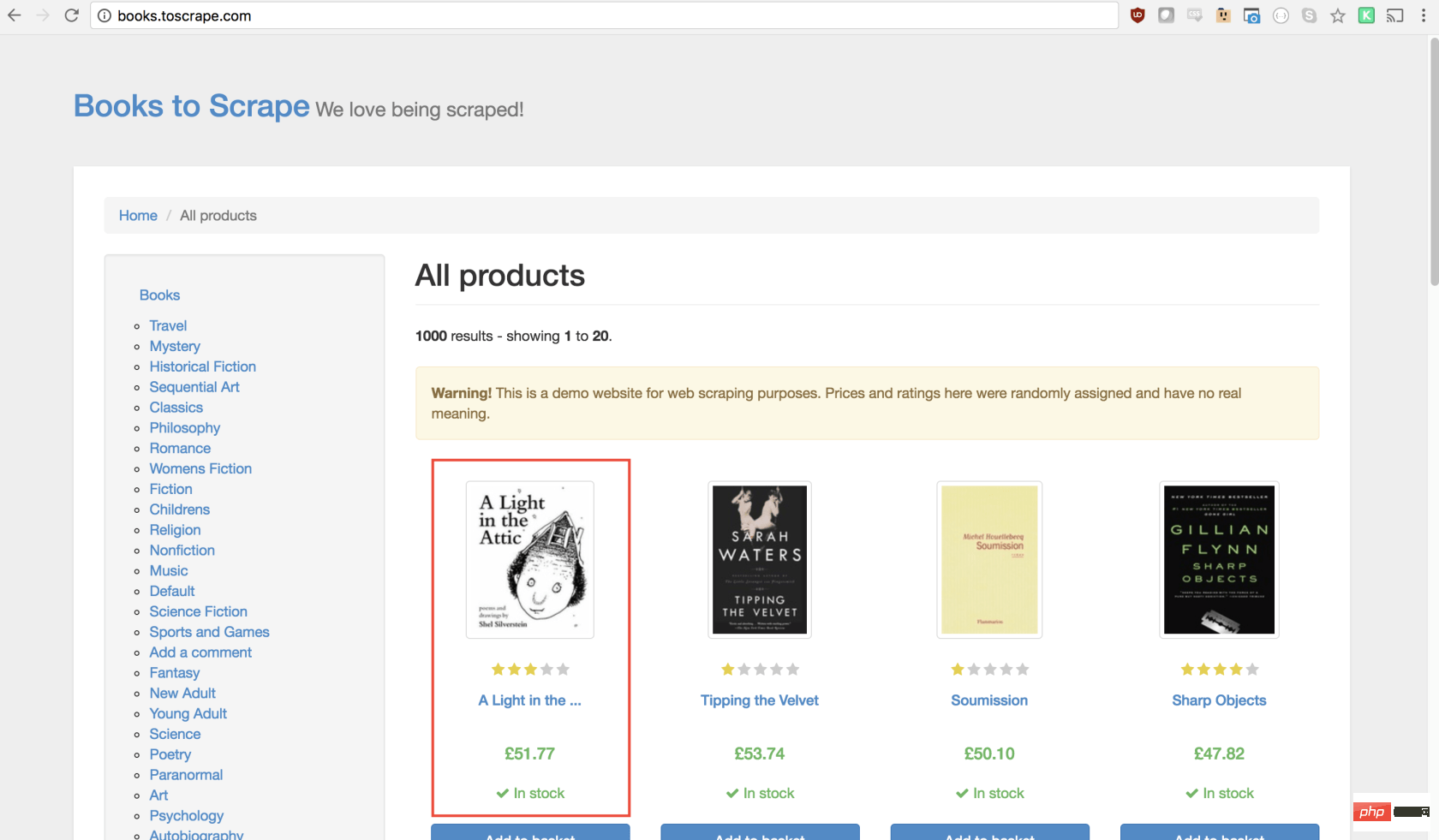
查看 Puppeteer API,我们可以找到单击页面的方法:
page.click(selector[, options])
selector 用于选择要单击的元素的选择器,如果有多个满足选择器的元素,则将单击第一个。幸运的是,使用 Google Chrome 开发者工具可以非常轻松地确定特定元素的选择器。只需右键单击图像并选择检查: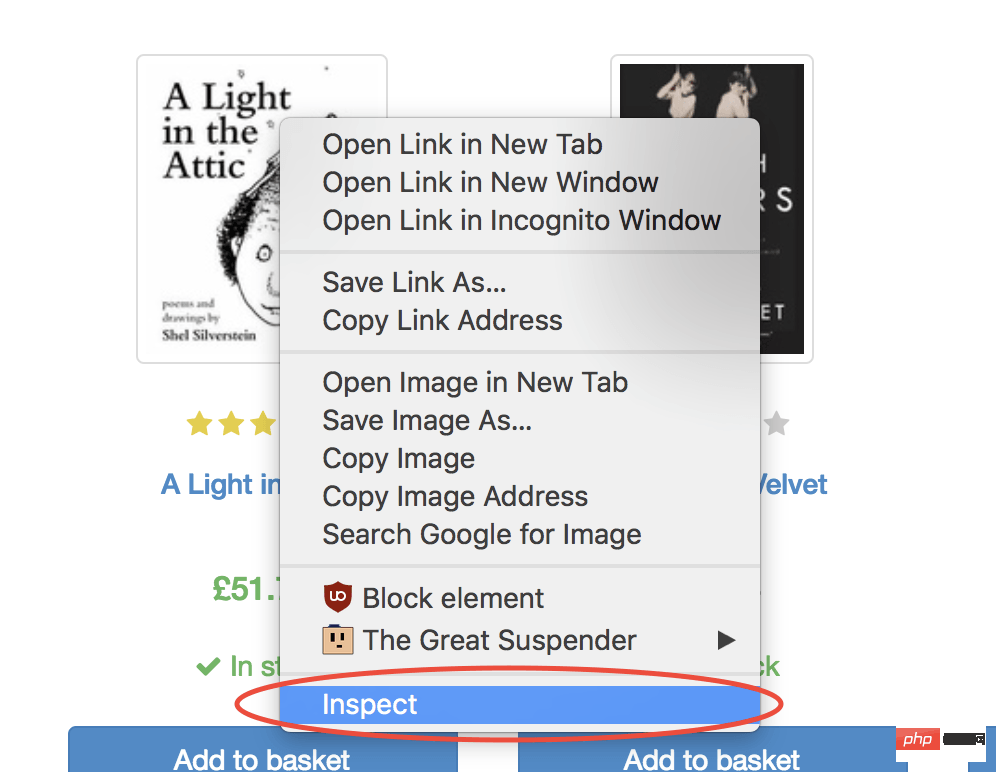
这将打开元素面板,突出显示该元素。现在,您可以单击左侧的三个点,选择复制,然后选择复制选择器:
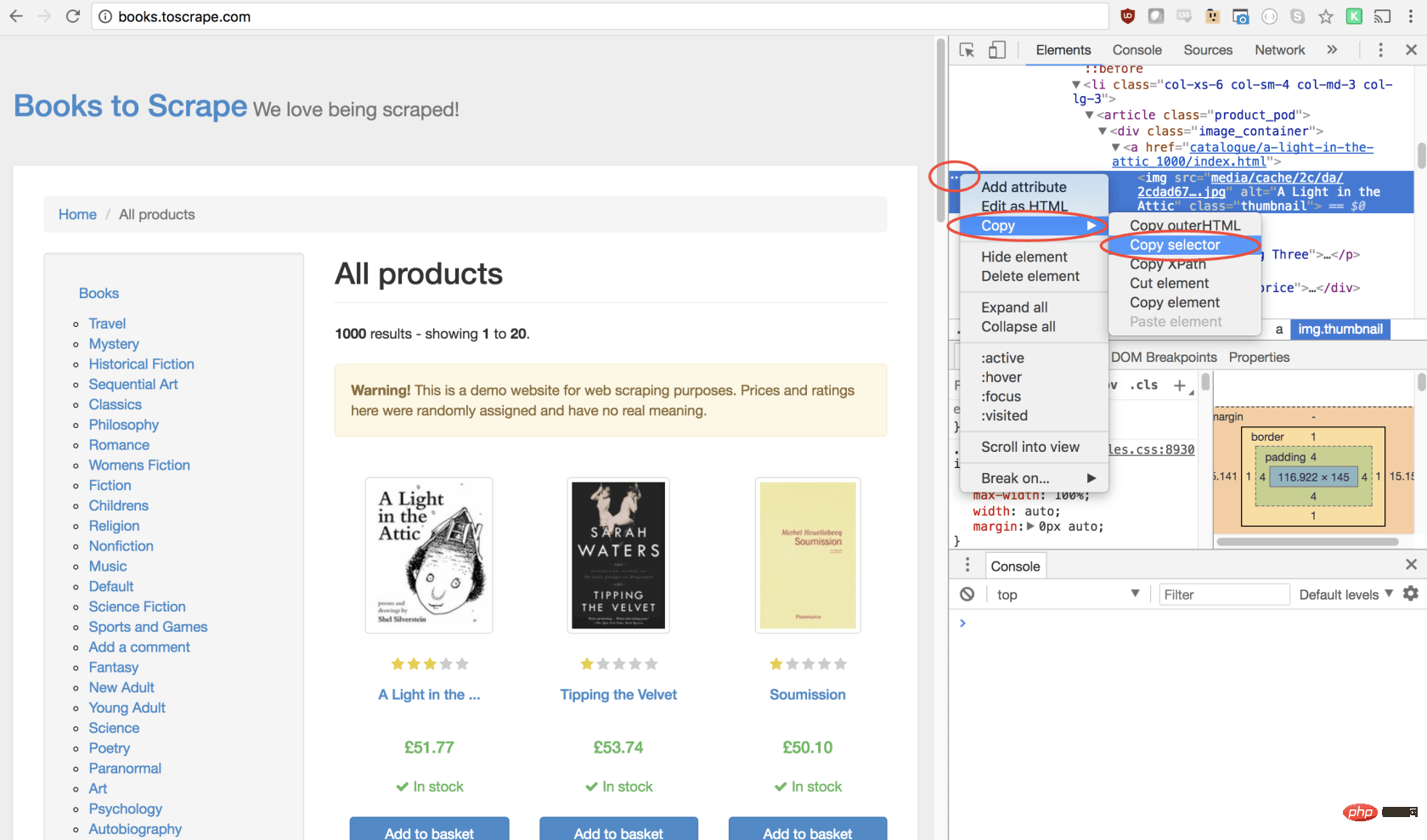
太棒了!现在,我们复制了选择器,并且可以将click方法插入程序。像这样:
await page.click('#default > p > p > p > p > section > p:nth-child(2) > ol > li:nth-child(1) > article > p.image_container > a > img');我们的窗口将单击第一个产品图像并导航到该产品页面!
在新页面上,我们对商品名称和商品价格均感兴趣(以下以红色概述)
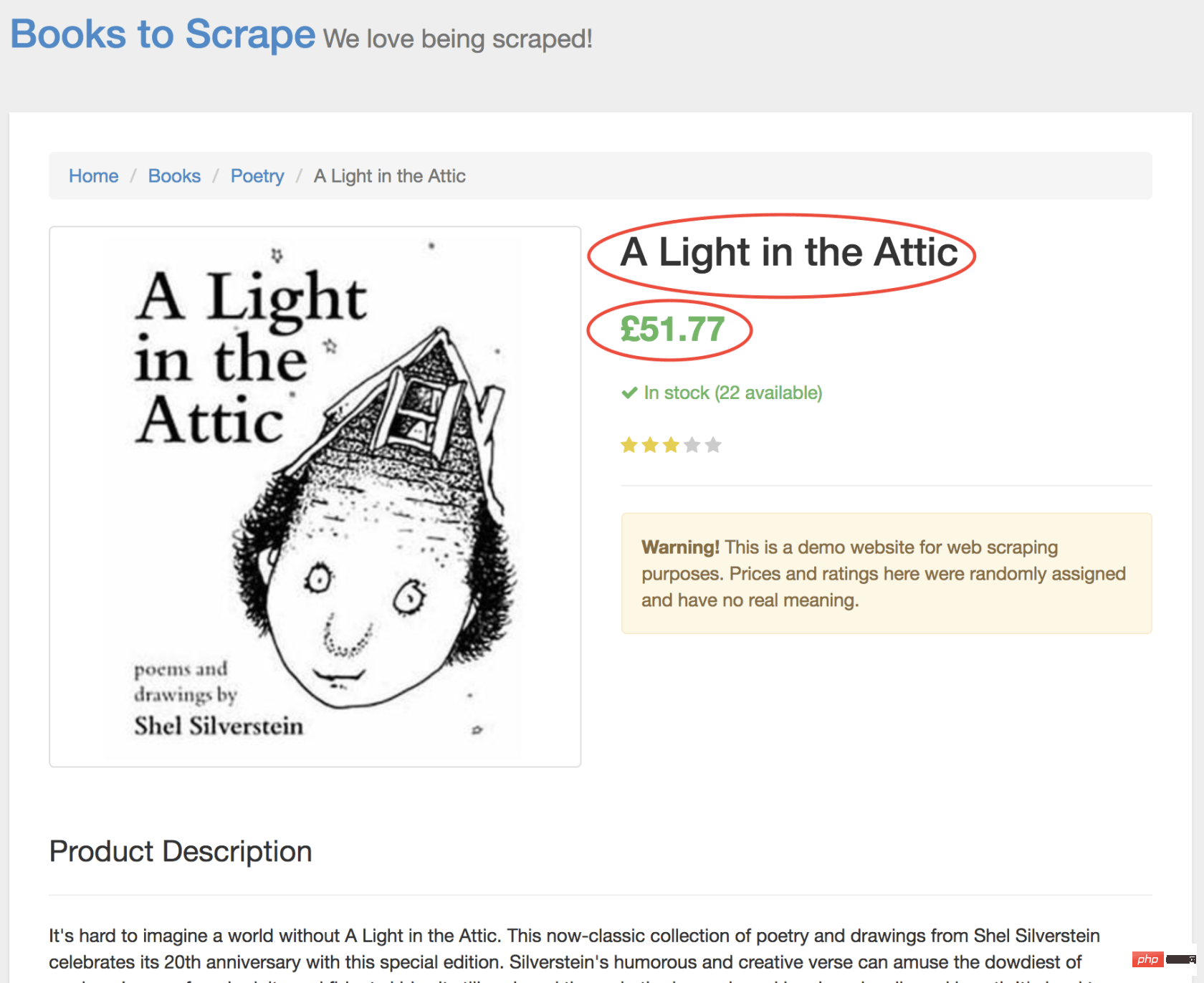
为了检索这些值,我们将使用page.evaluate()方法。此方法使我们可以使用内置的 DOM 选择器,例如querySelector()。
我们要做的第一件事是创建page.evaluate()函数,并将返回值保存到变量result中:
const result = await page.evaluate(() => {// return something});在函数里,我们可以选择所需的元素。我们将使用 Google Developers 工具再次解决这一问题。右键单击标题,然后选择检查:
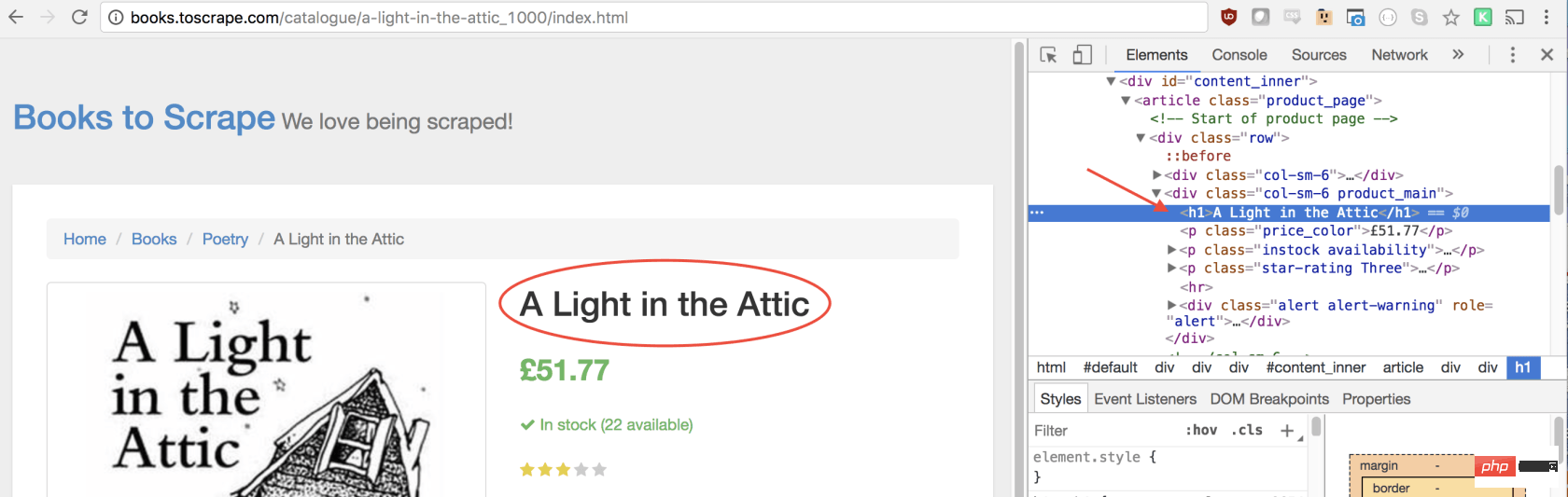
正如您将在 elements 面板中看到的那样,标题只是一个h1元素。我们可以使用以下代码选择此元素:
let title = document.querySelector('h1');由于我们希望文本包含在此元素中,因此我们需要添加.innerText-最终代码如下所示:
let title = document.querySelector('h1').innerText;同样,我们可以通过单击右键检查元素来选择价格:
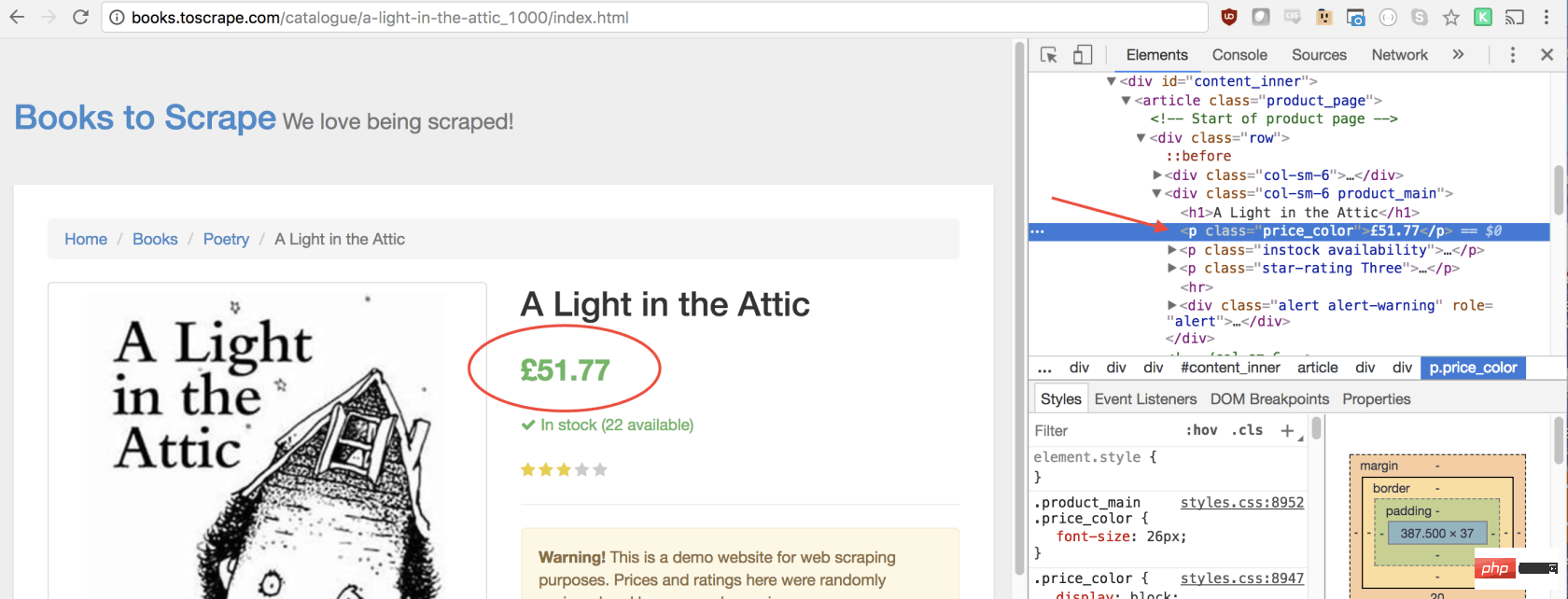
如您所见,我们的价格有price_color类,我们可以使用此类选择元素及其内部文本。这是代码:
let price = document.querySelector('.price_color').innerText;现在我们有了所需的文本,可以将其返回到一个对象中:
return {
title,
price
}太棒了!我们选择标题和价格,将其保存到一个对象中,然后将该对象的值返回给result变量。放在一起是这样的:
const result = await page.evaluate(() => {
let title = document.querySelector('h1').innerText;
let price = document.querySelector('.price_color').innerText;
return {
title,
price
}});剩下要做的唯一一件事就是返回result,以便可以将其记录到控制台:
return result;
您的最终代码应如下所示:
const puppeteer = require('puppeteer');
let scrape = async () => {
const browser = await puppeteer.launch({headless: false});
const page = await browser.newPage();
await page.goto('http://books.toscrape.com/');
await page.click('#default > p > p > p > p > section > p:nth-child(2) > ol > li:nth-child(1) > article > p.image_container > a > img');
await page.waitFor(1000);
const result = await page.evaluate(() => {
let title = document.querySelector('h1').innerText;
let price = document.querySelector('.price_color').innerText;
return {
title,
price
}
});
browser.close();
return result;
};
scrape().then((value) => {
console.log(value); // 成功!
});您可以通过在控制台中键入以下内容来运行 Node 文件:
node scrape.js // { 书名: 'A Light in the Attic', 价格: '£51.77' }您应该看到所选图书的标题和价格返回到屏幕上!您刚刚抓取了网页!
现在您可能会问自己,当标题和价格都显示在主页上时,为什么我们要点击书?为什么不从那里抓取呢?而在我们尝试时,为什么不抓紧所有书籍的标题和价格呢?
因为有很多方法可以抓取网站! (此外,如果我们留在首页上,我们的标题将被删掉)。但是,这为您提供了练习新的抓取技能的绝好机会!
挑战
目标 ——从首页抓取所有书名和价格,并以数组形式返回。这是我最终的输出结果:
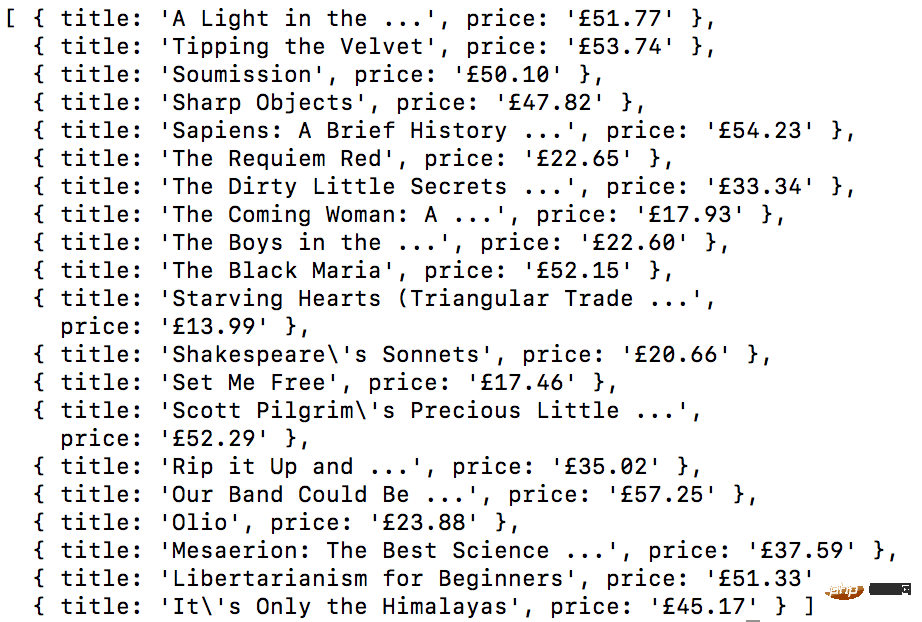
开始!看看您是否可以自己完成此任务。与我们刚创建的上述程序非常相似,如果卡住,请向下滚动…
GO! See if you can accomplish this on your own. It’s very similar to the above program we just created. Scroll down if you get stuck…
提示:
此挑战与上一个示例之间的主要区别是需要遍历大量结果。您可以按照以下方法设置代码来做到这一点:
const result = await page.evaluate(() => {
let data = []; // 创建一个空数组
let elements = document.querySelectorAll('xxx'); // 选择全部
// 遍历每一个产品
// 选择标题
// 选择价格
data.push({title, price}); // 将数据放到数组里, 返回数据;
// 返回数据数组
});如果您不明白,没事!这是一个棘手的问题…… 这是一种可能的解决方案。在以后的文章中,我将深入研究此代码及其工作方式,我们还将介绍更高级的抓取技术。如果您想收到通知,请务必 在此处输入您的电子邮件 。
方案:
const puppeteer = require('puppeteer');
let scrape = async () => {
const browser = await puppeteer.launch({headless: false});
const page = await browser.newPage();
await page.goto('http://books.toscrape.com/');
const result = await page.evaluate(() => {
let data = []; // 创建一个空数组, 用来存储数据
let elements = document.querySelectorAll('.product_pod'); // 选择所有产品
for (var element of elements){ // 遍历每个产品
let title = element.childNodes[5].innerText; // 选择标题
let price = element.childNodes[7].children[0].innerText; // 选择价格
data.push({title, price}); // 将对象放进数组 data
}
return data; // 返回数组 data
});
browser.close();
return result; // 返回数据
};
scrape().then((value) => {
console.log(value); // 成功!
});感谢您的阅读!
英文原文地址:https://codeburst.io/a-guide-to-automating-scraping-the-web-with-javascript-chrome-puppeteer-node-js-b18efb9e9921
更多编程相关知识,请访问:编程入门!!
Ce qui précède est le contenu détaillé de. pour plus d'informations, suivez d'autres articles connexes sur le site Web de PHP en chinois!
 Que signifie Chrome ?
Que signifie Chrome ?
 Que faire si Chrome ne peut pas charger les plugins
Que faire si Chrome ne peut pas charger les plugins
 Que sont les frameworks d'intelligence artificielle Python ?
Que sont les frameworks d'intelligence artificielle Python ?
 écran de téléphone portable tft
écran de téléphone portable tft
 NumberFormatException
NumberFormatException
 Python concernant l'utilisation du module
Python concernant l'utilisation du module
 Introduction au framework utilisé par vscode
Introduction au framework utilisé par vscode
 ERR_CONNECTION_REFUSED
ERR_CONNECTION_REFUSED
 La différence entre la liaison bidirectionnelle vue2 et vue3
La différence entre la liaison bidirectionnelle vue2 et vue3







