 Opération et maintenance
Opération et maintenance
 exploitation et entretien des fenêtres
exploitation et entretien des fenêtres
 Que faire si l'installation du pilote d'imprimante Win7 échoue
Que faire si l'installation du pilote d'imprimante Win7 échoue
Que faire si l'installation du pilote d'imprimante Win7 échoue
La solution à l'échec de l'installation du pilote d'imprimante Win7 : cliquez d'abord sur la fenêtre [Exécuter] ; puis entrez [Services] et appuyez sur [OK] pour accéder à l'interface de configuration du programme [Services], puis recherchez le [ ; Élément de service Print Spooler] Et cliquez sur [Redémarrer], puis sélectionnez [Ajouter une imprimante] et cliquez sur [Disque fourni].
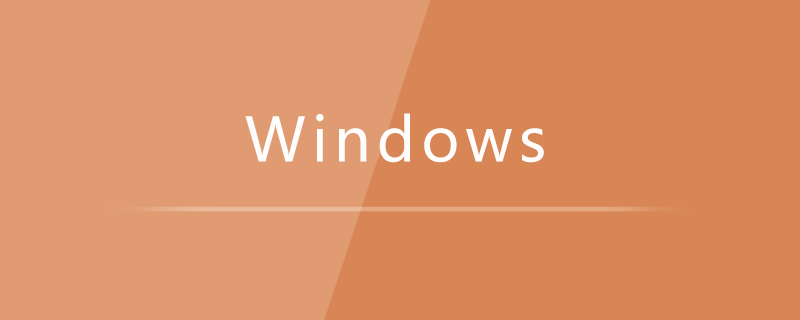
Solution à l'échec de l'installation du pilote d'imprimante Win7 :
1. Cliquez sur "Démarrer" - "Accessoires" - " Exécuter » pour ouvrir la fenêtre « Exécuter », ou vous pouvez appuyer sur « Win+R » pour ouvrir rapidement la fenêtre « Exécuter ».
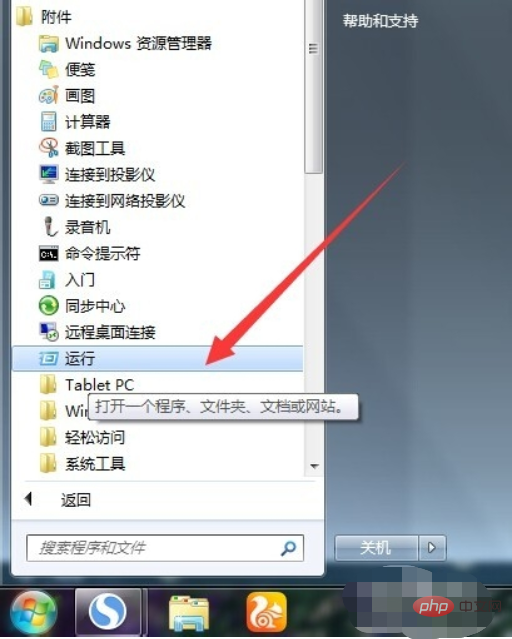
2. Dans la fenêtre « Exécuter » qui s'ouvre, entrez « Services » et appuyez sur « OK » pour accéder à l'interface de configuration du programme « Services ».
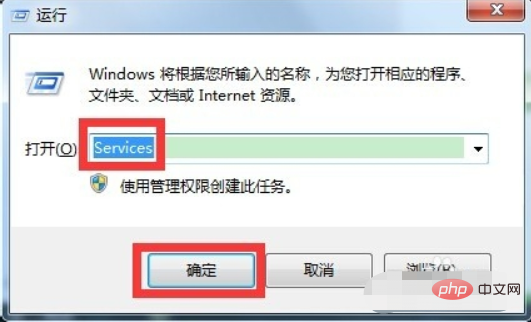
3. Dans l'interface de gestion "Service" ouverte, recherchez l'élément de service "Print Spooler", sélectionnez et cliquez sur le bouton "Redémarrer" ou "Redémarrer" en haut. coin gauche, redémarrez le service.
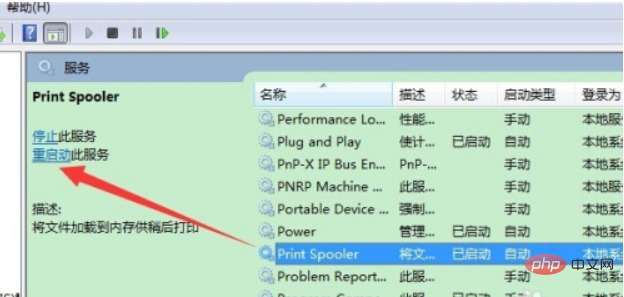
4. Double-cliquez sur l'élément de service « Print Spooler », définissez le « Type de démarrage » sur « Automatique » dans la fenêtre contextuelle et cliquez sur « OK ». pour terminer le réglage.
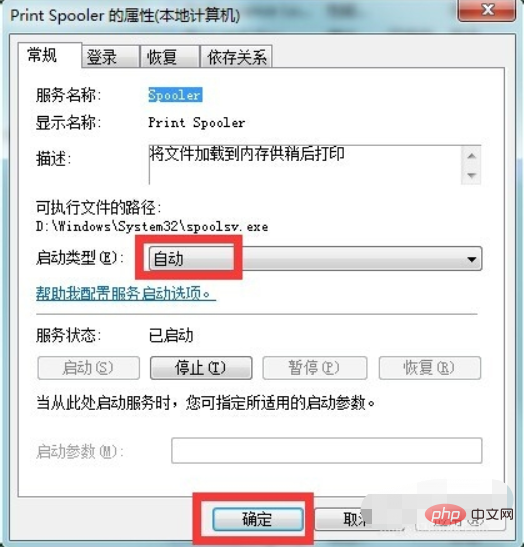
5. Ensuite, entrez dans la fenêtre "Panneau de configuration" - "Imprimantes et télécopieurs", cliquez sur la fenêtre et sélectionnez l'élément "Ajouter une imprimante".
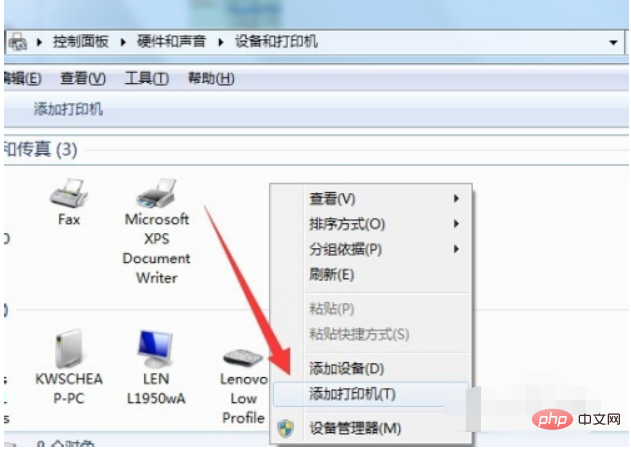
6. Suivez ensuite l'assistant d'installation de l'imprimante et cliquez sur le bouton "Disque fourni" pour sélectionner le fichier du pilote d'imprimante et l'installer.
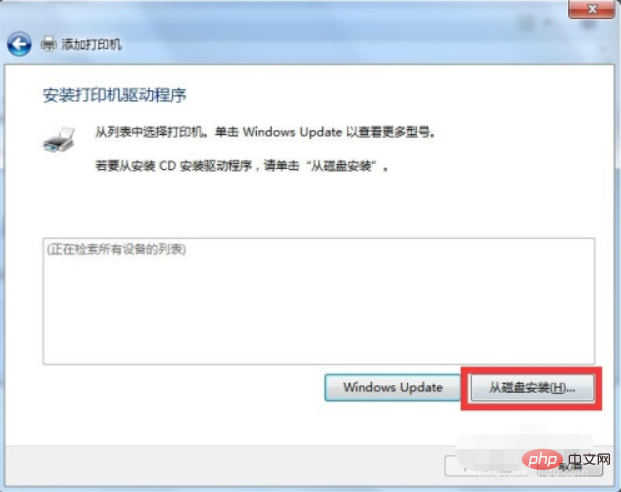
Recommandations d'apprentissage associées : Tutoriel sur le fonctionnement et la maintenance du serveur Windows
Ce qui précède est le contenu détaillé de. pour plus d'informations, suivez d'autres articles connexes sur le site Web de PHP en chinois!

Outils d'IA chauds

Undresser.AI Undress
Application basée sur l'IA pour créer des photos de nu réalistes

AI Clothes Remover
Outil d'IA en ligne pour supprimer les vêtements des photos.

Undress AI Tool
Images de déshabillage gratuites

Clothoff.io
Dissolvant de vêtements AI

AI Hentai Generator
Générez AI Hentai gratuitement.

Article chaud

Outils chauds

Bloc-notes++7.3.1
Éditeur de code facile à utiliser et gratuit

SublimeText3 version chinoise
Version chinoise, très simple à utiliser

Envoyer Studio 13.0.1
Puissant environnement de développement intégré PHP

Dreamweaver CS6
Outils de développement Web visuel

SublimeText3 version Mac
Logiciel d'édition de code au niveau de Dieu (SublimeText3)
 La copie de Windows7 build 7601 n'est pas authentique. La solution la plus simple est que la copie de build 7601 n'est pas authentique.
Mar 15, 2024 pm 09:49 PM
La copie de Windows7 build 7601 n'est pas authentique. La solution la plus simple est que la copie de build 7601 n'est pas authentique.
Mar 15, 2024 pm 09:49 PM
Récemment, certains amis ont signalé que leur ordinateur leur demandait "La copie de la version interne de Windows 7 7601 n'est pas authentique". Ils veulent tous savoir si la copie de Windows 7 n'est pas une authentique 7601 et affecte son utilisation. est que le système de l'utilisateur n'a pas été activé. Aujourd'hui, je vais vous le donner. Parlons de la solution la plus simple au problème selon lequel la copie de la version interne 7601 n'est pas authentique. Les amis dans le besoin peuvent venir y jeter un œil. La copie de la version interne 7601 de Windows7 n'est pas authentique. Méthode 1 : 1. Appuyez simultanément sur "win+r" sur le clavier, puis entrez "CMD", puis appuyez sur "Entrée" pour confirmer. 2. Entrez « SLMGR-REARM » dans la fenêtre contextuelle. Veuillez noter qu'il y a un espace au milieu. 3. Appuyez ensuite sur Entrée pour confirmer. Une boîte de dialogue apparaîtra et cliquez sur « Confirmer ».
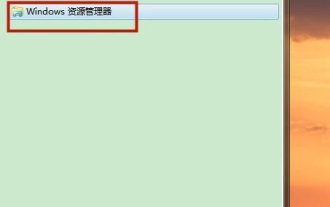 Comment ouvrir la fenêtre de l'Explorateur dans le système Win7 ? Comment ouvrir l'Explorateur sous Windows 7
Feb 13, 2024 pm 08:50 PM
Comment ouvrir la fenêtre de l'Explorateur dans le système Win7 ? Comment ouvrir l'Explorateur sous Windows 7
Feb 13, 2024 pm 08:50 PM
Certains utilisateurs du système Win7 ne savent pas comment ouvrir la fenêtre du gestionnaire de ressources de l'ordinateur. En fait, l'opération n'est pas difficile. Vous devez d'abord ouvrir le menu Démarrer de l'ordinateur, ou rechercher directement dans la zone de recherche et ouvrir la fenêtre du gestionnaire de ressources. À cet égard, cet article a compilé plusieurs méthodes et les a partagées avec tout le monde. Les utilisateurs intéressés peuvent continuer à lire. Comment ouvrir l'Explorateur sous Windows 7 : Didacticiel 1 1. Cliquez sur l'icône [Démarrer] dans le coin inférieur gauche et saisissez [Explorateur de fichiers Windows] dans la zone de recherche. 2. Dans les résultats de la recherche, cliquez sur l'option [Explorateur Windows] comme indiqué dans la figure ci-dessous, puis cliquez sur Ouvrir. Didacticiel 2 1. Recherchez et double-cliquez sur l'icône [Ordinateur], puis cliquez sur l'icône [▶] en haut. 2. Dans la barre de menu contextuelle, rootez
 L'imprimante Win10 ne peut pas se connecter à Win7
Dec 31, 2023 pm 10:53 PM
L'imprimante Win10 ne peut pas se connecter à Win7
Dec 31, 2023 pm 10:53 PM
Une imprimante est l'un des périphériques de sortie de l'ordinateur, utilisé pour imprimer les résultats du traitement informatique sur les supports appropriés. De nos jours, les familles du e-commerce sont de plus en plus indissociables des imprimeurs. Si vous souhaitez imprimer quelque chose, vous devez le connecter à un ordinateur. Alors, comment l'ordinateur se connecte-t-il à l'imprimante ? Ci-dessous, l'éditeur vous propose une solution au problème selon lequel Win7 ne peut pas se connecter à l'imprimante Win10. Examinons les détails ci-dessous. Solution au problème selon lequel Win7 ne peut pas se connecter à l'imprimante Win10 1. Utilisez d'abord + pour ouvrir sur Win10 et entrez dans la zone de saisie ; 2. Après l'ouverture, entrez au niveau du curseur et cliquez sur la touche Entrée, une série d'adresses IP similaires apparaîtra. . Les chiffres et symboles, les chiffres après la ligne d'adresse IP4 sont l'adresse IP de cet ordinateur. 3. Revenez ensuite au système win7 ;
 Comment installer le pilote d'imprimante dans le système Win11
Jan 30, 2024 am 08:39 AM
Comment installer le pilote d'imprimante dans le système Win11
Jan 30, 2024 am 08:39 AM
Comment installer le pilote d'imprimante dans le système Win11 Il peut y avoir de nouvelles étapes et précautions lors de l'installation du pilote d'imprimante dans le système Win11. Ci-dessous, je vais vous présenter une méthode simple pour installer le pilote d'imprimante. Tout d’abord, nous devons nous assurer que l’imprimante et l’ordinateur sont correctement connectés. Vous pouvez connecter l'imprimante à votre ordinateur à l'aide d'un câble USB ou vous pouvez connecter l'imprimante et l'ordinateur via un réseau sans fil. Assurez-vous que l'imprimante est allumée et disponible. Ensuite, nous devons trouver le pilote d'imprimante. En règle générale, l'imprimante est livrée avec un CD contenant le pilote et les autres logiciels nécessaires. Si vous n'avez pas de CD, vous pouvez essayer de télécharger le dernier pilote sur le site officiel du fabricant de l'imprimante. Une fois que vous avez trouvé le pilote, double-cliquez
 Comment installer le pilote d'imprimante d'ordinateur
Feb 22, 2024 pm 10:39 PM
Comment installer le pilote d'imprimante d'ordinateur
Feb 22, 2024 pm 10:39 PM
Comment installer le pilote d'imprimante d'ordinateur Dans la société moderne, les ordinateurs et les imprimantes sont devenus des outils indispensables dans notre travail et notre vie. Pour utiliser l'imprimante normalement, nous devons d'abord installer le pilote d'imprimante. Cependant, pour certaines personnes peu expertes en technologie, l’installation des pilotes d’imprimante peut s’avérer une tâche plutôt difficile. Cet article a pour objectif de vous apprendre à installer facilement le pilote d'imprimante sur votre ordinateur afin que vous puissiez utiliser l'imprimante facilement. Première étape : préparation Tout d'abord, vous devez confirmer que vous avez acheté le pilote d'imprimante approprié. Généralement
 Comment installer le pilote d'imprimante dans Win10
Jul 09, 2023 pm 11:05 PM
Comment installer le pilote d'imprimante dans Win10
Jul 09, 2023 pm 11:05 PM
L'imprimante ne peut être utilisée normalement qu'après l'installation du pilote d'imprimante. Alors, comment installer le pilote d'imprimante sous le système Windows 10 ? Voyons comment le faire fonctionner. 1. Sur le bureau du système Windows 10, cliquez sur l'élément de menu « Démarrer/Système Windows/Panneau de configuration ». 2. Dans la fenêtre du panneau de configuration qui s'ouvre, cliquez sur le menu déroulant « Afficher par » dans le coin supérieur droit, puis cliquez sur l'élément de menu « Grandes icônes » dans le menu contextuel. 3. Toutes les fenêtres des éléments du Panneau de configuration de Windows 10 s'ouvriront. Cliquez sur l'icône « Périphériques et imprimantes » dans la fenêtre. 4. Cliquez sur le lien de raccourci "Ajouter une imprimante" dans la fenêtre qui s'ouvre. 5. L'imprimante sera automatiquement analysée à ce moment-là. Cliquez simplement sur "J'en ai besoin".
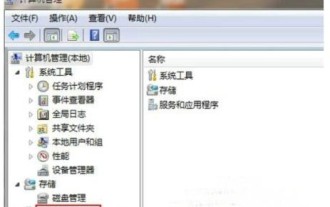 Que dois-je faire si Windows 7 ne parvient pas à installer le pilote d'imprimante ? Windows 7 ne parvient pas à installer le pilote d'imprimante.
Jul 10, 2023 am 10:37 AM
Que dois-je faire si Windows 7 ne parvient pas à installer le pilote d'imprimante ? Windows 7 ne parvient pas à installer le pilote d'imprimante.
Jul 10, 2023 am 10:37 AM
Afin d'utiliser l'imprimante normalement, l'ordinateur du consommateur doit d'abord installer le pilote d'imprimante. Cependant, certains utilisateurs de Windows 7 ne peuvent pas installer le pilote d'imprimante. Que doivent-ils faire ? Ouvrez le Panneau de configuration de l'ordinateur, cliquez sur Services et applications, puis cliquez sur Services, recherchez PrintSpooler parmi tous les services, cliquez avec le bouton droit pour l'ouvrir, puis modifiez son type de démarrage en automatique. Enregistrez les paramètres ultérieurement pour résoudre le problème du push. impossible d'être installé. Que faire si Windows 7 ne parvient pas à installer le pilote d'imprimante 1. Cliquez avec le bouton droit sur « Ordinateur » et sélectionnez « Gérer » dans le menu contextuel ; 2. Après avoir ouvert la boîte de dialogue « Gestion de l'ordinateur », cliquez sur « Services et applications » sur la barre de navigation de gauche ;3. Cliquez ensuite sur « Service » à droite pour sélectionner
 Quelles sont les différences entre Windows10 et Windows 7 ?
Sep 06, 2023 pm 03:12 PM
Quelles sont les différences entre Windows10 et Windows 7 ?
Sep 06, 2023 pm 03:12 PM
Les différences entre Windows 10 et 7 incluent l'interface utilisateur, la compatibilité et la prise en charge des applications, la sécurité, les performances et la vitesse, les mises à jour et la prise en charge, l'intégration réseau et cloud, la prise en charge de DirectX et des jeux, etc. Introduction détaillée : 1. Interface utilisateur. Windows 10 introduit une nouvelle interface utilisateur avec une apparence et une expérience modernes. Elle utilise un menu Démarrer en mosaïque qui contient des vignettes dynamiques qui peuvent afficher des informations en temps réel et accéder rapidement aux applications. menu et barre des tâches, plus classiques et familiers, etc.





