 développement back-end
développement back-end
 Tutoriel Python
Tutoriel Python
 Que dois-je faire si le notebook Jupyter ne peut pas être ouvert ?
Que dois-je faire si le notebook Jupyter ne peut pas être ouvert ?
Que dois-je faire si le notebook Jupyter ne peut pas être ouvert ?
Solution au problème selon lequel le notebook jupyter ne peut pas être ouvert : 1. Copiez "http://localhost:8888/tree" dans le navigateur et ouvrez-le 2. Recherchez le "jupyter notebook --generate-config ; " fichier et utilisez Notes Cela s'ouvre.
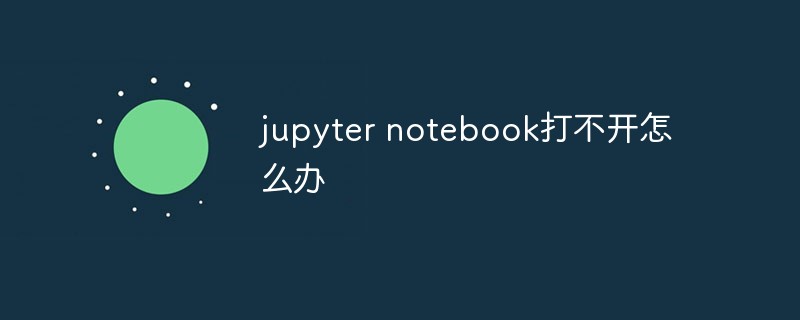
Recommandé : "Tutoriel Python"
Question :
Ces derniers jours, j'ai consulté plusieurs fichiers au format ipython, mais après avoir ouvert le notebook jupyter, il est resté bloqué dans l'interface de ligne de commande (comme indiqué sur l'image), puis a cessé de bouger et le navigateur ne s'y attendait pas. Il apparaîtra automatiquement.

Solution :
Si le résultat s'affiche. sur votre ligne de commande est la même que la mienne, alors vous copiez et collez simplement l'adresse comme indiqué dans l'image dans la barre d'adresse du navigateur pour ouvrir le notebook Jupyter.

Succès :

Connaissances supplémentaires : Solution au problème selon lequel le navigateur ne peut pas apparaître automatiquement lors de l'ouverture du notebook jupyter et la page Web ne s'affiche pas
Problème :
Lors de l'ouverture du notebook Jupyter sous Windows, il est bloqué dans une boîte noire et l'interface du navigateur ne peut pas être chargé
Solution 1 :
Copiez http://localhost:8888/tree dans le navigateur et ouvrez-le
Cette méthode nécessite une nouvelle saisie ou copier le lien à chaque fois, ce qui est un peu gênant. Veuillez passer à la méthode deux
Solution 2 :
1, puis entrez cmd et appuyez sur. Entrez pour ouvrir la fenêtre de commande
2. Entrez jupyter notebook --generate dans la fenêtre de commande -config, appuyez sur Entrée, certains ordinateurs vous demanderont de saisir y/N, saisissez y, appuyez sur Entrée
Trouvez le chemin du jupyter notebook --generate-config

3. Recherchez le fichier jupyter notebook --generate-config et ouvrez-le avec Notepad ou Notepad++
.
4. Ctrl+F pour trouver c.NotebookApp.password =

5. 🎜>importer un navigateur Web
webbrowser.register('chrome', None, webbrowser.GenericBrowser(u' C:Program Files(x86)GoogleChromeApplicationchrome.exe'))c.NotebookApp.browser = 'chrome '
Il est recommandé d'utiliser Google Chrome, le chemin doit être renseigné correctement, faites attention au double Slash
6. Enregistrer et quittez 
Ce qui précède est le contenu détaillé de. pour plus d'informations, suivez d'autres articles connexes sur le site Web de PHP en chinois!

Outils d'IA chauds

Undresser.AI Undress
Application basée sur l'IA pour créer des photos de nu réalistes

AI Clothes Remover
Outil d'IA en ligne pour supprimer les vêtements des photos.

Undress AI Tool
Images de déshabillage gratuites

Clothoff.io
Dissolvant de vêtements AI

AI Hentai Generator
Générez AI Hentai gratuitement.

Article chaud

Outils chauds

Bloc-notes++7.3.1
Éditeur de code facile à utiliser et gratuit

SublimeText3 version chinoise
Version chinoise, très simple à utiliser

Envoyer Studio 13.0.1
Puissant environnement de développement intégré PHP

Dreamweaver CS6
Outils de développement Web visuel

SublimeText3 version Mac
Logiciel d'édition de code au niveau de Dieu (SublimeText3)
 Comment résoudre le problème des autorisations rencontré lors de la visualisation de la version Python dans le terminal Linux?
Apr 01, 2025 pm 05:09 PM
Comment résoudre le problème des autorisations rencontré lors de la visualisation de la version Python dans le terminal Linux?
Apr 01, 2025 pm 05:09 PM
Solution aux problèmes d'autorisation Lors de la visualisation de la version Python dans Linux Terminal Lorsque vous essayez d'afficher la version Python dans Linux Terminal, entrez Python ...
 Comment enseigner les bases de la programmation novice en informatique dans le projet et les méthodes axées sur les problèmes dans les 10 heures?
Apr 02, 2025 am 07:18 AM
Comment enseigner les bases de la programmation novice en informatique dans le projet et les méthodes axées sur les problèmes dans les 10 heures?
Apr 02, 2025 am 07:18 AM
Comment enseigner les bases de la programmation novice en informatique dans les 10 heures? Si vous n'avez que 10 heures pour enseigner à l'informatique novice des connaissances en programmation, que choisissez-vous d'enseigner ...
 Comment copier efficacement la colonne entière d'une dataframe dans une autre dataframe avec différentes structures dans Python?
Apr 01, 2025 pm 11:15 PM
Comment copier efficacement la colonne entière d'une dataframe dans une autre dataframe avec différentes structures dans Python?
Apr 01, 2025 pm 11:15 PM
Lorsque vous utilisez la bibliothèque Pandas de Python, comment copier des colonnes entières entre deux frames de données avec différentes structures est un problème courant. Supposons que nous ayons deux dats ...
 Comment éviter d'être détecté par le navigateur lors de l'utilisation de Fiddler partout pour la lecture de l'homme au milieu?
Apr 02, 2025 am 07:15 AM
Comment éviter d'être détecté par le navigateur lors de l'utilisation de Fiddler partout pour la lecture de l'homme au milieu?
Apr 02, 2025 am 07:15 AM
Comment éviter d'être détecté lors de l'utilisation de FiddlereVerywhere pour les lectures d'homme dans le milieu lorsque vous utilisez FiddlereVerywhere ...
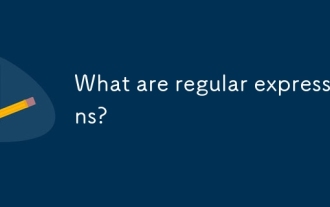 Que sont les expressions régulières?
Mar 20, 2025 pm 06:25 PM
Que sont les expressions régulières?
Mar 20, 2025 pm 06:25 PM
Les expressions régulières sont des outils puissants pour la correspondance des motifs et la manipulation du texte dans la programmation, améliorant l'efficacité du traitement de texte sur diverses applications.
 Comment Uvicorn écoute-t-il en permanence les demandes HTTP sans servir_forever ()?
Apr 01, 2025 pm 10:51 PM
Comment Uvicorn écoute-t-il en permanence les demandes HTTP sans servir_forever ()?
Apr 01, 2025 pm 10:51 PM
Comment Uvicorn écoute-t-il en permanence les demandes HTTP? Uvicorn est un serveur Web léger basé sur ASGI. L'une de ses fonctions principales est d'écouter les demandes HTTP et de procéder ...
 Comment créer dynamiquement un objet via une chaîne et appeler ses méthodes dans Python?
Apr 01, 2025 pm 11:18 PM
Comment créer dynamiquement un objet via une chaîne et appeler ses méthodes dans Python?
Apr 01, 2025 pm 11:18 PM
Dans Python, comment créer dynamiquement un objet via une chaîne et appeler ses méthodes? Il s'agit d'une exigence de programmation courante, surtout si elle doit être configurée ou exécutée ...
 Quelles sont les bibliothèques Python populaires et leurs utilisations?
Mar 21, 2025 pm 06:46 PM
Quelles sont les bibliothèques Python populaires et leurs utilisations?
Mar 21, 2025 pm 06:46 PM
L'article traite des bibliothèques Python populaires comme Numpy, Pandas, Matplotlib, Scikit-Learn, Tensorflow, Django, Flask et Demandes, détaillant leurs utilisations dans le calcul scientifique, l'analyse des données, la visualisation, l'apprentissage automatique, le développement Web et H et H





