
La colonne
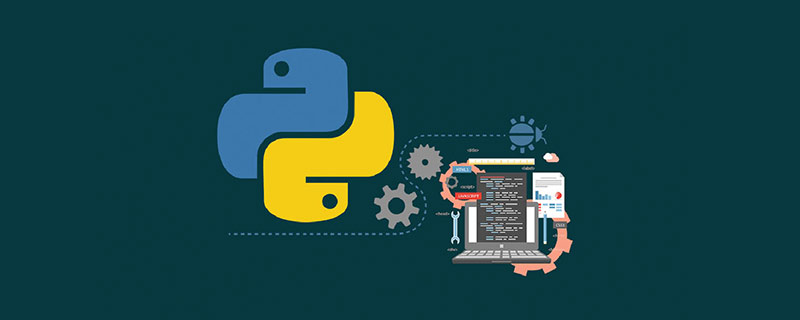
Tkinter est l'interface standard de la boîte à outils Tk GUI (interface utilisateur graphique) de Python et l'interface graphique standard de facto. Une interface graphique vous permet d'interagir avec votre ordinateur à l'aide des éléments visuels utilisés par la plupart des systèmes d'exploitation, tels que les fenêtres, les icônes et les menus. Cet outil puissant peut être utilisé pour créer une variété de projets et facilite la visualisation du code.
Dans cet article, nous découvrirons les bases de Tkinter et les différents types de widgets pouvant être utilisés dans les applications Python. Plus loin dans cet article, nous développerons un jeu de devinettes sympa utilisant les widgets Tkinter.
Aujourd'hui, nous présenterons :
Avant de construire le jeu, nous devons comprendre quelques bases de Tkinter. Le package Tkinter est l'interface Python standard de la boîte à outils Tk GUI. Nous utilisons généralement les packages Tkinter pour insérer différents widgets GUI dans notre application afin de la rendre plus conviviale. Si vous utilisez Python sous Linux, Windows ou Mac, Python Tkinter est déjà installé sur votre appareil.
Le processus de base de création d'une application GUI est le suivant :
Importer le module TkinterCréer une fenêtre principaleAjouter des widgetsEntrer la boucle principale
Voyons maintenant comment créer une fenêtre tkinter simple :
Tout d'abord, nous allons importer le module tkinter. Il contient toutes les fonctions, classes et autres éléments nécessaires à la création de l'application. Maintenant, lorsque nous importons le module, nous devons initialiser tkinter. Pour ce faire, nous créons le widget racine Tk( ). Cela va maintenant créer notre fenêtre GUI principale dans laquelle nous ajouterons des widgets. À ce stade, notre fenêtre principale n'a que la barre de titre.
Nous ne devons créer qu'une seule fenêtre pour notre application et cette fenêtre doit être créée avant d'ajouter d'autres widgets. Après cela, nous utilisons root.mainloop( ). La fenêtre principale que nous venons de créer ne s'affichera que si vous la saisissez mainloop. Lorsque nous appuyons sur le bouton de fermeture, notre programme quittera la boucle principale. Notre application fonctionnera jusqu'à ce que vous appuyiez sur le bouton de fermeture.
Code pour créer une fenêtre tkinter simple :
#import required libraries from tkinter import * # initialize tkinter : root = Tk() # enter the main Loop : root.mainloop()复制代码
Maintenant, nous allons présenter brièvement certains des widgets nécessaires dans l'application in out. Gardez à l’esprit que nous démontrons ici le widget dans son exemple le plus simple. De nombreuses fonctionnalités sont également disponibles dans chaque widget. Nous en verrons quelques-uns au fur et à mesure du développement du jeu.
Bouton : Le widget bouton est utilisé pour afficher des boutons dans notre application. Normalement, lorsque nous appuyons sur un bouton, une commande lui est associée.
# Import required libraries : from tkinter import * # Initialize tkinter : root = Tk() # Adding widgets : # Add button : btn = Button(root,text="PRESS ME",command=lambda:press()) # Place button in window : btn.grid(row=0,column=0) # Define the function : def press() lbl = Label(root,text="You Pressed The Button") lbl.grid(row=0,column=1) # Enter the main Loop : root.mainloop()复制代码
** Balises :** Le widget de balise est utilisé pour fournir un titre sur une seule ligne pour les autres widgets de notre application.
# Import required libraries : from tkinter import * # Initialize tkinter : root = Tk() # Adding widgets : # Add label : lbl = Label(root,text="This is label") # Place the button on window : lbl.grid(row=0,column=1) # Enter the main Loop : root.mainloop()复制代码
**Canvas :**Le widget Canvas est utilisé pour dessiner diverses formes.
# Import required libraries : from tkinter import * # Initialize tkinter : root = Tk() # Adding widgets : # Add canvas : # Create canvas object : c = Canvas(root,bg="3389db",height=250,width-300) # Draw a straight line : line = c.create_line(0,0,50,50) # To fit the line in the window c.pack() # Enter the main loop root.mainloop()复制代码
**CheckButton :** Nous utilisons le bouton de contrôle pour afficher plusieurs options disponibles pour l'utilisateur. Ici, l'utilisateur peut sélectionner plusieurs options.
# Import required libraries : from tkinter import * # Initialize tkinter : root = Tk() # Adding widgets : # Add checkbutton : # IntVar() hold integers # Default value is 0 # If checkbox is marked, this will change to 1 checkvar1 = IntVar() checkvar2 = IntVar() # Create checkbutton c1 = Checkbutton(root,text="BMW", variable=checkvar1) c2 = Checkbutton(root,text="Audi",variable=checkbar2) # To fit in the main window c1.grid(row=0,column=0) c2.grid(row=1,column=0) # Enter the main Loop root.mainloop()复制代码
Entrée : le widget Entrée est utilisé pour accepter la saisie sur une seule ligne de l'utilisateur.
# Import required libraries from tkinter import * # Initialize tkinter root = Tk() # Adding widgets # Label lbl = Label(root,text="Enter your name:") lbl.grid(row=0,column=0) # Entry e = Entry(root) e.grid(row=0,column=1) # Enter the main Loop root.mainloop()复制代码
**Frame:** Utilisé comme widget conteneur pour organiser d'autres widgets dans la même application
# Import required libraries from tkinter import * # Initialize tkinter root = Tk() # Adding widgets frame = Frame(root) frame.pack() # Add button on Left A = Button(frame,text="A") A.pack(side = LEFT) # Add button on Right B = Button(frame,text="B") B.pack(side = RIGHT) # Enter the main Loop root.mainloop()复制代码
**Listbox:** Utilisé pour fournir une liste d'options à l'utilisateur.
# Import required libraries from tkinter import * # Initialize tkinter root = Tk() # Adding widgets # Create Listbox : Lb = Listbox(root) # Add items in list Lb.insert(1,"A") Lb.insert(2,"B") Lb.insert(3,"C") Lb.insert(4,"D") # Place listbox on window Lb.grid(row=0,column=0) # Enter the main Loop root.mainloop()复制代码
Construisez un jeu de devinettes à partir de zéro
当用户运行程序时,我们的代码将生成一个介于0到9之间的随机数。用户将不知道随机生成的数字。现在,用户必须猜测随机生成的数字的值。用户在输入框中输入值。之后,用户将按下检查按钮。该按钮将触发功能。该功能将检查用户输入的号码是否与随机生成的号码匹配。如果猜测的数字正确,则程序将显示正确的标签和实际数字(在这种情况下,该数字将与猜测的数字相同)。
现在,如果猜测的数字小于随机生成的数字,则我们的程序将显示TOO LOW标签,并且这还将清除输入框,以便用户可以输入新的数字。
如果猜中的数字高于实际数字,则我们的程序将显示TOO HIGH标签,并清除输入框。这样,用户可以继续猜测正确的数字。
如果标签显示TOO HIGH,则用户应该输入比他们猜想的数字低的数字。如果标签显示TOO LOW,则用户应该输入比他们第一次猜测的数字更大的数字。
我们的程序还将计算用户猜测正确数字所需的尝试次数。当用户最终做出正确的猜测时,它将显示总尝试次数。
如果用户想玩新游戏,则必须按下主关闭按钮。如果用户在我们的应用程序中按下“ **关闭”**按钮,则他们将完全退出游戏。
只需简单的步骤即可:
")我们将逐步向您展示如何使用Python tkinter构建上述游戏。
图片素材在这里IT小站,此处下载数字猜谜游戏素材
步骤1:导入所需的库
# import required libraies : from tkinter import * # to add widgets import random # to generate a random number import tkinter.font as font # to change properties of font import simpleaudio as sa # to play sound files复制代码
步骤2:建立主Tkinter视窗
want_to_play = True
while want_to_play==True:
root = Tk()
root.title("Guess The Number!")
root.geometry('+100+0')
root.configure(bg="#000000")
root.resizable(width=False,height=False)
root.iconphoto(True,PhotoImage(file="surprise.png"))复制代码want_to_play,并将其值设置为True。当变量设置为时,我们的程序将生成一个新窗口True。当用户按下主关闭按钮时,它将退出循环,但是在这里,我们将变量设置为True,因此它将使用新生成的数字创建另一个窗口。root = Tk( ):用于初始化我们的tkinter模块。root.title( ):我们使用它来设置应用程序的标题。root.geometry( ):我们使用它来指定我们的应用程序窗口将在哪个位置打开。root.configure( ):我们使用它来指定应用程序的背景色。root.resizable( ):在这里我们使用它来防止用户调整主窗口的大小。root.iconphoto( ):我们使用它来设置应用程序窗口标题栏中的图标。我们将第一个参数设置为True。步骤3:导入声音文件
# to play sound files
start = sa.WaveObject.from_wave_file("Start.wav")
one = sa.WaveObject.from_wave_file("Win.wav")
two = sa.WaveObjet.from_wave_file("Lose.wav")
three = sa.WaveObject.from_wave_file("Draw.wav")
start.play()复制代码现在,我们将使用一些将在各种事件中播放的声音文件。当我们的程序启动时,它将播放开始文件。当用户的猜测正确,用户的猜测错误以及用户关闭应用程序时,我们将分别播放其余三个文件。需要注意的一件事是它仅接受.wav文件。首先,我们需要将声音文件加载到对象中。然后我们可以.play( )在需要时使用方法播放它。
步骤4:为我们的应用程序加载图像
我们将在应用程序中使用各种图像。要首先使用这些图像,我们需要加载这些图像。在这里,我们将使用PhotoImage类加载图像。
# Loading images Check = PhotoImage(file="Check_5.png") High = PhotoImage(file="High_5.png") Low = PhotoImage(file="Low_5.png") Correct = PhotoImage(file="Correct_5.png") Surprise = PhotoImage(file="Surprise.png") your_choice = PhotoImage(file="YOUR_GUESS.png") fingers = PhotoImage(file="fingers.png") close = PhotoImage(file="Close_5.png")复制代码
步骤5:产生随机数
在这里,我们将生成1–9之间的随机数。我们将使用随机模块生成1–9之间的随机整数。
# generating random number number = random.randint(1,9)复制代码
步骤6:修改字体
在这里,我们将使用字体模块来更改应用程序中的字体。
# using font module to modify fonts myFont = font.Font(family='Helvetica',weight='bold')复制代码
步骤7:添加小部件
在这里,我们添加了应用程序的前两个小部件。请注意,输入框位于第2行,因为我们在第1行中添加了空格。在这里,我们将在标签中使用图像文件。我们用于.grid( )指定特定小部件的位置。
# Creating first label label = Label(root,image=your_choice) label.grid(row=0,column=1) # Creating the entry box e1 = Entry(root,bd=5,width=13,bg="9ca1db",justify=CENTER,font=myFont) e1.grid(row=2,column=1)复制代码
步骤8:添加其他小部件
在这里,我们将添加其他一些小部件,例如按钮和标签。将有两个按钮,一个用于检查值,另一个用于永久关闭窗口。第二个标签将显示用户猜测的值是正确还是高还是低。它将相应地显示标签。如果用户的猜测正确,第三个标签将显示正确的数字。
第四个标签显示用户猜测正确值所花费的尝试总数。在这里请注意,这两个按钮将触发命令。在接下来的几点中,我们将对此进行研究。
# Creating check button : b1 = Button(root,image=Check,command=lambda:show()) b1.grid(row=4,column=3) # Creating close button : b2 = Button(root,image=close,command=lambda:reset()) #Creaating second label : label2 = Label(root,image=fingers) label2.grid(row=6,column=1) #Creating third label : label3 = Label(root,image=Surprise) label3.grid(row=10,column=1) #Creating fourth label : label4= Label(root,text="ATTEMPTS : ",bd=5,width=13,bg="#34e0f2",justify=CENTER,font=myFont) label4.grid(row=12,column=1)复制代码
步骤9:显示正确的图像并将计数器设置为尝试值
当用户的猜测正确时,我们将在此处显示正确的数字图像。我们的数字存储方式如下:
因此,我们的程序将采用实际的数字,并在其中添加.png字符串并打开该文件。我们还将设置计数器以计算尝试值。它将存储尝试猜测正确数字所需的尝试次数值。
# to display the correct image
num = PhotoImage(file = str(number)+str(".png"))
# Set the count to 0
count = 0复制代码步骤10:当我们按下检查按钮时将触发的功能
在这里,每当用户按下检查按钮时,尝试次数的计数值将增加一。然后,我们将用户输入的值存储在名为answer的变量中。然后,我们将检查用户是否尚未输入任何值,并按下检查按钮,它将转到reset()功能,应用程序将关闭。
现在,我们必须将用户输入的值转换为整数,以便将其与实际数字进行比较。
def show():
#Increase the count value as the user presses check button.
global count
count = count+1
#Get the value entered by user.
answer = e1.get()
#If the entry value is null the goto reset() function.
if answer=="":
reset()
#Convert it to int for comparision.
answer = int(e1.get())
if answer > number:
#Play sound file.
two.play()
#Change the label to Too High.
label2.configure(image=High)
#Calls all pending idle tasks.
root.update_idletasks()
#Wait for 1 second.
root.after(1000)
#Clear the entry.
e1.delete(0,"end")
#Change the label to the original value.
label2.configure(image=fingers)
elif answer < number:
#Play sound file.
two.play()
#Change the label to Too Low.
label2.configure(image=Low)
#Calls all pending idle tasks.
root.update_idletasks()
#Wait for 1 second.
root.after(1000)
#Clear the entry.
e1.delete(0,"end")
#Change the label to the original value.
label2.configure(image=fingers)
else:
#Play sound file.
one.play()
#Show the CORRECT image.
label2.configure(image=Correct)
#Show the correct number.
label3.configure(image=num)
#Show the number of attempts.
label4.configure(text="ATTEMPTS : "+str(count))复制代码步骤11:“关闭”按钮将触发reset()功能
此函数会将want_to_play变量设置为,False以便我们的应用程序关闭并且不会再次启动。然后它将关闭我们的应用程序的主窗口。
# define reset() function def reset(): # Play sound file three.play() # Change the variable to false global want_to_play want_to_play = false # Close the tkinter window root.destroy()复制代码
步骤12:主循环
我们必须进入主循环才能运行程序。如果我们的程序没有这一行,那么它将行不通。我们的程序将保持在主循环中,直到我们按下关闭按钮。
# Enter the mainLoop root.mainloop()复制代码
#Import required libraries :
from tkinter import *
import random
import tkinter.font as font
import simpleaudio as sa
want_to_play = True
while want_to_play==True:
root = Tk()
root.title("Guess The Number!")
root.geometry('+100+0')
root.configure(bg="#000000")
root.resizable(width=False,height=False)
root.iconphoto(True,PhotoImage(file="surprise.png"))
#To play sound files:
start = sa.WaveObject.from_wave_file("Start.wav")
one = sa.WaveObject.from_wave_file("Win.wav")
two = sa.WaveObject.from_wave_file("Lose.wav")
three = sa.WaveObject.from_wave_file("Draw.wav")
start.play()
#Loading images :
Check = PhotoImage(file="Check_5.png")
High = PhotoImage(file="High_5.png")
Low = PhotoImage(file="Low_5.png")
Correct = PhotoImage(file="Correct_5.png")
Surprise= PhotoImage(file ="Surprise.png")
your_choice = PhotoImage(file="YOUR_GUESS.png")
fingers = PhotoImage(file = "Fingers.png")
close = PhotoImage(file="Close_5.png")
#To have space between rows.
root.grid_rowconfigure(1, minsize=30)
root.grid_rowconfigure(3, minsize=30)
root.grid_rowconfigure(5, minsize=30)
root.grid_rowconfigure(9, minsize=30)
root.grid_rowconfigure(11, minsize=30)
#Generating random number :
number = random.randint(1,9)
#Using font module to modify the fonts :
myFont = font.Font(family='Helvetica',weight='bold')
#Creating the first label :
label = Label(root,image=your_choice)
label.grid(row=0,column=1)
#Creating the entry box :
e1 = Entry(root,bd=5,width=13,bg="#9ca1db",justify=CENTER,font=myFont)
e1.grid(row=2,column=1)
#Creating check button :
b1 = Button(root,image=Check,command=lambda:show())
b1.grid(row=4,column=3)
#Creating close button :
b2 = Button(root,image=close,command=lambda:reset())
b2.grid(row=4,column=0)
#Creaating second label :
label2 = Label(root,image=fingers)
label2.grid(row=6,column=1)
#Creating third label :
label3 = Label(root,image=Surprise)
label3.grid(row=10,column=1)
#Creating fourth label :
label4= Label(root,text="ATTEMPTS : ",bd=5,width=13,bg="#34e0f2",justify=CENTER,font=myFont)
label4.grid(row=12,column=1)
#To display the correct image :
num = PhotoImage(file=str(number)+str(".png"))
#Set the count to 0.
#It stores the attempt value.
count = 0
def show():
#Increase the count value as the user presses check button.
global count
count = count+1
#Get the value entered by user.
answer = e1.get()
#If the entry value is null the goto reset() function.
if answer=="":
reset()
#Convert it to int for comparision.
answer = int(e1.get())
if answer > number:
#Play sound file.
two.play()
#Change the label to Too High.
label2.configure(image=High)
#Calls all pending idle tasks.
root.update_idletasks()
#Wait for 1 second.
root.after(1000)
#Clear the entry.
e1.delete(0,"end")
#Change the label to the original value.
label2.configure(image=fingers)
elif answer < number:
#Play sound file.
two.play()
#Change the label to Too Low.
label2.configure(image=Low)
#Calls all pending idle tasks.
root.update_idletasks()
#Wait for 1 second.
root.after(1000)
#Clear the entry.
e1.delete(0,"end")
#Change the label to the original value.
label2.configure(image=fingers)
else:
#Play sound file.
one.play()
#Show the CORRECT image.
label2.configure(image=Correct)
#Show the correct number.
label3.configure(image=num)
#Show the number of attempts.
label4.configure(text="ATTEMPTS : "+str(count))
#Define reset() function :
def reset():
#Play the sound file.
three.play()
#Change the variable to false.
global want_to_play
want_to_play = False
#Close the tkinter window.
root.destroy()
#Enter the mainloop :
root.mainloop()复制代码相关免费学习推荐:python视频教程
Ce qui précède est le contenu détaillé de. pour plus d'informations, suivez d'autres articles connexes sur le site Web de PHP en chinois!