Comment supprimer des pages supplémentaires dans un document Word
Comment supprimer des pages supplémentaires d'un document Word : ouvrez d'abord le document Word et utilisez la touche Suppr pour supprimer ; puis placez la souris devant le texte en bas et enfin appuyez sur la touche Retour arrière pour supprimer ;

Comment supprimer des pages supplémentaires dans un fichier Word :
Comment supprimer des pages supplémentaires dans un fichier Word :
Étape 1 de la suppression des pages supplémentaires dans Word : J'ai trouvé un document Word, qui est actuellement un document de 3 pages, et l'une des pages est vierge.
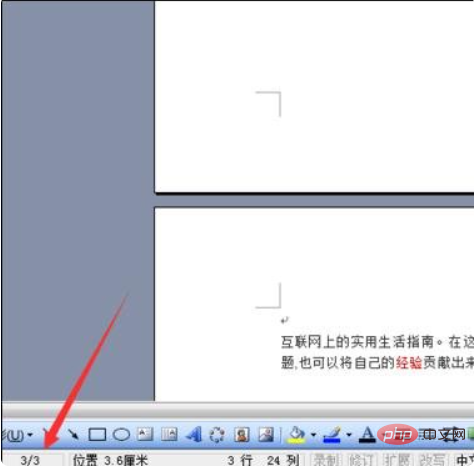
Word supprimer les pages supplémentaires Étape 2 : Vous pouvez utiliser la touche Suppr pour supprimer, placer la souris en position inférieure devant le texte, puis appuyer sur la touche Retour arrière à supprimer.
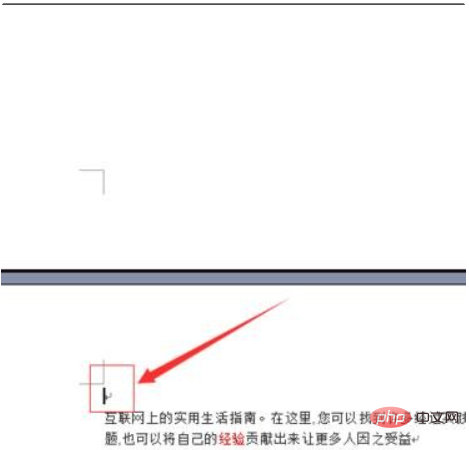
Méthode Word pour supprimer les pages supplémentaires :
Méthode Word pour supprimer les pages supplémentaires Étape 1 : Vous pouvez la supprimer en la remplaçant , cliquez sur L'option "Modifier" dans le menu apparaîtra et sélectionnez le bouton "Remplacer" dans le menu déroulant.
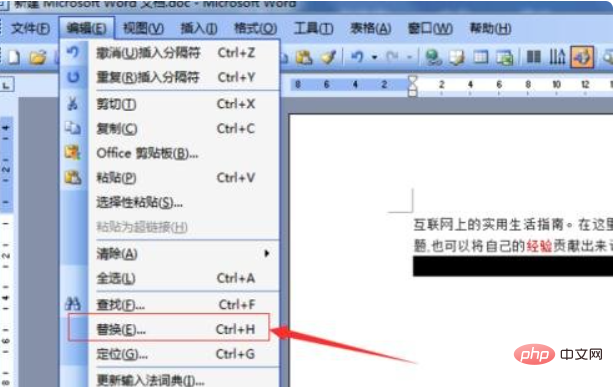
Word supprime les pages redondantes Étape 2 : Cela entrera directement dans le bouton Rechercher et remplacer, puis cliquera sur l'option "Avancé".
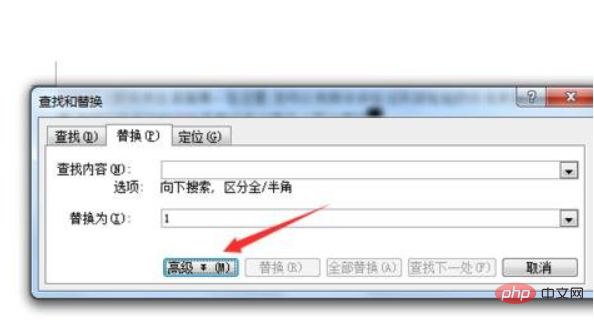
Word supprimer les pages redondantes Étape 3 : Ensuite, les options avancées s'ouvriront et vous pourrez cliquer sur l'option "Caractères spéciaux".
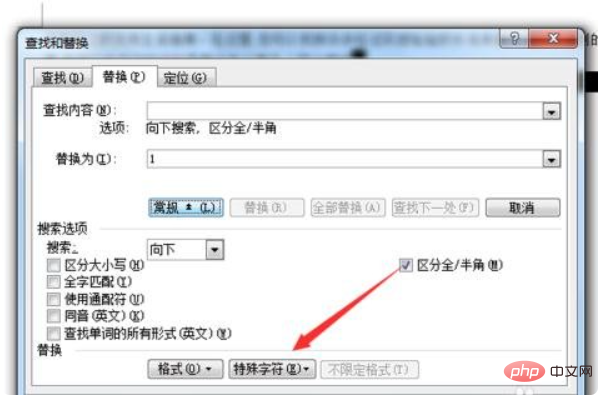
Word supprimer les pages supplémentaires Étape 4 : Cela fera apparaître un "saut de page manuel" en raison des sauts de page utilisés dans Word.

Word supprime les pages redondantes Étape 5 : Vous pouvez ensuite cliquer sur l'option "Remplacer tout".
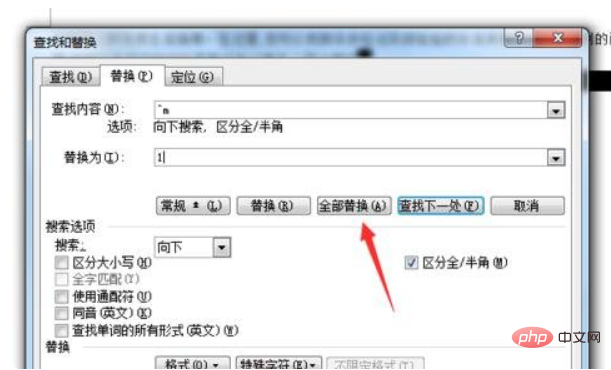
Word supprimer les pages supplémentaires Étape 6 : De cette façon, les pages retournées à la ligne peuvent être supprimées directement et le nombre total de pages passe de 1 à partir de 3 pages.
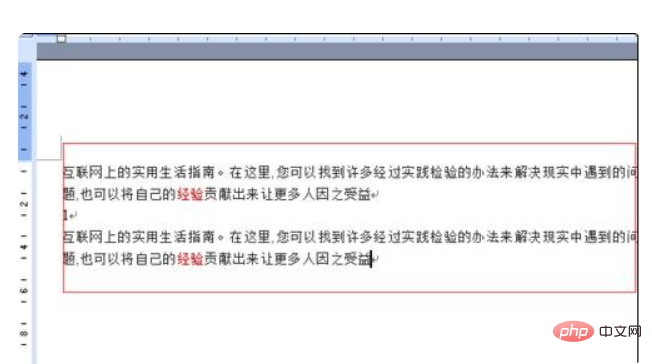
Recommandations d'apprentissage associées : Tutoriel Word pour novices
Ce qui précède est le contenu détaillé de. pour plus d'informations, suivez d'autres articles connexes sur le site Web de PHP en chinois!

Outils d'IA chauds

Undresser.AI Undress
Application basée sur l'IA pour créer des photos de nu réalistes

AI Clothes Remover
Outil d'IA en ligne pour supprimer les vêtements des photos.

Undress AI Tool
Images de déshabillage gratuites

Clothoff.io
Dissolvant de vêtements AI

AI Hentai Generator
Générez AI Hentai gratuitement.

Article chaud

Outils chauds

Bloc-notes++7.3.1
Éditeur de code facile à utiliser et gratuit

SublimeText3 version chinoise
Version chinoise, très simple à utiliser

Envoyer Studio 13.0.1
Puissant environnement de développement intégré PHP

Dreamweaver CS6
Outils de développement Web visuel

SublimeText3 version Mac
Logiciel d'édition de code au niveau de Dieu (SublimeText3)
 Pourquoi un document Word se divise-t-il en nouvelles lignes lorsque je tape un espace ?
Oct 09, 2023 pm 02:55 PM
Pourquoi un document Word se divise-t-il en nouvelles lignes lorsque je tape un espace ?
Oct 09, 2023 pm 02:55 PM
Le document Word se divise en nouvelles lignes dès que vous appuyez sur le bouton Espace. Cela est dû aux paramètres par défaut, à l'alignement du texte, aux opérations sur les tableaux, etc. La solution est la suivante : 1. Utilisez des espaces sans saut de ligne pour garder le texte propre et aligné ; 2. Ajustez les paramètres par défaut de Word, vous pouvez trouver l'onglet « Avancé », puis décocher la case. "Options de composition" Sélectionnez l'option "Ajuster automatiquement les lignes lorsque vous appuyez sur la barre d'espace" ; 3. Utilisez des caractères de tabulation pour maintenir le tableau aligné et éviter les problèmes de retour à la ligne. 4. Utilisez des zones de texte, etc.
 Comment calculer l'addition, la soustraction, la multiplication et la division dans un document Word
Mar 19, 2024 pm 08:13 PM
Comment calculer l'addition, la soustraction, la multiplication et la division dans un document Word
Mar 19, 2024 pm 08:13 PM
WORD est un traitement de texte puissant. Nous pouvons utiliser Word pour éditer divers textes. Dans les tableaux Excel, nous maîtrisons les méthodes de calcul d'addition, de soustraction et de multiplicateurs. Ainsi, si nous avons besoin de calculer l'addition de valeurs numériques dans les tableaux Word, Comment soustraire le multiplicateur ? Puis-je utiliser uniquement une calculatrice pour le calculer ? La réponse est bien sûr non, WORD peut aussi le faire. Aujourd'hui, je vais vous apprendre à utiliser des formules pour calculer des opérations de base telles que l'addition, la soustraction, la multiplication et la division dans des tableaux dans des documents Word. Apprenons ensemble. Alors, aujourd'hui, permettez-moi de vous montrer en détail comment calculer l'addition, la soustraction, la multiplication et la division dans un document WORD ? Étape 1 : ouvrez un WORD, cliquez sur [Tableau] sous [Insérer] dans la barre d'outils et insérez un tableau dans le menu déroulant.
 Que faire s'il n'y a pas de bouton de rotation dans la zone de texte Word
Dec 08, 2022 am 09:50 AM
Que faire s'il n'y a pas de bouton de rotation dans la zone de texte Word
Dec 08, 2022 am 09:50 AM
La solution au problème de l'absence de bouton de rotation dans la zone de texte Word : Après avoir ouvert le document en mode de compatibilité, appuyez sur la touche F12 pour l'enregistrer dans une version supérieure, puis rouvrez-le.
 Pourquoi le document Word ne peut-il pas être modifié ?
Jun 28, 2023 pm 02:48 PM
Pourquoi le document Word ne peut-il pas être modifié ?
Jun 28, 2023 pm 02:48 PM
Raisons pour lesquelles les documents Word ne peuvent pas être modifiés : 1. Les documents Word sont verrouillés, des pannes de courant inattendues et des arrêts inattendus de la machine entraîneront des anomalies des fichiers système ; 2. Les fichiers Word sont endommagés en raison d'un mauvais fonctionnement de l'ordinateur, de virus informatiques, d'erreurs de périphérique de stockage ou de problèmes de transfert de fichiers ; . Causé par : 3. Le document Word est défini en mode lecture seule, ce qui se produit généralement dans un environnement de document partagé. 4. Une erreur se produit dans le programme Word et un message d'erreur s'affiche.
 Que faire si le document Word ne peut pas être modifié
Mar 19, 2024 pm 09:37 PM
Que faire si le document Word ne peut pas être modifié
Mar 19, 2024 pm 09:37 PM
Après avoir modifié le document, nous enregistrerons le document pour faciliter l'édition et la modification du document la prochaine fois. Parfois, nous pouvons le modifier directement après avoir cliqué sur le document modifié, mais parfois, pour une raison inconnue, il n'y a pas de réponse, quelle que soit la manière dont nous le faisons. cliquez sur le document Word et la commande ne sera pas exécutée, que dois-je faire si le document Word ne peut pas être modifié ? Ne vous inquiétez pas, l'éditeur vous aidera à résoudre ce problème. Jetons un coup d'œil au processus de fonctionnement. Après avoir ouvert un document Word, lors de la modification du texte, vous verrez une invite « Restreindre la modification » affichée sur le côté droit de la page, comme le montre la figure ci-dessous. 2. Vous devez annuler la modification et connaître le mot de passe défini. Cliquez sur « Arrêter la protection » sous l'invite contextuelle, comme indiqué dans la figure ci-dessous. 3. Entrez ensuite le mot de passe dans la boîte de dialogue « Déprotéger le document » et cliquez sur OK, comme indiqué dans la figure ci-dessous.
 Que faire si le texte Word dépasse la bordure
Jun 07, 2023 am 11:11 AM
Que faire si le texte Word dépasse la bordure
Jun 07, 2023 am 11:11 AM
Solution au texte de mot dépassant la limite : 1. Cliquez avec le bouton droit de la souris dans l'espace vide et cliquez sur l'option « Propriétés du tableau » 2. Décochez la hauteur spécifiée de la taille dans le tableau dans l'interface « Propriétés du tableau » ; . Cliquez sur OK pour résoudre le problème Le problème selon lequel le texte dans Word dépasse la limite droite de la page.
 Que dois-je faire si le format de police des sous-documents change après la division du document Word ?
Feb 07, 2023 am 11:40 AM
Que dois-je faire si le format de police des sous-documents change après la division du document Word ?
Feb 07, 2023 am 11:40 AM
Solution au problème de modification du format de police des sous-documents après la division du document Word : 1. Avant de diviser le document en mode plan, sélectionnez d'abord le contenu du texte pour créer un nouveau style et donnez au style un nom unique ; 2. Sélectionnez Pour le deuxième paragraphe du contenu du texte, définissez tout le contenu du texte restant sur le nouveau format de style via la fonction de sélection de texte similaire ; 3. Entrez dans le mode Plan pour diviser le document. Une fois l'opération terminée, ouvrez le. sous-document. Le format de police du texte est le nouveau style de contenu avant le fractionnement.
 Principes et étapes de mise en œuvre d'un document PDF vers Word à l'aide du langage Go
Feb 01, 2024 am 09:42 AM
Principes et étapes de mise en œuvre d'un document PDF vers Word à l'aide du langage Go
Feb 01, 2024 am 09:42 AM
Le principe de mise en œuvre et les étapes de conversion de PDF en document Word en langage Go Le principe de mise en œuvre de la conversion de PDF en document Word est d'extraire le contenu du document PDF, puis de le réorganiser et de le formater selon le format du document Word, et enfin. générer le document Word. Étapes de mise en œuvre pour extraire le contenu des documents PDF. Pour extraire le contenu des documents PDF, vous pouvez utiliser une bibliothèque tierce, telle que pdfminer.six ou gopdf. pdfminer.six est une bibliothèque d'analyse PDF Python pure qui peut extraire






