
Solution au problème selon lequel la largeur de ligne ne s'affiche pas dans l'impression CAO : Tout d'abord, cliquez sur [Fichier] dans la barre d'outils dans le coin supérieur gauche de l'interface CAO, puis sélectionnez [Aperçu avant impression] dans le niveau inférieur. puis cliquez sur l'option petite flèche dans le coin inférieur droit ; cochez ensuite la case devant [Largeur de ligne de l'objet d'impression] et enfin cliquez sur [OK] dans le coin inférieur droit.

Environnement d'exploitation :
système win7
AutoCAD 2010
Ordinateur portable HP
Solution :
Solution pour le problème que la largeur de ligne définie lors de l'impression CAO ne peut pas être affichée :
1. Après avoir dessiné les graphiques CAO, vous pouvez voir que les graphiques dessinés ont des largeurs de ligne.
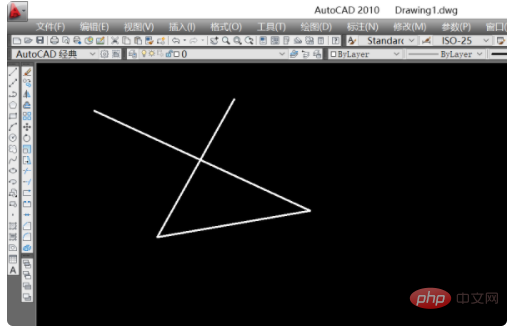
2. Cliquez sur [Fichier] dans la barre d'outils dans le coin supérieur gauche de l'interface CAO et sélectionnez [Aperçu avant impression] dans le menu de niveau inférieur.
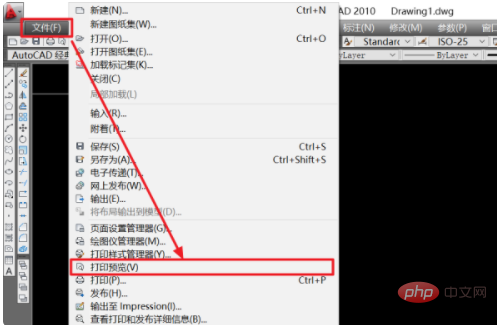
3. Dans l'aperçu avant impression, vous pouvez voir que les graphiques prévisualisés n'affichent pas la largeur des lignes.
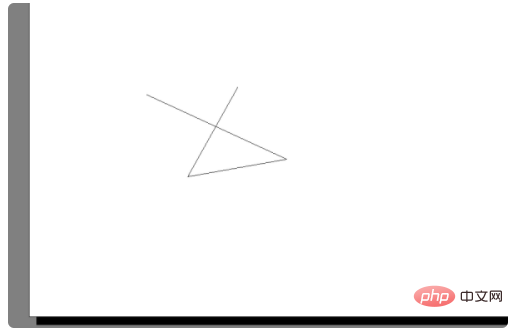
4. Cliquez à nouveau sur [Fichier] dans le coin supérieur gauche, puis cliquez sur l'option [Imprimer].
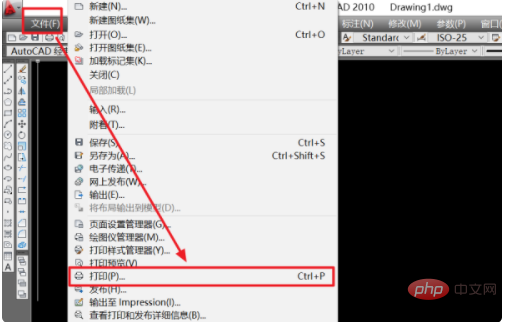
5. Après avoir accédé à la page des paramètres [Imprimer], cliquez sur la petite option en forme de flèche dans le coin inférieur droit.
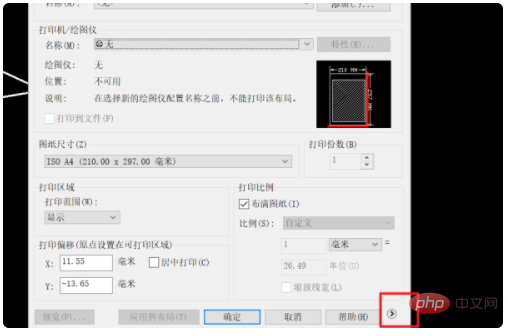
6. Dans les [Options d'impression] à droite, cochez la case devant [Imprimer la largeur de la ligne de l'objet].
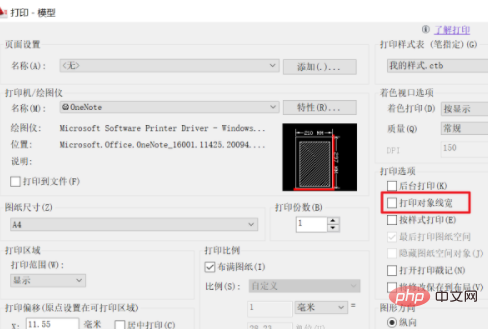
7. Cliquez ensuite sur [OK] dans le coin inférieur droit.
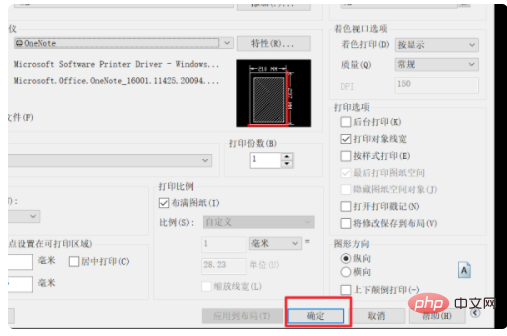
8. Cliquez à nouveau sur [Fichier] dans le coin supérieur droit, puis ouvrez [Aperçu avant impression].
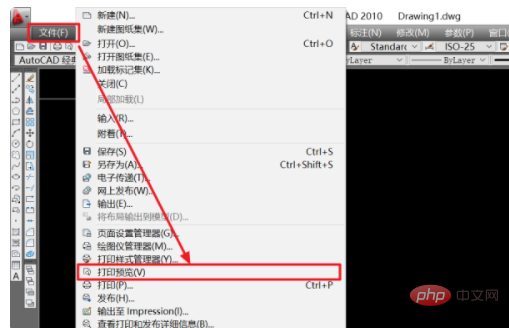
9. Vous pouvez voir que la largeur de ligne apparaît dans les graphiques dans l'aperçu avant impression, de sorte qu'elle aura une largeur de ligne lors de l'impression. Le problème selon lequel la largeur de ligne définie lors de l'impression CAO ne peut pas être affichée est résolu.
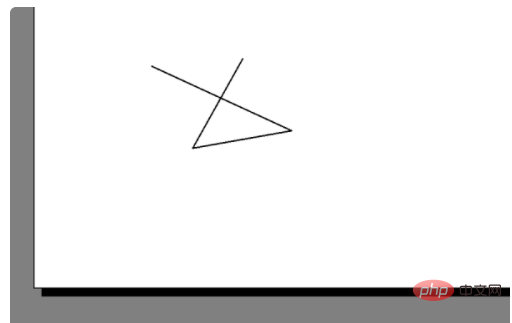
Ce qui précède est le contenu détaillé de. pour plus d'informations, suivez d'autres articles connexes sur le site Web de PHP en chinois!
 numéro de série et clé cad2012
numéro de série et clé cad2012
 Comment résoudre le problème selon lequel les CAO ne peuvent pas être copiés dans le presse-papiers
Comment résoudre le problème selon lequel les CAO ne peuvent pas être copiés dans le presse-papiers
 commande de ligne de rupture cad
commande de ligne de rupture cad
 Comment définir le style des points CAO
Comment définir le style des points CAO
 Convertir des fichiers PDF en dessins CAO
Convertir des fichiers PDF en dessins CAO
 Comment changer la disposition CAO du blanc au noir
Comment changer la disposition CAO du blanc au noir
 Une liste complète des commandes de raccourci CAO
Une liste complète des commandes de raccourci CAO
 Comment résoudre l'empoisonnement au cad
Comment résoudre l'empoisonnement au cad