

Introduction :
Pour les amis qui utilisent souvent des ordinateurs pour travailler, si la clé Windows tombe en panne, notre efficacité au travail peut être considérablement réduite. Alors, comment devrions-nous résoudre cette situation ? Ne vous inquiétez pas, nous présenterons la solution ci-dessous.
(Recommandations associées : tutoriel Windows)
1. La raison du clavier
n'a rien à voir avec le système lui-même. Si le clavier de votre ordinateur dispose d'une touche Fn, vous pouvez essayer cette solution :
Appuyez sur la touche Windows Fn+(gauche) pour désactiver la touche Windows, ou appuyez sur la touche Windows Fn+(droite) pour activer la touche Windows. . Appuyez sur Fn+F12 pour activer/désactiver la touche Windows. Essayez d'autres combinaisons de touches Fn+ pour voir si vous pouvez activer/désactiver la touche Windows. Cela nécessite une analyse détaillée de la situation spécifique, après tout, les marques sont différentes. Cela a quelque chose à voir avec les touches de fonction supplémentaires dans le coin supérieur droit du clavier ou avec les touches de fonction situées à d'autres endroits (de toute façon, elles sont différentes du clavier standard). Vous pouvez essayer ces touches de fonction ou la touche de fonction Fn+ pour voir si la touche Windows peut être activée/désactivée. Par exemple : icône de panier, petite icône de clé, logo de jeu, etc.
2. Redémarrez le gestionnaire de ressources
Il existe trois méthodes pour redémarrer le gestionnaire de ressources. Vous pouvez en utiliser une.
Téléchargez Kingsoft Antivirus, trouvez Computer Doctor, recherchez les exceptions du gestionnaire de ressources, cliquez pour réparer, redémarrer et restaurer le gestionnaire de ressources.
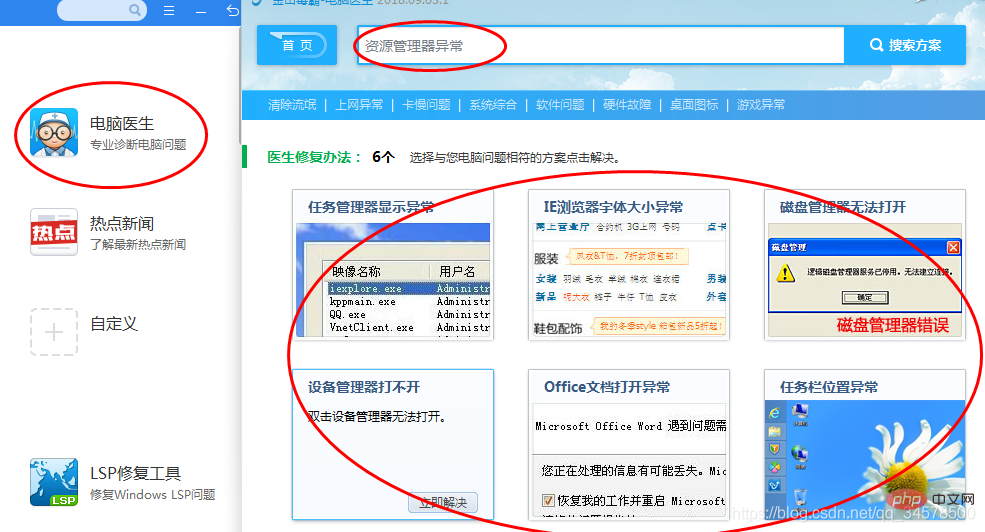
Ouvrez le Gestionnaire des tâches, méthode : Ctrl+Alt+Suppr (Suppr est équivalent au point décimal du clavier numérique.) Ou cliquez avec le bouton droit sur la barre d'outils inférieure et sélectionnez Démarrez le Gestionnaire des tâches. Vous pouvez sélectionner le processus

Vous pouvez utiliser la méthode de saisie en anglais pour saisir explorer.exe pour trouver rapidement l'option et terminer le processus
<.>
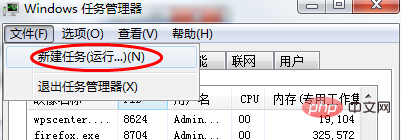
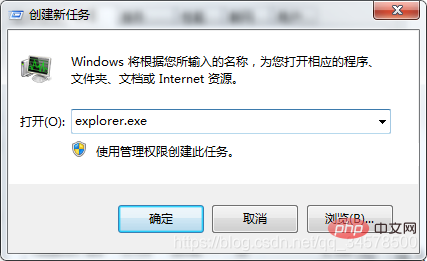
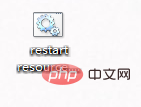
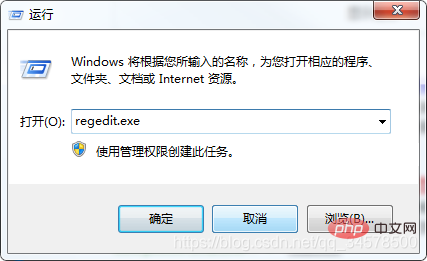
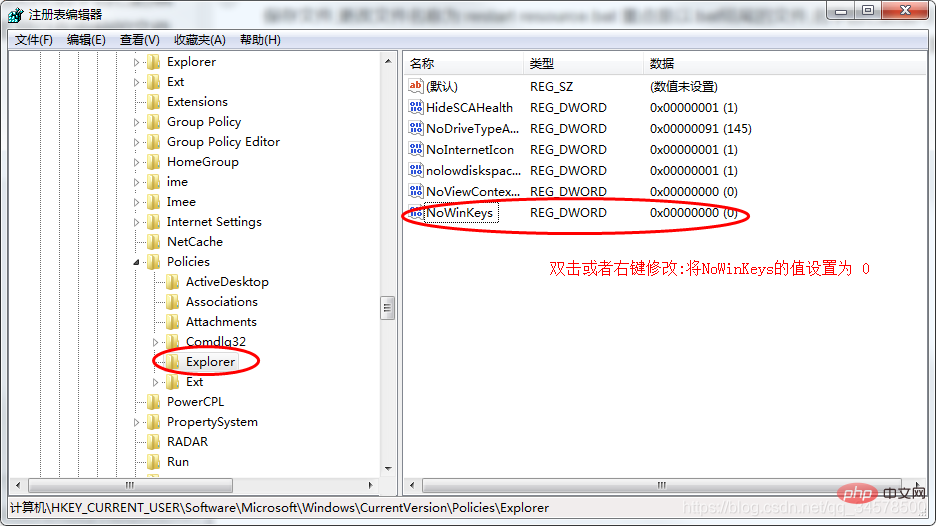
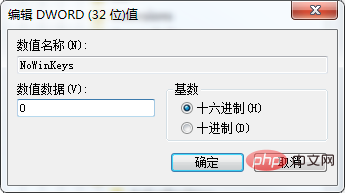
Ce qui précède est le contenu détaillé de. pour plus d'informations, suivez d'autres articles connexes sur le site Web de PHP en chinois!
 Windows vérifie l'état d'occupation des ports
Windows vérifie l'état d'occupation des ports
 Vérifier les fenêtres d'occupation du port
Vérifier les fenêtres d'occupation du port
 Les photos Windows ne peuvent pas être affichées
Les photos Windows ne peuvent pas être affichées
 Vérifiez l'état du port occupé dans Windows
Vérifiez l'état du port occupé dans Windows
 Windows ne peut pas accéder à l'ordinateur partagé
Windows ne peut pas accéder à l'ordinateur partagé
 mise à jour automatique de Windows
mise à jour automatique de Windows
 gestionnaire de démarrage de Windows
gestionnaire de démarrage de Windows
 Touches de raccourci de l'écran de verrouillage Windows
Touches de raccourci de l'écran de verrouillage Windows