 Problème commun
Problème commun
 Que dois-je faire si la rangée inférieure des barres des tâches de mon ordinateur portable est en panne ?
Que dois-je faire si la rangée inférieure des barres des tâches de mon ordinateur portable est en panne ?
Que dois-je faire si la rangée inférieure des barres des tâches de mon ordinateur portable est en panne ?
Solution au problème selon lequel la rangée inférieure des barres de tâches de l'ordinateur portable est en panne : 1. Appuyez sur la combinaison de touches [ctrl+alt+supprimer] pour ouvrir le gestionnaire de tâches 2. Recherchez l'Explorateur Windows dans l'explorateur ; liste du gestionnaire de tâches ; 3. Cliquez avec le bouton droit et sélectionnez [Redémarrer].

L'environnement de cet article : système Windows 10, thinkpad t480.
Introduction :
Solution au problème selon lequel la rangée inférieure des barres des tâches du portable est en panne : 1. Appuyez sur la combinaison de touches [ctrl+alt+suppr] pour ouvrir le gestionnaire de tâches. ; 2. Dans la gestion des tâches Recherchez l'Explorateur Windows dans la liste des serveurs ; 3. Cliquez avec le bouton droit et sélectionnez [Redémarrer].
(Partage de vidéos d'apprentissage : Vidéo de programmation)
Méthode spécifique :
Appuyez et maintenez « Ctrl+alt+suppr » sur le clavier ;
Cliquez sur « Gestionnaire des tâches »
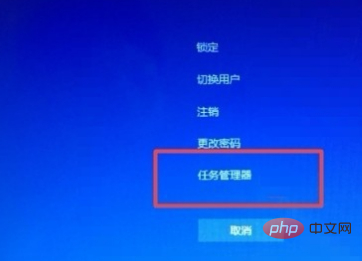
Dans le processus du Gestionnaire des tâches, recherchez « Explorateur Windows » ;
Cliquez avec le bouton droit sur "Explorateur Windows" et sélectionnez "Redémarrer"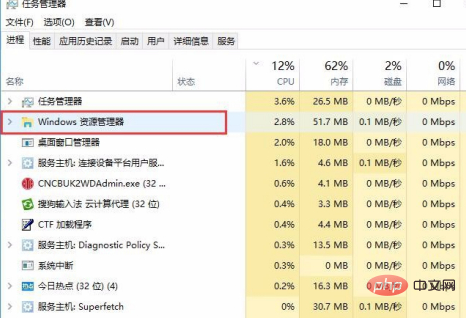
Ce qui précède est le contenu détaillé de. pour plus d'informations, suivez d'autres articles connexes sur le site Web de PHP en chinois!

Outils d'IA chauds

Undresser.AI Undress
Application basée sur l'IA pour créer des photos de nu réalistes

AI Clothes Remover
Outil d'IA en ligne pour supprimer les vêtements des photos.

Undress AI Tool
Images de déshabillage gratuites

Clothoff.io
Dissolvant de vêtements AI

AI Hentai Generator
Générez AI Hentai gratuitement.

Article chaud

Outils chauds

Bloc-notes++7.3.1
Éditeur de code facile à utiliser et gratuit

SublimeText3 version chinoise
Version chinoise, très simple à utiliser

Envoyer Studio 13.0.1
Puissant environnement de développement intégré PHP

Dreamweaver CS6
Outils de développement Web visuel

SublimeText3 version Mac
Logiciel d'édition de code au niveau de Dieu (SublimeText3)
 L'ordinateur portable Acer désactive le démarrage sécurisé et supprime le mot de passe dans le Bios
Jun 19, 2024 am 06:49 AM
L'ordinateur portable Acer désactive le démarrage sécurisé et supprime le mot de passe dans le Bios
Jun 19, 2024 am 06:49 AM
J'ai réparé un ordinateur portable Acer et j'ai dû désactiver le démarrage sécurisé en entrant dans PE. J'ai enregistré comment désactiver le démarrage sécurisé et supprimer le mot de passe du Bios. Allumez l'ordinateur et lorsque l'écran n'est pas allumé, continuez à appuyer sur la touche F2 pour accéder au BIOS. Sur les ordinateurs portables Acer, désactivez Secure Boot et appuyez sur le menu au-dessus des touches fléchées pour passer à Boot. Si SecureBoot est gris et impossible à cliquer, passez à la page Sécurité, sélectionnez SetSupervisorPassword et appuyez sur Entrée pour définir le mot de passe. Passez ensuite à Boot, SecureBoot peut sélectionner Désactivé et appuyez sur F10 pour enregistrer. Modifiez et effacez le mot de passe du BIOS sur votre ordinateur portable Acer. Accédez au menu Sécurité et sélectionnez SetSupervisorPasswo.
 Que dois-je faire si la barre des tâches Win7 n'affiche pas l'icône ? Comment résoudre le problème de disparition de l'icône de la barre des tâches de l'ordinateur ?
Jun 09, 2024 pm 01:49 PM
Que dois-je faire si la barre des tâches Win7 n'affiche pas l'icône ? Comment résoudre le problème de disparition de l'icône de la barre des tâches de l'ordinateur ?
Jun 09, 2024 pm 01:49 PM
Récemment, de nombreux utilisateurs utilisant le système Win7 ont constaté que les icônes de la barre des tâches disparaissaient soudainement, ce qui rend l'opération très gênante et ils ne savent pas comment résoudre le problème. Cet article vous présentera comment résoudre le problème de la disparition de la barre des tâches. icônes dans le système Win7 Bar! Analyse des causes Lorsque vous rencontrez une telle situation, il existe généralement deux situations : l'une est que la barre des tâches de l'ordinateur ne disparaît pas vraiment, mais est simplement masquée, et l'autre est que la barre des tâches disparaît. Méthode 1 : 1. Il existe une situation que vous devez d'abord confirmer, c'est-à-dire que lorsque la souris est placée en bas de l'écran, la barre des tâches s'affichera. Vous pouvez directement cliquer avec la souris sur la barre des tâches et sélectionner "Propriétés". ". 2. Dans la boîte de dialogue qui s'ouvre, cliquez sur & sur l'option "Masquer la barre des tâches".
 Réinitialisation des paramètres d'usine de l'ordinateur Dell, l'ordinateur portable Dell restaure les paramètres d'usine
Jun 19, 2024 am 04:34 AM
Réinitialisation des paramètres d'usine de l'ordinateur Dell, l'ordinateur portable Dell restaure les paramètres d'usine
Jun 19, 2024 am 04:34 AM
Ce qui suit présente la réinitialisation d'usine fournie avec les ordinateurs portables DELL. Après la réinitialisation, l'ordinateur est restauré à l'état dans lequel vous l'avez acheté pour la première fois. Il nécessite que le disque dur n'ait pas été partitionné et que la partition de récupération ne l'ait pas été. été endommagé. 1. Redémarrez l'ordinateur et continuez à cliquer sur la touche F12 du clavier jusqu'à ce que l'interface suivante apparaisse : 2. Sélectionnez "SupportAssistOSRecovery" et cliquez sur "QUITTER" ; 3. Cliquez sur "Passer" ici, ou cliquez sur les instructions étape par étape, et il y aura des instructions d'introduction ; 4. Dans cette interface, dans le coin inférieur droit, cliquez sur « Démarrer la réinitialisation » ; 5. Sélectionnez « Réinitialiser aux paramètres d'usine » et cliquez sur Suivant (si vous choisissez « Réinitialiser et mettre à jour », la vitesse du réseau ; n'est pas rapide, cela prendra beaucoup de temps, vous devez également installer le pilote vous-même) 6. S'il y a des données importantes, sélectionnez "Oui, sauvegarder mes fichiers".
 Comment résoudre le problème selon lequel la barre des tâches Win11 ne répond pas lorsque vous cliquez dessus/ne peut pas être utilisée
May 09, 2024 pm 06:43 PM
Comment résoudre le problème selon lequel la barre des tâches Win11 ne répond pas lorsque vous cliquez dessus/ne peut pas être utilisée
May 09, 2024 pm 06:43 PM
Après la mise à niveau vers le système Windows 11, de nombreux utilisateurs ont rencontré le problème de l'impossibilité de cliquer sur la barre des tâches, ce qui a un grand impact sur la vie et le travail. Alors, comment le résoudre spécifiquement ? Jetons un coup d'œil ci-dessous ! Méthode 1 1. Tout d'abord, nous appuyons sur les touches de raccourci Ctrl+Shift+Esc du clavier pour ouvrir le Gestionnaire des tâches. 2. Cliquez ensuite sur Fichier dans le coin supérieur gauche et sélectionnez Exécuter une nouvelle tâche. 3. Après l'avoir ouvert, entrez le contrôle et appuyez sur Entrée pour accéder au panneau de configuration. 4. Recherchez l'heure et la zone et choisissez de modifier la date et l'heure. 5. Modifiez l'heure au 4 septembre ou après, désactivez la synchronisation automatique de l'heure une fois le réglage terminé, puis redémarrez l'ordinateur. 6. Après le redémarrage, entrez à nouveau les paramètres d'heure et accédez à la sélection de l'heure Internet.
 Comment configurer la barre des tâches Win11 pour qu'elle soit entièrement transparente ? Guide détaillé pour configurer une transparence à 100 % pour la barre des tâches Win11
May 09, 2024 pm 01:22 PM
Comment configurer la barre des tâches Win11 pour qu'elle soit entièrement transparente ? Guide détaillé pour configurer une transparence à 100 % pour la barre des tâches Win11
May 09, 2024 pm 01:22 PM
Windows 11 est le dernier système d'exploitation lancé par Microsoft. Il adopte une nouvelle conception d'interface et une nouvelle méthode d'interaction. De nombreux utilisateurs définiront habituellement la barre des tâches pour qu'elle soit entièrement transparente. Jetons un coup d'œil ci-dessous ! Paramètres de base 1. Cliquez avec le bouton droit sur un espace vide de la barre des tâches et sélectionnez "Paramètres de la barre des tâches". 2. Dans l'onglet « Personnalisation », recherchez l'option « Thème ». 3. Faites défiler vers le bas et recherchez l'option "Transparence". 4. Ajustez le curseur « Transparence » à l'extrême droite pour que la barre des tâches soit entièrement transparente. L'outil tiers Xiaozhi Eye Protection filtre efficacement la lumière bleue de l'écran et constitue un logiciel de protection oculaire efficace. Comparé à Eye Protection Wizard et Eye Protection Guardian, nous proposons une variété d'ajustements de couleur de protection oculaire pour répondre aux besoins des groupes sensibles aux couleurs. à tout moment de la journée.
 L'ordinateur portable ASUS Lingyao 16 Air est en vente en Chine : 1,1 cm d'épaisseur, Ryzen AI 9 HX370, à partir de 12 999 yuans
Jul 28, 2024 pm 06:00 PM
L'ordinateur portable ASUS Lingyao 16 Air est en vente en Chine : 1,1 cm d'épaisseur, Ryzen AI 9 HX370, à partir de 12 999 yuans
Jul 28, 2024 pm 06:00 PM
Selon les informations de ce site du 28 juillet, la version chinoise de l'ordinateur portable Asus Lingyao 16Air est désormais en vente, équipée du processeur AMD Ryzen AI9HX370, et la version 32 Go + 1 To est au prix de 12 999 yuans. En termes d'apparence, l'ordinateur portable Lingyao 16 Air est fabriqué en aluminium céramique de haute technologie Ceraluminum et en technologie CNC. Il est disponible en deux couleurs : blanc neige et gris montagne. Il mesure environ 1,1 cm d'épaisseur et pèse 1,49 kg. Lingyao 16Air est équipé du nouveau processeur AMD Ryzen AI9HX370, équipé d'un cœur 12C24TZen5, d'un écran de base Radeon890M à architecture 16CURDNA3.5 et la puissance de calcul NPU atteint 50TOPS. Cet ordinateur est également équipé d'un système de refroidissement à chambre à vapeur VC à double ventilateur pouvant fournir 28 W.
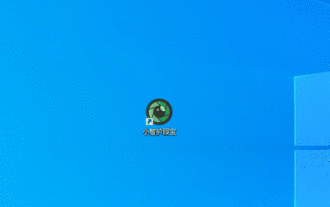 Comment résoudre : Le problème selon lequel l'icône du logiciel ne peut pas être corrigée dans la barre des tâches Win11
May 09, 2024 pm 05:31 PM
Comment résoudre : Le problème selon lequel l'icône du logiciel ne peut pas être corrigée dans la barre des tâches Win11
May 09, 2024 pm 05:31 PM
Win11 est l'un des systèmes utilisés par de nombreuses personnes, mais récemment, de nombreux utilisateurs disent que la barre des tâches Win11 ne peut pas corriger les icônes du logiciel. Comment le résoudre spécifiquement ? Jetons un coup d'œil ci-dessous ! Redémarrez votre ordinateur. Parfois, certains problèmes mineurs du système peuvent être temporaires et peuvent être résolus en redémarrant l'ordinateur. Si l'icône du logiciel ne peut toujours pas être corrigée après le redémarrage, vous devez effectuer d'autres opérations. Connectez-vous à nouveau au compte système. Il se peut qu'il y ait une anomalie dans le compte courant, ce qui empêche la correction de l'icône du logiciel. Nous pouvons essayer de passer à un autre compte pour nous connecter, ou de nous déconnecter du compte actuel et de nous reconnecter pour voir si ce problème peut être résolu. Réinitialisez la barre des tâches. Dans le système Win11, cliquez avec le bouton droit sur la barre des tâches pour accéder à l'interface des paramètres de la barre des tâches.
 À partir de 14 499 yuans, la nouvelle configuration de l'ordinateur portable de jeu ASUS ROG Phantom 16 Air est en vente pour la première fois : Ryzen AI 9 HX 370 + RTX 4060/70
Jul 29, 2024 am 01:31 AM
À partir de 14 499 yuans, la nouvelle configuration de l'ordinateur portable de jeu ASUS ROG Phantom 16 Air est en vente pour la première fois : Ryzen AI 9 HX 370 + RTX 4060/70
Jul 29, 2024 am 01:31 AM
Selon les informations de ce site du 28 juillet, la version ROG Magic 16 Air Ryzen AI d'Asus du portable de jeu sera vendue pour la première fois sur JD.com à 21 heures ce soir. Elle utilise le processeur Ryzen AI9HX370 et le RTX4060/ en option. 70. Le prix commence à 14 499 yuans. Les informations de prix compilées par ce site sont les suivantes : Ryzen AI9HX370+RTX4060+32 Go de RAM+1 To d'espace de stockage (Gris Eclipse) : 14 499 yuans Ryzen AI9HX370+RTX4060+32 Go de RAM+1 To d'espace de stockage ( Haoyue White) : 14 499 yuans Ryzen AI9HX370+RTX4070+ 32 Go de RAM + 1 To d'espace de stockage (Haoyue White) : 15 999 yuans En termes d'apparence, la conception du corps de la version Ryzen AI est similaire à celle du modèle précédent.




