
Comment utiliser la fonction Rank.eq : Préparez d'abord un ensemble de données et ajoutez une nouvelle ligne ; puis cliquez sur la cellule à classer et entrez la formule [=RANK.EQ(B6,B6:K6). ,1)] Il suffit de trouver le classement.

L'environnement d'exploitation de cet article : système Windows 7, version Microsoft Office Excel 2010, ordinateur Dell G3.
Comment utiliser la fonction Rank.eq :
1. Préparez d'abord un ensemble de données. Ce qui est préparé ici est une information sur l'employé, y compris le numéro de poste, rémunération des heures supplémentaires, etc. Informations, nous devons calculer qui a la rémunération des heures supplémentaires la plus élevée et quel est le classement spécifique
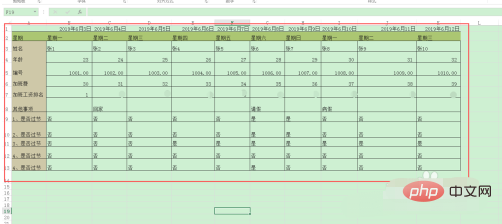
2. Ajoutez une nouvelle ligne pour calculer le classement des heures supplémentaires . Dans ce cas, la fonction RANK.EQ est nécessaire
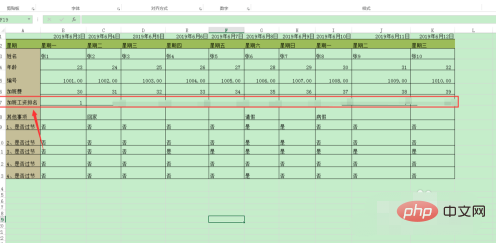
3. Explication détaillée de la fonction RANK.EQ
RANK.EQ (paramètre un, paramètre. deux, paramètre trois)
Le paramètre un fait référence à : quelle cellule
Le paramètre deux fait référence à : quelle colonne commence à partir de quelle colonne et se termine
Le paramètre trois fait référence à : l'ordre décroissant ou tri, 0 code ordre décroissant, 1 code ordre croissant
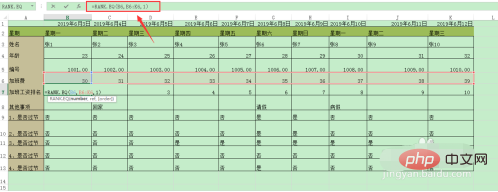
4. Étapes spécifiques pour saisir la formule
Première étape, cliquez sur la cellule à afficher classé, cliquez, la zone de saisie du haut =RANK .EQ(B6,B6:K6,1)
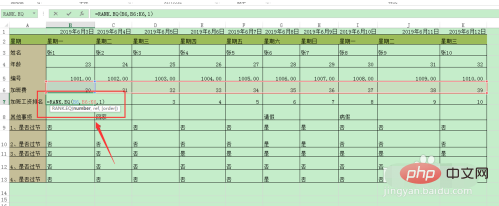
5. Dans les mêmes étapes, retrouvez également le classement des autres employés. ' salaire des heures supplémentaires
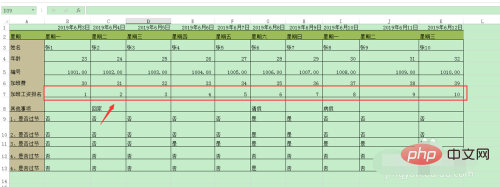
6. Lors de l'apprentissage des formules Excel, si vous n'êtes pas familier avec une formule, vous pouvez cliquer sur le bouton fx et les instructions d'utilisation de la formule apparaîtront.
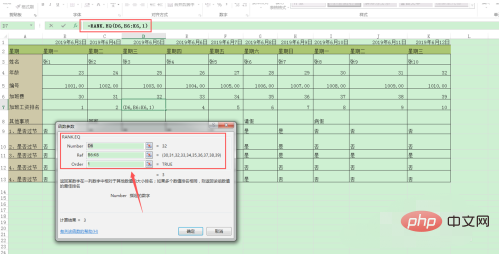
Recommandations d'apprentissage associées : tutoriel Excel
Ce qui précède est le contenu détaillé de. pour plus d'informations, suivez d'autres articles connexes sur le site Web de PHP en chinois!
 La différence entre l'hibernation et le sommeil de Windows
La différence entre l'hibernation et le sommeil de Windows
 Comment configurer Douyin pour empêcher tout le monde de voir l'œuvre
Comment configurer Douyin pour empêcher tout le monde de voir l'œuvre
 Qu'est-ce que Bitcoin ? Est-ce légal ?
Qu'est-ce que Bitcoin ? Est-ce légal ?
 Le rôle des serveurs de noms de domaine
Le rôle des serveurs de noms de domaine
 Résumé des connaissances de base de Java
Résumé des connaissances de base de Java
 Utilisation des tâches C#
Utilisation des tâches C#
 Quelles versions du système Linux existe-t-il ?
Quelles versions du système Linux existe-t-il ?
 Utilisation des fonctions aléatoires du langage C
Utilisation des fonctions aléatoires du langage C