
Comment désactiver le pavé tactile dans Win10 : 1. Ouvrez les paramètres Windows et entrez les options du périphérique ; 2. Ouvrez la colonne du pavé tactile et cliquez sur [Autres paramètres] 3. Cliquez sur [Paramètres du périphérique] et [Désactiver] ; séquence , [OK].

L'environnement d'exploitation de cet article : système Windows 10, ordinateur thinkpad t480.
(Partage de vidéos d'apprentissage : Vidéo de programmation)
Méthode spécifique :
Cliquez sur la touche Win dans le coin inférieur gauche de l'ordinateur, puis sélectionnez les paramètres d'engrenage, comme indiqué ci-dessous Comme indiqué
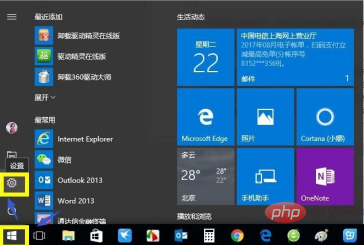
Sélectionnez l'appareil dans l'interface des paramètres, comme indiqué ci-dessous
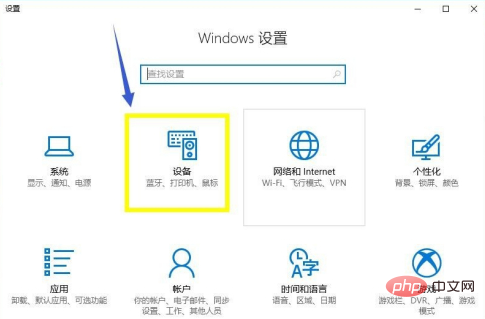
Recherchez le toucher dans la liste sur le côté gauche du pavé tactile de l'appareil, comme indiqué dans l'image ci-dessous
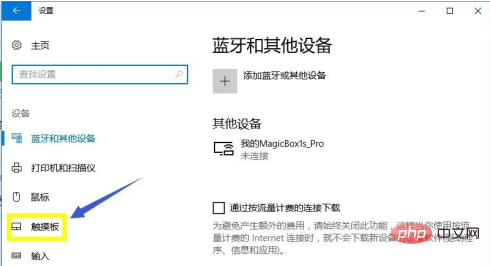
Cliquez sur d'autres paramètres sur l'interface des paramètres du pavé tactile, comme indiqué dans image ci-dessous
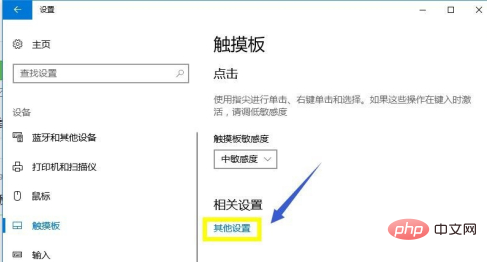
Sélectionnez la valeur du paramètre de l'appareil dans la fenêtre contextuelle des autres paramètres, comme indiqué dans la figure ci-dessous
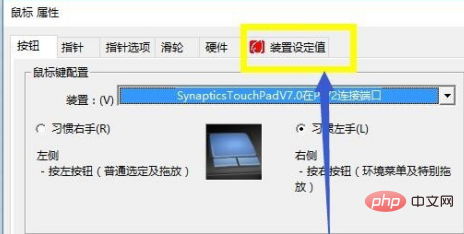
Vous pouvez voir le bouton de désactivation dans l'interface de configuration, comme indiqué dans la figure ci-dessous, cliquez sur le bouton de désactivation et confirmez. Juste
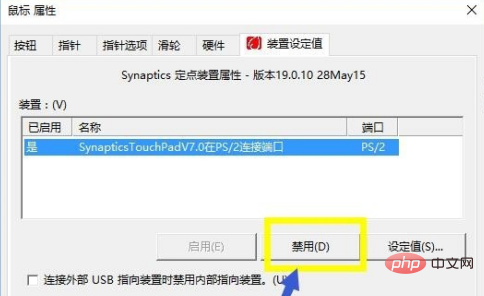
Recommandations associées : windows système
Ce qui précède est le contenu détaillé de. pour plus d'informations, suivez d'autres articles connexes sur le site Web de PHP en chinois!
 Le commutateur Bluetooth Win10 est manquant
Le commutateur Bluetooth Win10 est manquant
 Pourquoi toutes les icônes dans le coin inférieur droit de Win10 apparaissent-elles ?
Pourquoi toutes les icônes dans le coin inférieur droit de Win10 apparaissent-elles ?
 La différence entre le sommeil et l'hibernation Win10
La différence entre le sommeil et l'hibernation Win10
 Win10 suspend les mises à jour
Win10 suspend les mises à jour
 Que faire si le commutateur Bluetooth est manquant dans Windows 10
Que faire si le commutateur Bluetooth est manquant dans Windows 10
 win10 se connecte à une imprimante partagée
win10 se connecte à une imprimante partagée
 Nettoyer les fichiers indésirables dans Win10
Nettoyer les fichiers indésirables dans Win10
 Comment partager une imprimante dans Win10
Comment partager une imprimante dans Win10