Comment sélectionner l'impression de zone en CAO
Comment sélectionner la zone à imprimer en CAO : Agrandissez d'abord le dessin imprimé ; puis sélectionnez [Fichier-Impression-Paramètres d'impression-Fenêtre], et cliquez sur le bouton gauche de la souris pour sélectionner la zone du dessin à imprimer ; puis cliquez sur Aperçu ; enfin cliquez sur OK pour imprimer.

L'environnement d'exploitation de cet article : système Windows 7, version autocad2020, ordinateur Dell G3.
Comment sélectionner l'impression de zone en CAO :
1. Ouvrez le logiciel de CAO et les dessins qui doivent être imprimés. Il y en a tellement, et moi. vous ne voulez en imprimer qu'un. Quoi ? Sélectionnez
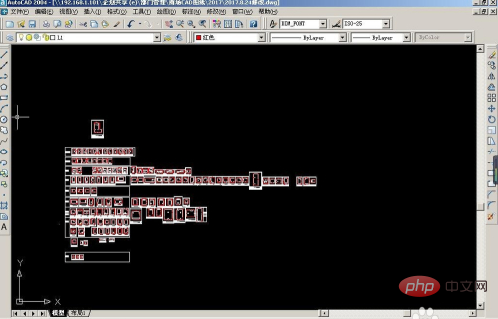
2. Molette de la souris, agrandissez d'abord le dessin que vous souhaitez imprimer et sélectionnez la zone avec un cadre bleu comme exemple
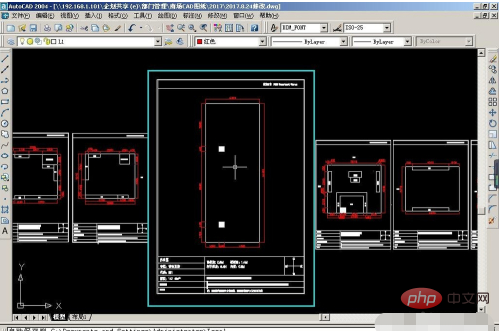
3. Sélectionnez Fichier → Imprimer → Paramètres d'impression → Fenêtre
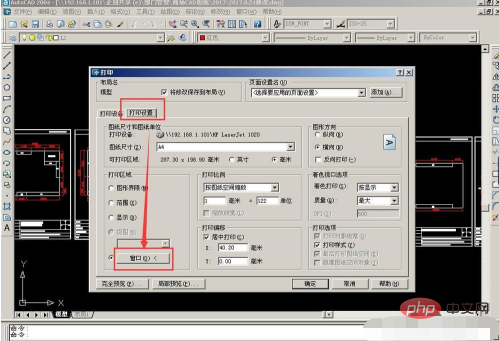
4. Après avoir sélectionné la fenêtre, revenez à la page. et cliquez sur le bouton gauche de la souris pour sélectionner la zone de dessin à imprimer. Sélection du cadre (zone bleue), puis cliquez sur la souris
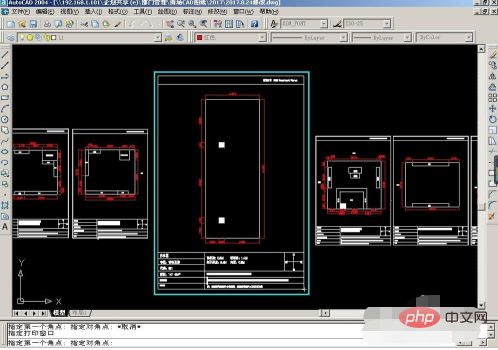
5. Ensuite, l'interface d'impression apparaîtra. encore une fois, pour des raisons de sécurité, j'ai l'habitude de prévisualiser avant l'impression, et je clique sur Aperçu complet pour voir si cela convient à l'impression horizontale ou à l'impression verticale

6. C'est le. effet d'aperçu. Vous pouvez voir que ce dessin est adapté à l'impression verticale. Appuyez sur la touche Échap pour revenir. Dans l'interface d'impression, sélectionnez portrait (c'est-à-dire version verticale). Si l'effet d'aperçu est OK, appuyez sur la touche Échap pour revenir à l'impression. interface, cliquez sur OK et l'impression commence
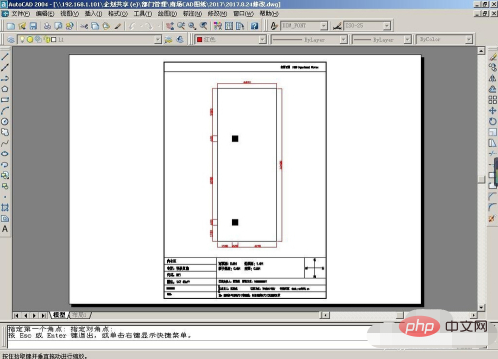
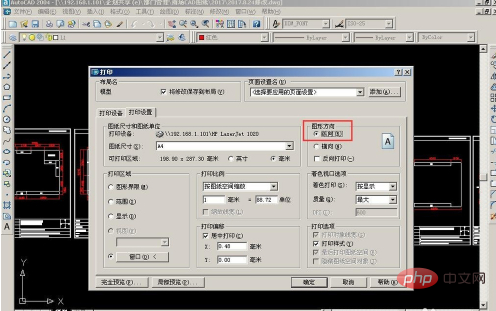
Si vous souhaitez en savoir plus sur la programmation, veuillez faire attention à la rubrique formation php !
Ce qui précède est le contenu détaillé de. pour plus d'informations, suivez d'autres articles connexes sur le site Web de PHP en chinois!

Outils d'IA chauds

Undresser.AI Undress
Application basée sur l'IA pour créer des photos de nu réalistes

AI Clothes Remover
Outil d'IA en ligne pour supprimer les vêtements des photos.

Undress AI Tool
Images de déshabillage gratuites

Clothoff.io
Dissolvant de vêtements AI

AI Hentai Generator
Générez AI Hentai gratuitement.

Article chaud

Outils chauds

Bloc-notes++7.3.1
Éditeur de code facile à utiliser et gratuit

SublimeText3 version chinoise
Version chinoise, très simple à utiliser

Envoyer Studio 13.0.1
Puissant environnement de développement intégré PHP

Dreamweaver CS6
Outils de développement Web visuel

SublimeText3 version Mac
Logiciel d'édition de code au niveau de Dieu (SublimeText3)
 Que dois-je faire si la ligne du cadre disparaît lors de l'impression dans Excel ?
Mar 21, 2024 am 09:50 AM
Que dois-je faire si la ligne du cadre disparaît lors de l'impression dans Excel ?
Mar 21, 2024 am 09:50 AM
Si lors de l'ouverture d'un fichier qui doit être imprimé, nous constatons que la ligne du cadre du tableau a disparu pour une raison quelconque dans l'aperçu avant impression. Lorsque nous rencontrons une telle situation, nous devons la traiter à temps si cela apparaît également dans votre impression. file Si vous avez des questions comme celle-ci, alors rejoignez l'éditeur pour apprendre le cours suivant : Que dois-je faire si la ligne du cadre disparaît lors de l'impression d'un tableau dans Excel ? 1. Ouvrez un fichier à imprimer, comme indiqué dans la figure ci-dessous. 2. Sélectionnez toutes les zones de contenu requises, comme indiqué dans la figure ci-dessous. 3. Cliquez avec le bouton droit de la souris et sélectionnez l'option "Formater les cellules", comme indiqué dans la figure ci-dessous. 4. Cliquez sur l'option « Bordure » en haut de la fenêtre, comme indiqué dans la figure ci-dessous. 5. Sélectionnez le motif de ligne continue fine dans le style de ligne de gauche, comme indiqué dans la figure ci-dessous. 6. Sélectionnez « Bordure extérieure »
 Savez-vous comment imprimer un ppt avec 6 pages recto-verso par page ?
Mar 20, 2024 pm 06:36 PM
Savez-vous comment imprimer un ppt avec 6 pages recto-verso par page ?
Mar 20, 2024 pm 06:36 PM
Parfois, lorsque nous utilisons PPT, nous devons souvent l'imprimer. Cependant, nous savons tous qu'il y a de nombreuses pages dans PPT. Si nous les imprimons une par une, est-ce vraiment du gaspillage ? Par conséquent, je l'ai personnellement testé et il est acceptable de mettre 6 pages PPT sur une seule page, puis d'imprimer des deux côtés. Aucun papier n'est gaspillé et le contenu de la mise en page est clairement visible. Alors, savez-vous comment imprimer 6 feuilles PPT recto-verso sur une seule page ? Ensuite, je vais vous expliquer comment le configurer. Si vous êtes intéressé, jetez-y un œil ! Détails de l'étape : 1. Tout d'abord, nous trouvons le PPT qui doit être imprimé sur l'ordinateur, puis double-cliquons pour l'ouvrir. Cliquez sur le triangle inversé à côté du bouton dans le coin supérieur gauche de la page, recherchez le bouton [Fichier] dans le menu déroulant, cliquez dessus, puis cliquez sur [Imprimer] dans les informations qui apparaissent. 2. Cliquez sur
 URL du site officiel de Binance Entrée du site officiel de Binance dernière entrée authentique
Dec 16, 2024 pm 06:15 PM
URL du site officiel de Binance Entrée du site officiel de Binance dernière entrée authentique
Dec 16, 2024 pm 06:15 PM
Cet article se concentre sur les dernières entrées authentiques sur le site officiel de Binance, y compris le site officiel de Binance Global, le site officiel américain et le site officiel de l'Académie. En outre, l'article fournit également des étapes d'accès détaillées, notamment l'utilisation d'un appareil de confiance, la saisie de l'URL correcte, la revérification de l'interface du site Web, la vérification du certificat du site Web, le contact du support client, etc., pour garantir un accès sûr et fiable à Binance. plate-forme.
 Comment mesurer la zone des graphiques dans CAD Viewer. Comment mesurer la zone des graphiques dans CAD Viewer.
Mar 13, 2024 pm 01:43 PM
Comment mesurer la zone des graphiques dans CAD Viewer. Comment mesurer la zone des graphiques dans CAD Viewer.
Mar 13, 2024 pm 01:43 PM
Comment mesurer la surface d'un graphique dans CAD Viewer ? CAD Viewer est un logiciel très simple à utiliser pour visualiser des dessins techniques. Ce logiciel a de nombreuses fonctions et des dessins dans différents formats peuvent être ouverts et visualisés. Si, lorsque nous regardons les dessins, nous constatons que la mesure de la surface de certains graphiques est erronée ou que certains graphiques oublient de mesurer la surface, nous pouvons utiliser ce logiciel pour mesurer la surface des graphiques. Alors, comment mesurer la surface des graphiques ? Ci-dessous, l'éditeur de ce site a compilé les étapes du roi du dessin CAO pour mesurer la surface des graphiques pour votre référence. Étapes pour mesurer la zone graphique dans CAD Viewer 1. Tout d'abord, ouvrez le fichier de dessin dans l'application CAD Viewer, prenez le dessin avec des graphiques en arc comme exemple et mesurez la zone du graphique. 2. Après avoir ouvert le dessin, allez en bas de l'interface du logiciel
 Comment utiliser la commande cad stretch-Comment utiliser la commande cad stretch
Mar 06, 2024 pm 02:31 PM
Comment utiliser la commande cad stretch-Comment utiliser la commande cad stretch
Mar 06, 2024 pm 02:31 PM
De nombreux amis novices ne savent toujours pas comment utiliser la commande CAD stretch, donc l'éditeur ci-dessous vous expliquera comment utiliser la commande CAD stretch. Les amis dans le besoin peuvent rapidement y jeter un œil. Étape 1 : Ouvrez le logiciel de CAO. Par exemple, vous souhaitez étirer le triangle ci-dessous, comme indiqué dans l'image ci-dessous. Étape 2 : Entrez la touche de raccourci s dans la barre de commandes ci-dessous et appuyez sur Entrée, comme indiqué dans la figure ci-dessous. Étape 3 : Sélectionnez ensuite l'objet de droite à gauche et appuyez sur Entrée (Remarque : il ne peut ni être inférieur à la limite inférieure ni dépasser le sommet supérieur. Il doit se trouver entre les parties qui doivent être étirées.), comme indiqué dans l'image. Figure ci-dessous. Étape 4 : Spécifiez ensuite le point de base en fonction des invites, comme indiqué dans la figure ci-dessous. Étape 5 : étirez jusqu'à la position spécifiée selon les exigences du dessin et cliquez pour terminer l'étirement, comme indiqué dans la figure ci-dessous. Ce qui précède correspond aux instructions d'étirement CAO que l'éditeur vous propose.
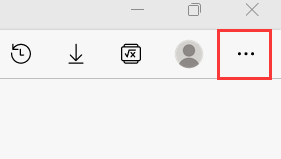 Comment imprimer du contenu Web dans un navigateur Edge ? Comment imprimer du contenu Web dans le navigateur Edge
Mar 15, 2024 pm 02:46 PM
Comment imprimer du contenu Web dans un navigateur Edge ? Comment imprimer du contenu Web dans le navigateur Edge
Mar 15, 2024 pm 02:46 PM
De nos jours, de nombreux utilisateurs utilisent le navigateur Edge pour rechercher diverses informations. Certains utilisateurs souhaitent imprimer le contenu de la page Web pendant l'utilisation, mais de nombreuses personnes ne savent pas comment effectuer cette opération. Pour résoudre ce problème, ce didacticiel logiciel vous permettra de le faire. Je vous présente les étapes de fonctionnement spécifiques. J'espère que cela pourra vous aider. Les amis dans le besoin sont invités à consulter les étapes de la méthode. Introduction à la méthode d'impression de contenu Web dans le navigateur Edge : 1. Entrez dans le logiciel et cliquez sur le bouton à trois points en haut de la page. 2. Sélectionnez "Imprimer" dans le menu d'options ci-dessous. 3. Une fenêtre apparaîtra sur la page. Cliquez sur "Imprimer" dans le coin inférieur gauche.
 Où imprimer l'itinéraire Ctrip
Mar 06, 2024 pm 05:43 PM
Où imprimer l'itinéraire Ctrip
Mar 06, 2024 pm 05:43 PM
Où puis-je imprimer l'itinéraire Ctrip ? Les commandes peuvent être imprimées dans l'application Ctrip Travel. La plupart des utilisateurs ne savent pas comment imprimer l'itinéraire. Ensuite, l'éditeur fournira aux utilisateurs un didacticiel graphique sur la façon d'imprimer l'itinéraire Ctrip. un regard! Tutoriel d'utilisation de Ctrip.com : Où imprimer l'itinéraire Ctrip 1. Ouvrez d'abord l'application Ctrip Travel, cliquez sur [Mon] dans le coin inférieur droit de la page principale et sélectionnez [Toutes les commandes] ; imprimé dans la liste de toutes les commandes et accédez à la page de détails Cliquez sur [Je veux un remboursement] 3. Entrez ensuite la page du bon de remboursement et vérifiez le cercle sur le côté gauche de la commande 4. Accédez ensuite à la dernière page de fonction et sélectionnez [ Bon papier] ; 5. Enfin, il sera complété. Envoyé à l'adresse que vous avez renseignée.
 Que faire si le tableau Excel n'est pas entièrement imprimé et qu'une partie ne peut pas être imprimée ?
Mar 20, 2024 pm 10:26 PM
Que faire si le tableau Excel n'est pas entièrement imprimé et qu'une partie ne peut pas être imprimée ?
Mar 20, 2024 pm 10:26 PM
Au travail, nous imprimons souvent les formulaires et les documents que nous créons sur papier. Parce que le contenu du formulaire est trop long et trop long, il arrive parfois que tout ne puisse pas être imprimé. Que devons-nous faire ensuite ? Apprenons ensemble : l'impression de formulaires Excel. Que faire si une pièce incomplète ne peut pas être imprimée. Méthode/Étape 1 : Tout d’abord, nous devons préparer le formulaire à imprimer et l’ajuster. Tout en conservant les proportions, raccourcissez autant que possible la longueur horizontale, comme indiqué sur l'image. 2. Ensuite, nous cliquons sur le bouton "Fichier" dans le coin supérieur gauche de l'interface, comme indiqué sur l'image. 3. Ensuite, nous cliquons sur "Imprimer" dans les options contextuelles, comme indiqué sur l'image. 4. Après cela, la fenêtre d'aperçu avant impression apparaîtra et nous cliquons sur "Aperçu avant impression", comme le montre la figure. 5. de





