22 plug-ins VSCode pratiques pour le développement Web
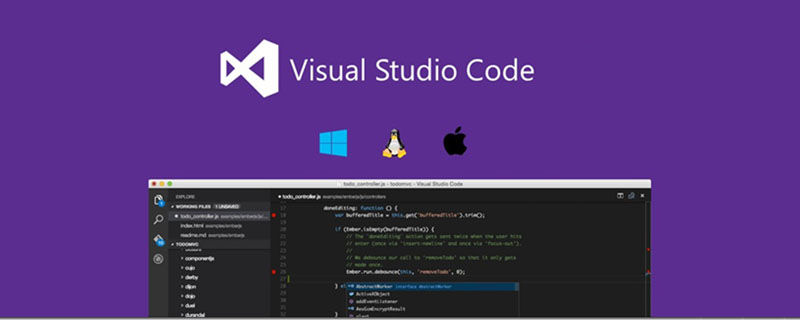
Recommandations associées : "Tutoriel de base vscode"
1. 🎜>https://marketplace.visualstudio.com/items?itemName=msjsdiag.debugger-for-chrome
 Faites-moi confiance, le débogage de JavaScript est bien plus que simplement écrire console.log() (bien que cette méthode soit la plus couramment utilisée). Chrome possède des fonctionnalités intégrées pour une meilleure expérience de débogage. Ce plugin vous permet d'utiliser toutes (ou presque toutes) ces fonctionnalités de débogage dans
Faites-moi confiance, le débogage de JavaScript est bien plus que simplement écrire console.log() (bien que cette méthode soit la plus couramment utilisée). Chrome possède des fonctionnalités intégrées pour une meilleure expérience de débogage. Ce plugin vous permet d'utiliser toutes (ou presque toutes) ces fonctionnalités de débogage dans
. Si vous souhaitez en savoir plus, vous pouvez lire :
"Débogage de JavaScript dans Chrome et Visual Studio Code" :2 Extraits de code Javascript (ES6)https://scotch.io /tutorials/debugging-javascript-in-google-chrome-and-visual-studio-code
https. ://marketplace.visualstudio.com/items?itemName=xabikos.JavaScriptSnippets
 J'adore le plugin Snippets. Je ne ressens pas le besoin de taper encore et encore le même morceau de code. Ce plugin vous fournit des extraits de code JavaScript populaires (ES6).
J'adore le plugin Snippets. Je ne ressens pas le besoin de taper encore et encore le même morceau de code. Ce plugin vous fournit des extraits de code JavaScript populaires (ES6).
Remarque... Si vous n'utilisez pas les fonctionnalités d'es6javascript, utilisez-les maintenant !
3. ESLinthttps://marketplace.visualstudio.com/items?itemName=dbaeumer.vscode-eslint
 Vous voulez écrire un meilleur code ? L’ensemble de l’équipe doit-elle utiliser un format cohérent ? Installez ESLint. Ce plugin peut être configuré pour formater automatiquement le code et « crier » avec des erreurs ou des avertissements. VS Code, avec la configuration appropriée, peut vous montrer ces conseils.
Vous voulez écrire un meilleur code ? L’ensemble de l’équipe doit-elle utiliser un format cohérent ? Installez ESLint. Ce plugin peut être configuré pour formater automatiquement le code et « crier » avec des erreurs ou des avertissements. VS Code, avec la configuration appropriée, peut vous montrer ces conseils.
https://marketplace.visualstudio.com/items?itemName=ritwickdey.LiveServer
 Apportez des modifications dans l'éditeur de code, passez au navigateur et actualisez pour voir les modifications. C'est une boucle sans fin pour les développeurs, mais que se passe-t-il si le navigateur s'actualise automatiquement lorsque vous apportez des modifications ? C'est là qu'intervient Live Server !
Apportez des modifications dans l'éditeur de code, passez au navigateur et actualisez pour voir les modifications. C'est une boucle sans fin pour les développeurs, mais que se passe-t-il si le navigateur s'actualise automatiquement lorsque vous apportez des modifications ? C'est là qu'intervient Live Server !
Il exécute également votre application sur le serveur local. Certaines choses ne peuvent être testées que lorsque l'application est exécutée sur le serveur, c'est donc un plus.
5. Colorizor de paire de supportshttps://marketplace.visualstudio.com/items?itemName=CoenraadS.bracket-pair-colorizer
 Les supports sont le fléau qui empêche les développeurs de rester en vie. Avec beaucoup de code imbriqué, il est presque impossible de déterminer quelles parenthèses correspondent. Bracket Pair Colorizor (comme vous pouvez vous y attendre) fait correspondre les couleurs des supports pour rendre le code plus lisible. Croyez-moi, vous le voulez !
Les supports sont le fléau qui empêche les développeurs de rester en vie. Avec beaucoup de code imbriqué, il est presque impossible de déterminer quelles parenthèses correspondent. Bracket Pair Colorizor (comme vous pouvez vous y attendre) fait correspondre les couleurs des supports pour rendre le code plus lisible. Croyez-moi, vous le voulez !
https://marketplace.visualstudio.com/items?itemName=formulahendry.auto-rename-tag
 Besoin de renommer des éléments en HTML ? Eh bien, avec "Auto Rename Tag", il vous suffit de renommer la balise de début ou de fin, et les autres balises seront renommées automatiquement. Simple mais efficace !
Besoin de renommer des éléments en HTML ? Eh bien, avec "Auto Rename Tag", il vous suffit de renommer la balise de début ou de fin, et les autres balises seront renommées automatiquement. Simple mais efficace !
https://marketplace.visualstudio.com/items?itemName=WallabyJs.quokka-vscode
 Besoin d'un endroit rapide pour tester du JavaScript ? J'avais l'habitude d'ouvrir la console dans Chrome et d'y saisir du code, mais les inconvénients sont nombreux. Quokka vous fournit un bloc-notes JavaScript (et TypeScript) dans VS Code. Cela signifie que vous pouvez tester un morceau de code dans votre éditeur préféré !
Besoin d'un endroit rapide pour tester du JavaScript ? J'avais l'habitude d'ouvrir la console dans Chrome et d'y saisir du code, mais les inconvénients sont nombreux. Quokka vous fournit un bloc-notes JavaScript (et TypeScript) dans VS Code. Cela signifie que vous pouvez tester un morceau de code dans votre éditeur préféré !
https://marketplace.visualstudio.com/items?itemName=christian-kohler.path-intellisense
 Dans les grands projets, il peut être difficile de se souvenir des noms de fichiers spécifiques et des répertoires dans lesquels se trouvent les fichiers. Ce plugin vous fournira des conseils intelligents. Lorsque vous commencez à saisir un chemin entre guillemets, vous verrez des invites intelligentes pour les noms de répertoire et de fichier. Cela vous fera gagner beaucoup de temps en parcourant les fichiers :)
Dans les grands projets, il peut être difficile de se souvenir des noms de fichiers spécifiques et des répertoires dans lesquels se trouvent les fichiers. Ce plugin vous fournira des conseils intelligents. Lorsque vous commencez à saisir un chemin entre guillemets, vous verrez des invites intelligentes pour les noms de répertoire et de fichier. Cela vous fera gagner beaucoup de temps en parcourant les fichiers :)
9. Chef de projet
https://marketplace.visualstudio.com/items?itemName=alefragnani.project-manager

Une chose que je déteste, c'est de basculer entre les projets dans VS Code. Chaque fois que je dois ouvrir l'explorateur de fichiers et trouver l'élément sur mon ordinateur. Mais cela change avec l’application de Project Manager. En utilisant ce plugin, vous pouvez ouvrir un menu supplémentaire dans le menu latéral de votre projet. Vous pouvez basculer rapidement entre les projets, enregistrer les favoris ou détecter automatiquement les projets Git à partir du système de fichiers.
Si vous développez plusieurs projets différents, c'est un excellent moyen de rester organisé et d'augmenter votre efficacité.
10. Configuration de l'éditeur
https://marketplace.visualstudio.com/items?itemName=EditorConfig.EditorConfig

Editor Config est un standard pour une poignée de styles de codage pris en charge dans les principaux éditeurs de texte/IDE. Comment cela fonctionne est le suivant. Vous enregistrez le fichier de configuration dans un référentiel pris en charge par votre éditeur. Dans ce cas, vous devez ajouter des extensions à VS Code pour qu'il respecte ces profils. C’est super facile à mettre en place et parfait pour les projets d’équipe.
11. Carte de clavier de texte sublime
https://marketplace.visualstudio.com/items?itemName=ms-vscode.sublime-keybindings

Êtes-vous un utilisateur passionné de Sublime et ne souhaitez pas passer à VS Code ? Cette extension rendra votre changement transparent en modifiant tous les raccourcis pour qu'ils correspondent aux raccourcis de Sublime. Maintenant, quelles raisons auriez-vous pour ne pas faire le changement ?
12. Aperçu du navigateur
https://marketplace.visualstudio.com/items?itemName=auchenberg.vscode-browser-preview

J'aime l'extension Live Server (mentionnée ci-dessus), mais celle-ci va encore plus loin en termes de commodité. Il vous donne un aperçu du rechargement en direct dans VS Code. Plus besoin de regarder votre navigateur pour constater de petits changements !
13. Objectif Git
https://marketplace.visualstudio.com/items?itemName=eamodio.gitlens

Il existe de nombreux plug-ins git, mais l'un d'entre eux est le plus puissant et possède le plus de fonctions. Vous obtenez des informations sur les avertissements, l'historique des lignes et des fichiers, les recherches de validation, etc. Si vous avez besoin d'aide avec votre workflow Git, commencez avec ce plugin !
14. Polacode
https://marketplace.visualstudio.com/items?itemName=pnp.polacode

Vous connaissez ces belles captures d'écran de code que vous voyez sur les blogs et sur Twitter ? Eh bien, ils viennent très probablement de Polacode. C'est super facile à utiliser. Copiez un morceau de code dans votre presse-papiers, ouvrez l'extension, collez le code et cliquez sur Enregistrer l'image !
15. Plus joli
https://marketplace.visualstudio.com/items?itemName=esbenp.prettier-vscode

Ne perdez plus de temps à formater votre code... c'est fait. Plus tôt, j'ai mentionné ESLint, qui assure le formatage et l'inspection. Si vous n'avez pas besoin de vérifier les peluches, optez pour Prettier. Il est très simple à configurer et peut être configuré pour formater automatiquement le code lors de l'enregistrement.
16. De meilleurs commentaires
https://marketplace.visualstudio.com/items?itemName=aaron-bond.better-comments

Ce plugin colore différents types de commentaires pour leur donner des significations différentes et se démarquer du reste du code. Je l'utilise pour obtenir des conseils. Il est difficile d'ignorer une grosse invite orange m'informant que j'ai du travail inachevé à faire.
Il existe également des codes couleurs pour les questions, les alertes et les faits saillants. Vous pouvez également ajouter vos propres créations personnalisées !
17. Lien Git
https://marketplace.visualstudio.com/items?itemName=qezhu.gitlink

Si vous souhaitez voir les fichiers sur lesquels vous travaillez dans Github, ce plugin est fait pour vous. Une fois installé, faites un clic droit sur le fichier et vous verrez l'option permettant d'ouvrir le fichier dans Github. Si vous n'utilisez pas le plugin Git Lens, ce plugin est idéal pour vérifier l'historique, les versions de branche, etc.
18. Icônes de code VS
https://marketplace.visualstudio.com/items?itemName=robertohuertasm.vscode-icons

Saviez-vous que vous pouvez personnaliser les icônes dans VS Code ? Si vous regardez les paramètres, vous verrez une option pour "Thème d'icône de fichier". À partir de là, vous pouvez choisir parmi les icônes préinstallées ou installer un pack d'icônes. Ce plugin vous offre un pack d'icônes vraiment mignon et est utilisé par 11 millions de personnes !
19. Thème d'icônes matérielles
https://marketplace.visualstudio.com/items?itemName=PKief.material-icon-theme

Êtes-vous fan du design Google Material ? Eh bien, jetez un œil à ce pack d'icônes « Thème matériel ». Il existe des centaines d’icônes différentes et elles sont superbes !
20. Synchronisation des paramètres
https://marketplace.visualstudio.com/items?itemName=Shan.code-settings-sync
Les développeurs (moi y compris) passent beaucoup de temps à personnaliser les environnements de développement, notamment les éditeurs de texte. À l'aide du plugin "Settings Sync", vous pouvez enregistrer les paramètres dans Github. Ils peuvent ensuite être chargés dans n'importe quelle nouvelle version de VS Code à l'aide d'une seule commande.
21. Mieux aligner
https://marketplace.visualstudio.com/items?itemName=wwm.better-align

Si vous êtes le genre de personne qui aime un alignement parfait dans votre code, alors vous avez besoin de Better Align. Vous pouvez aligner plusieurs déclarations de variables, commentaires de fin, extraits de code, etc. Il n’y a pas de meilleure façon de voir à quel point ce plugin est génial que de l’installer et de l’essayer !
22. VIM
https://marketplace.visualstudio.com/items?itemName=vscodevim.vim
Êtes-vous un utilisateur approfondi de VIM ? Si tel est le cas, félicitations, vous pouvez utiliser toutes les astuces VIM directement dans VS Code. Personnellement, je ne suis pas doué pour cela, mais je sais à quel point vous pouvez être incroyablement productif en utilisant VIM à son potentiel, vous offrant ainsi bien plus de fonctionnalités.
Adresse originale : https://scotch.io/bar-talk/22-best-visual-studio-code-extensions-for-web-development
Auteur original : James Quick
Adresse de traduction : https://segmentfault.com/a/1190000038478784
Pour plus de connaissances liées à la programmation, veuillez visiter : Enseignement de la programmation ! !
Ce qui précède est le contenu détaillé de. pour plus d'informations, suivez d'autres articles connexes sur le site Web de PHP en chinois!

Outils d'IA chauds

Undresser.AI Undress
Application basée sur l'IA pour créer des photos de nu réalistes

AI Clothes Remover
Outil d'IA en ligne pour supprimer les vêtements des photos.

Undress AI Tool
Images de déshabillage gratuites

Clothoff.io
Dissolvant de vêtements AI

AI Hentai Generator
Générez AI Hentai gratuitement.

Article chaud

Outils chauds

Bloc-notes++7.3.1
Éditeur de code facile à utiliser et gratuit

SublimeText3 version chinoise
Version chinoise, très simple à utiliser

Envoyer Studio 13.0.1
Puissant environnement de développement intégré PHP

Dreamweaver CS6
Outils de développement Web visuel

SublimeText3 version Mac
Logiciel d'édition de code au niveau de Dieu (SublimeText3)

Sujets chauds
 Comment afficher des documents Word dans vscode Comment afficher des documents Word dans vscode
May 09, 2024 am 09:37 AM
Comment afficher des documents Word dans vscode Comment afficher des documents Word dans vscode
May 09, 2024 am 09:37 AM
Tout d'abord, ouvrez le logiciel vscode sur l'ordinateur, cliquez sur l'icône [Extension] à gauche, comme indiqué en ① sur la figure. Ensuite, entrez [officeviewer] dans la zone de recherche de l'interface d'extension, comme indiqué en ② sur la figure. . Ensuite, dans la recherche, sélectionnez [officeviewer] à installer dans les résultats, comme indiqué dans ③ sur la figure. Enfin, ouvrez le fichier, tel que docx, pdf, etc., comme indiqué ci-dessous.
 Comment activer les mises à jour en arrière-plan dans vscode Comment activer les mises à jour en arrière-plan dans vscode
May 09, 2024 am 09:52 AM
Comment activer les mises à jour en arrière-plan dans vscode Comment activer les mises à jour en arrière-plan dans vscode
May 09, 2024 am 09:52 AM
1. Tout d'abord, après avoir ouvert l'interface, cliquez sur le menu Fichier dans le coin supérieur gauche. 2. Ensuite, cliquez sur le bouton Paramètres dans la colonne des préférences. 3. Ensuite, dans la page des paramètres qui apparaît, recherchez la section de mise à jour. Enfin, cliquez sur la souris pour le vérifier et l'activer. Téléchargez et installez le nouveau bouton de version de VSCode en arrière-plan sous Windows et redémarrez le programme.
 Comment ajouter des fichiers à l'espace de travail vscode Comment ajouter des fichiers à l'espace de travail vscode
May 09, 2024 am 09:43 AM
Comment ajouter des fichiers à l'espace de travail vscode Comment ajouter des fichiers à l'espace de travail vscode
May 09, 2024 am 09:43 AM
1. Tout d'abord, ouvrez le logiciel vscode, cliquez sur l'icône de l'explorateur et recherchez la fenêtre de l'espace de travail 2. Ensuite, cliquez sur le menu Fichier dans le coin supérieur gauche et recherchez l'option Ajouter un dossier à l'espace de travail 3. Enfin, recherchez l'emplacement du dossier dans le disque local, cliquez sur le bouton Ajouter
 Comment désactiver le fichier de configuration wsl dans vscode Comment désactiver le fichier de configuration wsl dans vscode
May 09, 2024 am 10:30 AM
Comment désactiver le fichier de configuration wsl dans vscode Comment désactiver le fichier de configuration wsl dans vscode
May 09, 2024 am 10:30 AM
1. Tout d'abord, ouvrez l'option des paramètres dans le menu des paramètres. 2. Ensuite, recherchez la colonne du terminal dans la page couramment utilisée. 3. Enfin, décochez le bouton usewslprofiles sur le côté droit de la colonne.
 Comment définir l'insertion fluide de l'animation dans VScode Tutoriel VScode pour définir l'insertion fluide de l'animation
May 09, 2024 am 09:49 AM
Comment définir l'insertion fluide de l'animation dans VScode Tutoriel VScode pour définir l'insertion fluide de l'animation
May 09, 2024 am 09:49 AM
1. Tout d'abord, après avoir ouvert l'interface, cliquez sur l'interface de l'espace de travail 2. Ensuite, dans le panneau d'édition ouvert, cliquez sur le menu Fichier 3. Ensuite, cliquez sur le bouton Paramètres sous la colonne Préférences 4. Enfin, cliquez sur la souris pour vérifier le CursorSmoothCaretAnimation bouton et enregistrez. Il suffit de le définir
 Comment ouvrir les autorisations de confiance de l'espace de travail dans Vscode Méthode Vscode pour ouvrir les autorisations de confiance de l'espace de travail
May 09, 2024 am 10:34 AM
Comment ouvrir les autorisations de confiance de l'espace de travail dans Vscode Méthode Vscode pour ouvrir les autorisations de confiance de l'espace de travail
May 09, 2024 am 10:34 AM
1. Tout d'abord, après avoir ouvert la fenêtre d'édition, cliquez sur l'icône de configuration dans le coin inférieur gauche 2. Ensuite, cliquez sur le bouton Gérer l'approbation de l'espace de travail dans le sous-menu qui s'ouvre 3. Ensuite, recherchez la page dans la fenêtre d'édition 4. Enfin, selon à votre bureau Vérifiez simplement les instructions pertinentes si nécessaire
 Comment ouvrir une animation dans Vscode Introduction à la méthode d'ouverture d'une animation dans Vscode
May 09, 2024 am 10:28 AM
Comment ouvrir une animation dans Vscode Introduction à la méthode d'ouverture d'une animation dans Vscode
May 09, 2024 am 10:28 AM
1. Tout d'abord, cliquez pour ouvrir l'option des paramètres dans le menu Plus. 2. Ensuite, recherchez la colonne du terminal sous la section Fonctionnalités. 3. Enfin, sur le côté droit de la colonne, cliquez sur le bouton Activer l'animation avec la souris et enregistrez le. paramètres.
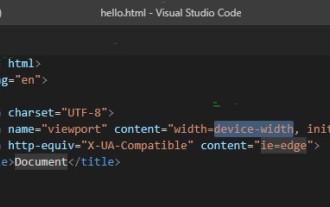 Comment exécuter du HTML avec vscode Comment exécuter du HTML avec vscode
May 09, 2024 pm 12:25 PM
Comment exécuter du HTML avec vscode Comment exécuter du HTML avec vscode
May 09, 2024 pm 12:25 PM
1. Tout d’abord, utilisez le logiciel vscode pour écrire un programme HTML. 2. Ensuite, cliquez sur le bouton de recherche et entrez openinbrowser. 3. Une fois l'installation terminée, vous devez redémarrer le logiciel, puis cliquer avec le bouton droit sur le document HTML et sélectionner openindefaultbrowser dans le menu déroulant. 4. Enfin, le logiciel s'ouvrira avec le navigateur par défaut.








