Quelle est la différence entre PowerShell et cmd
La différence entre PowerShell et cmd : 1. Nous considérons le script BAT écrit par CMD comme orienté processus, tandis que PowerShell est orienté objet et est un script écrit du point de vue de l'utilisateur 2. CMD ne peut exécuter que ; tâches de base, car PowerShell est basé sur [.NET] orienté objet.
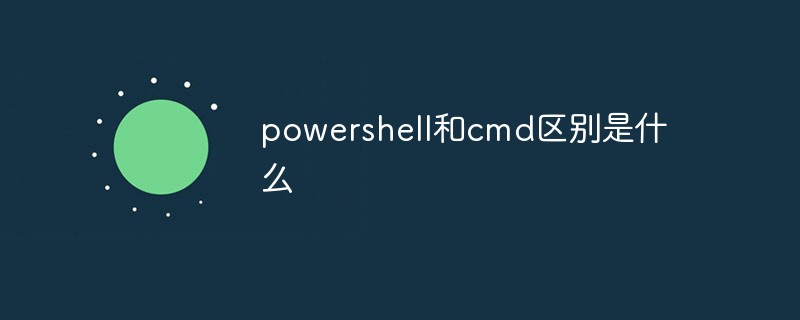
L'environnement d'exploitation de cet article : système Windows 7, ordinateur Dell G3.
La différence entre PowerShell et cmd :
La différence la plus évidente est la suivante : nous considérons le script BAT écrit par CMD comme étant orienté processus. commencent à partir de L'ordinateur exécute le processus pour écrire le script. PowerShell est orienté objet et constitue un moyen d'écrire des scripts du point de vue de l'utilisateur
Fonctionnellement :
CMD ne peut effectuer que des tâches de base et n'a pas beaucoup d'intégration lui-même. qui s'appuient sur des programmes tiers, tels que la commande PING, sont en réalité une application distincte et non une commande de CMD lui-même.
PowerShell est basé sur .NET orienté objet et possède de nombreuses commandes intégrées. Cela le rend beaucoup plus puissant que CMD en termes de fonctionnalités et de performances.
On peut dire que tout ce que CMD peut faire, PowerShell peut le faire en gros, mais ce que PowerShell peut faire, CMD est hors de portée.
La seule chose qui rend actuellement CMD meilleur que PowerShell est que CMD est inclus dans toutes les versions de Windows, y compris les très anciens systèmes d'exploitation tels que XP et 2003. Pour utiliser PowerShell sous XP et 2003, vous devez utiliser le package d'installation à installer. Mais ce n'est pas un domaine technique. C'est juste l'environnement actuel qui a créé cet avantage, et dans un avenir proche, ce faible avantage n'existera plus, car les nouvelles versions de Windows intègrent PowerShell. .
Ce qui précède est le contenu détaillé de. pour plus d'informations, suivez d'autres articles connexes sur le site Web de PHP en chinois!

Outils d'IA chauds

Undresser.AI Undress
Application basée sur l'IA pour créer des photos de nu réalistes

AI Clothes Remover
Outil d'IA en ligne pour supprimer les vêtements des photos.

Undress AI Tool
Images de déshabillage gratuites

Clothoff.io
Dissolvant de vêtements AI

AI Hentai Generator
Générez AI Hentai gratuitement.

Article chaud

Outils chauds

Bloc-notes++7.3.1
Éditeur de code facile à utiliser et gratuit

SublimeText3 version chinoise
Version chinoise, très simple à utiliser

Envoyer Studio 13.0.1
Puissant environnement de développement intégré PHP

Dreamweaver CS6
Outils de développement Web visuel

SublimeText3 version Mac
Logiciel d'édition de code au niveau de Dieu (SublimeText3)
 Comment afficher toutes les adresses IP du LAN à l'aide de cmd
Feb 20, 2023 pm 02:22 PM
Comment afficher toutes les adresses IP du LAN à l'aide de cmd
Feb 20, 2023 pm 02:22 PM
Comment afficher toutes les adresses IP sur le LAN à l'aide de cmd : 1. Appuyez sur la touche de raccourci « Win+R » pour ouvrir la fenêtre « Exécuter » ; 2. Après avoir entré « CMD » dans la fenêtre « Exécuter », appuyez sur la touche Entrée ; 3. Dans l'interface "Command" ouverte, entrez la commande "arp -a" et appuyez sur la touche Entrée ; 4. À partir des résultats renvoyés, vous pouvez voir les adresses IP de tous les ordinateurs du LAN local qui communiquer avec la machine.
 Impossible de supprimer le fichier ISO ouvert dans le système : comment y remédier
Apr 16, 2023 pm 02:25 PM
Impossible de supprimer le fichier ISO ouvert dans le système : comment y remédier
Apr 16, 2023 pm 02:25 PM
Qu'est-ce qu'un fichier ISO ? Un fichier ISO est un fichier qui contient une copie exacte d'un disque optique, tel qu'un DVD ou un CD. Ce type d'image disque peut être installé sur votre ordinateur et apparaître comme si vous aviez un lecteur optique connecté à votre ordinateur et un CD ou DVD contenant des données inséré dans le lecteur. Les fichiers ISO peuvent également être utilisés pour graver de nouvelles copies des DVD ou CD à partir desquels ils ont été créés, ou simplement pour contenir un grand nombre de fichiers dans un seul fichier facile à télécharger. Les fichiers ISO sont souvent assez volumineux ; lorsque vous en aurez terminé avec eux, vous souhaiterez probablement
 Comment obtenir la clé de récupération BitLocker de CMD sans compte Microsoft
Feb 19, 2024 pm 09:00 PM
Comment obtenir la clé de récupération BitLocker de CMD sans compte Microsoft
Feb 19, 2024 pm 09:00 PM
Ce guide expliquera comment obtenir une clé de récupération BitLocker pour restaurer l'accès aux données chiffrées si nécessaire. BitLocker est une fonctionnalité de sécurité des appareils Windows utilisée pour protéger les données contre tout accès non autorisé. Les clés de récupération sont une méthode de sauvegarde si vous ne pouvez pas accéder à vos données par des moyens réguliers. Vous pouvez obtenir une clé de récupération BitLocker à 48 chiffres sans compte Microsoft ou via CMD, vous garantissant ainsi de toujours pouvoir accéder et récupérer vos données importantes. Comment obtenir la clé de récupération BitLocker depuis CMD sans compte Microsoft ? Suivez ces suggestions pour obtenir une clé de récupération BitLocker : À l'aide de l'invite de commande, cliquez sur Démarrer, recherchez cmd et cliquez pour gérer.
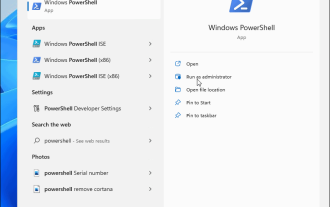 Comment ouvrir PowerShell en tant qu'administrateur sur Windows 11
May 10, 2023 pm 06:40 PM
Comment ouvrir PowerShell en tant qu'administrateur sur Windows 11
May 10, 2023 pm 06:40 PM
Comment ouvrir PowerShell en tant qu'administrateur sur Windows 11 L'exécution de PowerShell avec des autorisations élevées ou de niveau administrateur vous permet d'exécuter des commandes qui contournent la protection des fichiers Windows, telles que celles utilisées pour les fichiers d'installation de Windows. Vous pouvez exécuter PowerShell en ouvrant PowerShell directement ou en ouvrant la nouvelle application Windows Terminal, qui utilise PowerShell pour exécuter des commandes par défaut. Ouvrez PowerShell en tant qu'administrateur sur Windows 11 : ouvrez le menu Démarrer et tapez PowerShell ou Terminal. de la droite
 Comment utiliser Nishang, l'outil de test d'intrusion PowerShell
May 13, 2023 am 10:58 AM
Comment utiliser Nishang, l'outil de test d'intrusion PowerShell
May 13, 2023 am 10:58 AM
Initialement PowerShell, comprenons d'abord le concept : PowerShell peut être considéré comme une version améliorée de cmd (bat scripting language), qui est un langage de script sur la plateforme Windows. Il est orienté objet et étroitement lié à .NetFrameWork. Il peut également être considéré comme le bashshell sous Windows. Windows PowerShell est un shell de ligne de commande et un environnement de script qui permet aux utilisateurs de ligne de commande et aux rédacteurs de scripts de tirer parti de la puissance du .NET Framework. Il introduit un certain nombre de nouveaux concepts très utiles, étendant davantage ce que vous obtenez dans les environnements d'invite de commande Windows et WindowsHost.
 Correctif : PowerShell ne peut pas être ouvert ou PowerShell a cessé de fonctionner sous Windows 11/10
Apr 24, 2023 pm 07:49 PM
Correctif : PowerShell ne peut pas être ouvert ou PowerShell a cessé de fonctionner sous Windows 11/10
Apr 24, 2023 pm 07:49 PM
De nombreux utilisateurs ont signalé des problèmes avec Windows PowerShell qui arrêtait de fonctionner ou ne s'ouvrait pas du tout. L'une des raisons les plus courantes pour lesquelles le message PowerShell a cessé de fonctionner est la présence d'un virus caché sur votre ordinateur. Cela ralentira à son tour votre système et les autres processus du système cesseront de fonctionner. Le message d'erreur ne fournit aucune information sur la cause de ce problème, ce qui rend sa résolution difficile. Si vous êtes ennuyé par le fait que PowerShell ne fonctionne pas ou n'ouvre pas de problèmes sur votre PC, cet article est pour vous. Dans cet article, nous avons discuté de certaines des solutions que vous pouvez utiliser pour corriger cette erreur. Correctif 1 – Désactivez et réactivez Windows PowerShell 1. Utilisez Ctr
 Commande de fermeture du port CMD
Nov 21, 2023 am 09:45 AM
Commande de fermeture du port CMD
Nov 21, 2023 am 09:45 AM
La commande pour utiliser CMD pour fermer un port : 1. Utilisez CMD pour fermer un port spécifique ; 2. Utilisez CMD pour fermer tous les ports ouverts ; 3. Utilisez CMD pour ouvrir un port spécifique ; 4. Utilisez CMD pour ouvrir tous les ports ouverts ;
 Ouvrez le Gestionnaire des tâches à l'aide de la ligne de commande : étapes détaillées
Dec 29, 2023 pm 10:59 PM
Ouvrez le Gestionnaire des tâches à l'aide de la ligne de commande : étapes détaillées
Dec 29, 2023 pm 10:59 PM
De nombreux amis rencontrent certains logiciels bloqués lors de l’utilisation de leur ordinateur. Si l'ordinateur ne peut pas bouger, vous devez appeler le gestionnaire de tâches pour terminer le processus. Alors, comment utiliser cmd pour ouvrir la commande du gestionnaire de tâches ? Étapes pour utiliser cmd pour ouvrir la commande du Gestionnaire des tâches : 1. Appuyez et maintenez les touches Win+R du clavier pour ouvrir la fenêtre d'exécution, ou cliquez sur "Démarrer - Exécuter" dans le coin inférieur gauche, entrez cmd dans la fenêtre d'exécution, et appuyez sur la touche Entrée pour ouvrir la fenêtre cmd. 2. Entrez : C:\Windows\system32\taskmgr.exe, puis appuyez sur Entrée pour ouvrir le gestionnaire de tâches. 3. Ouvrez CMD.





