Comment importer des dessins CAO dans PS
Comment importer des dessins CAO dans PS : ouvrez d'abord le dessin CAO et maintenez enfoncé [ctri+p] ; puis sélectionnez le fichier JPG et la taille du dessin ; puis sélectionnez la fenêtre dans la zone d'impression et enfin, enregistrez ; l'image sur le bureau. Ouvrez ps et importez l'image.

L'environnement d'exploitation de cet article : système Windows 7, version autocad2020&&Adobe Photoshop CS6, ordinateur Dell G3.
Comment importer des dessins CAO dans PS :
1 Utilisez CAD pour imprimer des images jpg et importez-les dans PS, ouvrez le dessin CAO, maintenez enfoncée ctri+p. , et imprimez dans la fenêtre contextuelle. Dans la boîte de dialogue, déroulez le menu du traceur, sélectionnez le fichier JPG, puis sélectionnez la taille du dessin. Nous essayons de choisir un pixel plus élevé, puis cliquez sur OK.
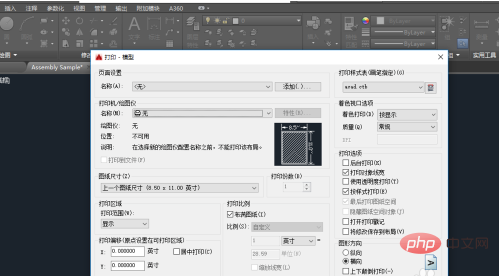
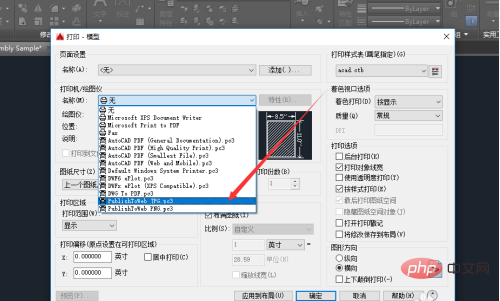
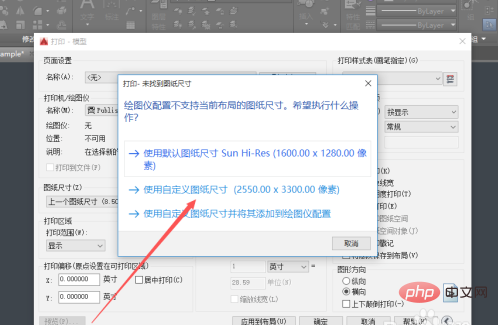
2 Ensuite, dans la fenêtre de sélection de la zone d'impression, sélectionnez la plage d'impression dans l'image. , cliquez sur OK pour imprimer, enregistrez l'image sur le bureau, ouvrez PS et importez l'image.
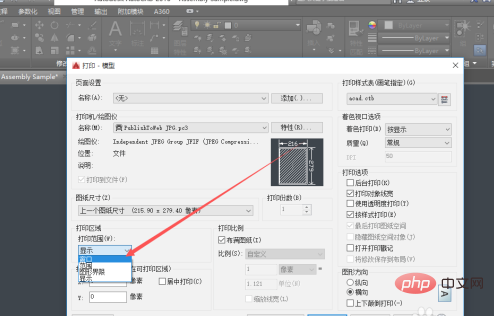
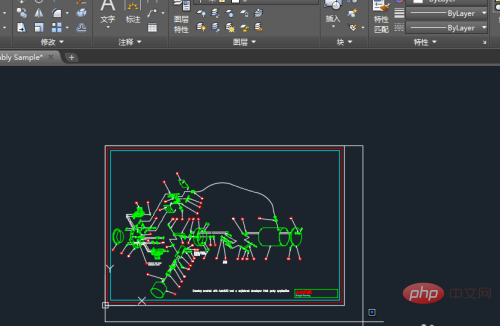
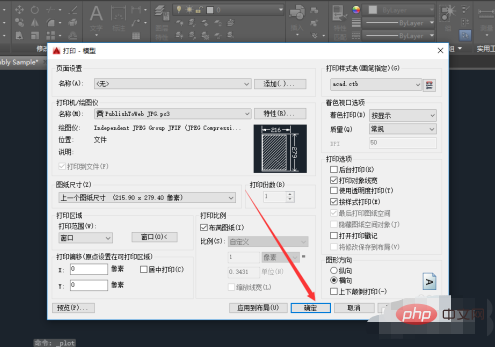
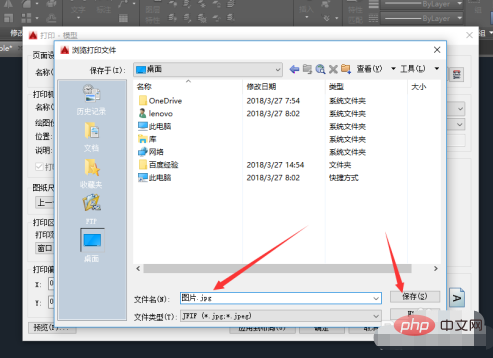
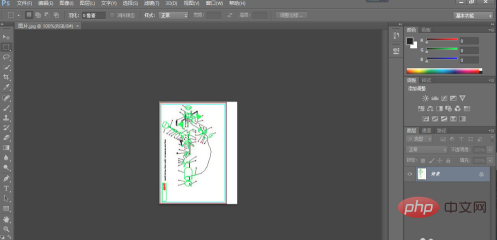
Ce qui précède est le contenu détaillé de. pour plus d'informations, suivez d'autres articles connexes sur le site Web de PHP en chinois!

Outils d'IA chauds

Undresser.AI Undress
Application basée sur l'IA pour créer des photos de nu réalistes

AI Clothes Remover
Outil d'IA en ligne pour supprimer les vêtements des photos.

Undress AI Tool
Images de déshabillage gratuites

Clothoff.io
Dissolvant de vêtements AI

AI Hentai Generator
Générez AI Hentai gratuitement.

Article chaud

Outils chauds

Bloc-notes++7.3.1
Éditeur de code facile à utiliser et gratuit

SublimeText3 version chinoise
Version chinoise, très simple à utiliser

Envoyer Studio 13.0.1
Puissant environnement de développement intégré PHP

Dreamweaver CS6
Outils de développement Web visuel

SublimeText3 version Mac
Logiciel d'édition de code au niveau de Dieu (SublimeText3)
 Introduction au processus d'extraction de dessins au trait dans PS
Apr 01, 2024 pm 12:51 PM
Introduction au processus d'extraction de dessins au trait dans PS
Apr 01, 2024 pm 12:51 PM
1. Ouvrez le logiciel et importez un élément de matériel, comme indiqué dans l'image ci-dessous. 2. Puis ctrl+shift+u pour supprimer la couleur. 3. Appuyez ensuite sur ctrl+J pour copier le calque. 4. Ensuite, inversez ctrl+I, puis définissez le mode de fusion des calques sur Color Dodge. 5. Cliquez sur Filtre--Autres--Minimum. 6. Dans la boîte de dialogue contextuelle, définissez le rayon sur 2 et cliquez sur OK. 7. Enfin, vous pouvez voir le brouillon de ligne extrait.
 Liste complète des touches de raccourci PS
Mar 11, 2024 pm 04:31 PM
Liste complète des touches de raccourci PS
Mar 11, 2024 pm 04:31 PM
1. Ctrl + N : Créez un nouveau document. 2. Ctrl + O : Ouvrir un fichier. 3. Ctrl + S : Enregistrez le fichier actuel. 4. Ctrl + Maj + S : Enregistrer sous. 5. Ctrl + W : fermez le document actuel. 6. Ctrl + Q : Quittez Photoshop. 7. Ctrl + Z : Annuler. 8. Ctrl + Y : Refaire. 9. Ctrl + X : Couper le contenu sélectionné. 10. Ctrl + C : Copiez le contenu sélectionné.
 URL du site officiel de Binance Entrée du site officiel de Binance dernière entrée authentique
Dec 16, 2024 pm 06:15 PM
URL du site officiel de Binance Entrée du site officiel de Binance dernière entrée authentique
Dec 16, 2024 pm 06:15 PM
Cet article se concentre sur les dernières entrées authentiques sur le site officiel de Binance, y compris le site officiel de Binance Global, le site officiel américain et le site officiel de l'Académie. En outre, l'article fournit également des étapes d'accès détaillées, notamment l'utilisation d'un appareil de confiance, la saisie de l'URL correcte, la revérification de l'interface du site Web, la vérification du certificat du site Web, le contact du support client, etc., pour garantir un accès sûr et fiable à Binance. plate-forme.
 Comment mesurer la zone des graphiques dans CAD Viewer. Comment mesurer la zone des graphiques dans CAD Viewer.
Mar 13, 2024 pm 01:43 PM
Comment mesurer la zone des graphiques dans CAD Viewer. Comment mesurer la zone des graphiques dans CAD Viewer.
Mar 13, 2024 pm 01:43 PM
Comment mesurer la surface d'un graphique dans CAD Viewer ? CAD Viewer est un logiciel très simple à utiliser pour visualiser des dessins techniques. Ce logiciel a de nombreuses fonctions et des dessins dans différents formats peuvent être ouverts et visualisés. Si, lorsque nous regardons les dessins, nous constatons que la mesure de la surface de certains graphiques est erronée ou que certains graphiques oublient de mesurer la surface, nous pouvons utiliser ce logiciel pour mesurer la surface des graphiques. Alors, comment mesurer la surface des graphiques ? Ci-dessous, l'éditeur de ce site a compilé les étapes du roi du dessin CAO pour mesurer la surface des graphiques pour votre référence. Étapes pour mesurer la zone graphique dans CAD Viewer 1. Tout d'abord, ouvrez le fichier de dessin dans l'application CAD Viewer, prenez le dessin avec des graphiques en arc comme exemple et mesurez la zone du graphique. 2. Après avoir ouvert le dessin, allez en bas de l'interface du logiciel
 Comment trouver l'ID du processus parent (PPID) sous Linux
Mar 09, 2024 am 08:01 AM
Comment trouver l'ID du processus parent (PPID) sous Linux
Mar 09, 2024 am 08:01 AM
Dans le système d'exploitation Linux, chaque programme en cours d'exécution est un processus et chaque processus possède un identifiant de processus (PID) unique. De même, chaque processus aura un processus parent, qui est le processus qui l'a créé. L'identifiant du processus parent est appelé ID de processus parent (PPID). Dans cet article, nous explorerons comment trouver l'ID d'un processus parent dans un système Linux et présenterons quelques commandes et outils efficaces pour vous aider à obtenir des informations détaillées sur la relation entre les processus. Commandes de base pour trouver l'ID du processus parent Tout d'abord, je vais vous présenter brièvement quelques commandes de base qui peuvent être utilisées pour afficher tous les processus exécutés dans le système et leur ID de processus parent. Utilisez la commande ps pour afficher les informations sur le processus. La commande ps est un outil puissant utilisé pour créer des rapports.
 Comment utiliser la commande cad stretch-Comment utiliser la commande cad stretch
Mar 06, 2024 pm 02:31 PM
Comment utiliser la commande cad stretch-Comment utiliser la commande cad stretch
Mar 06, 2024 pm 02:31 PM
De nombreux amis novices ne savent toujours pas comment utiliser la commande CAD stretch, donc l'éditeur ci-dessous vous expliquera comment utiliser la commande CAD stretch. Les amis dans le besoin peuvent rapidement y jeter un œil. Étape 1 : Ouvrez le logiciel de CAO. Par exemple, vous souhaitez étirer le triangle ci-dessous, comme indiqué dans l'image ci-dessous. Étape 2 : Entrez la touche de raccourci s dans la barre de commandes ci-dessous et appuyez sur Entrée, comme indiqué dans la figure ci-dessous. Étape 3 : Sélectionnez ensuite l'objet de droite à gauche et appuyez sur Entrée (Remarque : il ne peut ni être inférieur à la limite inférieure ni dépasser le sommet supérieur. Il doit se trouver entre les parties qui doivent être étirées.), comme indiqué dans l'image. Figure ci-dessous. Étape 4 : Spécifiez ensuite le point de base en fonction des invites, comme indiqué dans la figure ci-dessous. Étape 5 : étirez jusqu'à la position spécifiée selon les exigences du dessin et cliquez pour terminer l'étirement, comme indiqué dans la figure ci-dessous. Ce qui précède correspond aux instructions d'étirement CAO que l'éditeur vous propose.
 Explication détaillée des variables PS1, PS2, PS3, PS4 sous Linux
Mar 22, 2024 am 09:00 AM
Explication détaillée des variables PS1, PS2, PS3, PS4 sous Linux
Mar 22, 2024 am 09:00 AM
Dans le système Linux, PS1, PS2, PS3 et PS4 sont des variables d'environnement spécifiques, chacune jouant un rôle différent dans le contrôle des invites et des informations sur les invites de menu. Ces variables PS peuvent fournir aux utilisateurs un moyen flexible de personnaliser et de contrôler l'apparence et le comportement de la ligne de commande dans les systèmes Linux, améliorant ainsi l'expérience d'interaction de l'utilisateur avec le système. Remarque : Si vous souhaitez modifier définitivement l'invite pendant une longue période, vous pouvez ajouter la commande permettant de modifier l'invite au fichier $HOME/.bashrc ou $HOME/.bash_profile. 1. La variable PS1 est principalement utilisée pour définir l'invite de commande du shell. Chaque fois que vous entrez une commande dans le terminal, la chaîne affichée est contrôlée par la variable PS1. peut être basé sur le vôtre
 Introduction à la fabrication de boutons ronds en métal brossé dans PS
Apr 01, 2024 pm 12:16 PM
Introduction à la fabrication de boutons ronds en métal brossé dans PS
Apr 01, 2024 pm 12:16 PM
1. Utilisez l'outil Ellipse pour tracer un cercle. 2. Ajoutez un style de calque - Superposition de dégradés - définissez le style sur Angle. 3. Créez un nouveau calque, remplissez-le de couleur et exécutez Filtre--Bruit--Ajouter du bruit. 4. Exécutez Filtre - Flou - La quantité de flou radial est de 100. 5. Réglez le mode de calque sur Écran couleur et ajustez la position de manière appropriée.






