 Opération et maintenance
Opération et maintenance
 exploitation et entretien des fenêtres
exploitation et entretien des fenêtres
 Quel est le rôle de l'explorateur Windows
Quel est le rôle de l'explorateur Windows
Quel est le rôle de l'explorateur Windows
Les fonctions de l'Explorateur Windows : 1. Partagez un ou plusieurs fichiers avec des applications ; 2. Obtenez un affichage couleur de n'importe quel dossier en deux étapes ; 3. Trouvez d'autres bonnes applications pour certains types de documents ; renommez sélectivement plusieurs fichiers ; 5. Récupérez le type de fichier « Nouveau » perdu.
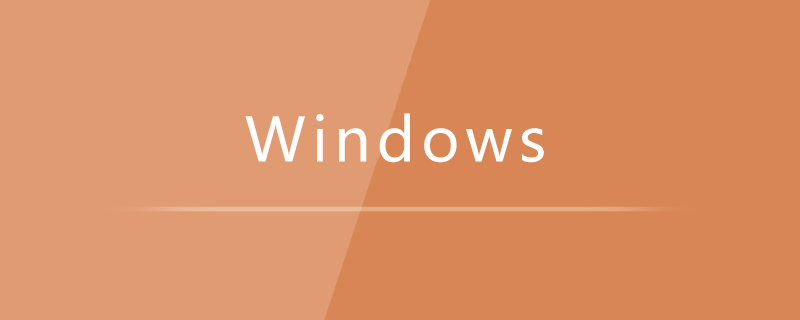
L'environnement d'exploitation de cet article : système Windows 10, ordinateur Dell G3.
Fonction de l'Explorateur Windows :
1. Partagez un ou plusieurs fichiers avec une application
Dans l'Explorateur de fichiers Windows 10, vous pouvez partager des fichiers avec des applications telles que OneNote, Paint, Paint 3D, Twitter et Facebook pour réaliser le partage d'applications de fichiers.
2. Deux étapes pour obtenir un affichage couleur de n'importe quel dossier
Dans Windows 10, nous pouvons utiliser les fonctionnalités de gestion de fichiers compressés ou cryptés du système pour obtenir un affichage couleur de n'importe quel fichier.
3. Trouvez d'autres bonnes applications pour certains types de documents
Bien que Windows 10 soit déjà livré avec des applications pour ouvrir des documents courants, telles que "Notepad" pour ouvrir des fichiers TXT, utilisez "Paint" ou " Photos" pour ouvrir les images PNG, mais si vous n'êtes pas satisfait de ces applications intégrées, vous pouvez également utiliser l'App Store pour trouver automatiquement des applications plus nombreuses et de meilleure qualité pouvant ouvrir de tels documents.
4. Renommer rapidement et sélectivement plusieurs fichiers
Nous savons déjà comment utiliser F2 pour renommer un seul fichier ou renommer des fichiers par lots par numéro de série. Mais si vous souhaitez renommer de manière sélective plusieurs fichiers et que vous ne souhaitez pas appuyer plusieurs fois sur F2 pour traiter cela, vous pouvez utiliser la touche Tab pour terminer rapidement la sélection de saut et renommer.
5. Récupérer le type de fichier « Nouveau » perdu
Parfois, nous constatons que notre type de fichier « Nouveau » couramment utilisé est perdu. Si nous rencontrons de tels problèmes, nous pouvons le modifier via le registre. Appareil à ajouter et à récupérer.
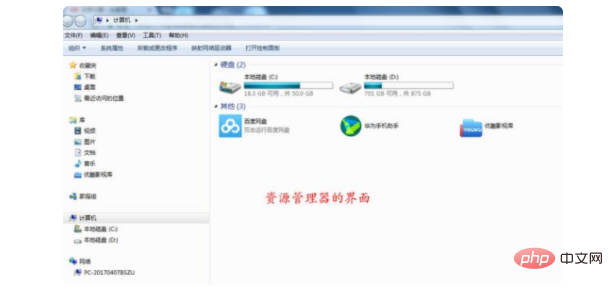
Informations étendues :
Type d'affichage de l'explorateur :
Icône : Créer des fichiers côte à côte de gauche à droite, fichier ou fichier Le Le nom du dossier est écrit sous l'icône. Il est divisé en quatre tailles à partir de Windows Vista. Dans Windows XP, sa valeur par défaut est uniquement de 32 x 32.
Petites icônes : 16x16 Les fichiers sont disposés côte à côte de gauche à droite. Le nom du fichier ou du dossier est écrit sur le côté droit de l'icône. Le texte noir en haut à droite est le nom du fichier, et. le texte gris en bas à droite correspond au type de fichier.
Liste : similaire aux données détaillées, mais disposée de haut en bas et de gauche à droite avec les plus petites icônes. Aucun détail du fichier n'est affiché.
Informations détaillées : affichées sous forme de tableau. La plus petite vignette et le nom du fichier sont affichés à l'extrême gauche. De nombreux tableaux à droite affichent les données détaillées du fichier, notamment la classification, l'auteur, le type de fichier. etc. Les colonnes d'informations à afficher peuvent être personnalisées.
Recommandations d'apprentissage associées :Tutoriel sur le fonctionnement et la maintenance du serveur Windows
Ce qui précède est le contenu détaillé de. pour plus d'informations, suivez d'autres articles connexes sur le site Web de PHP en chinois!

Outils d'IA chauds

Undresser.AI Undress
Application basée sur l'IA pour créer des photos de nu réalistes

AI Clothes Remover
Outil d'IA en ligne pour supprimer les vêtements des photos.

Undress AI Tool
Images de déshabillage gratuites

Clothoff.io
Dissolvant de vêtements AI

AI Hentai Generator
Générez AI Hentai gratuitement.

Article chaud

Outils chauds

Bloc-notes++7.3.1
Éditeur de code facile à utiliser et gratuit

SublimeText3 version chinoise
Version chinoise, très simple à utiliser

Envoyer Studio 13.0.1
Puissant environnement de développement intégré PHP

Dreamweaver CS6
Outils de développement Web visuel

SublimeText3 version Mac
Logiciel d'édition de code au niveau de Dieu (SublimeText3)
 Comment résoudre le problème de l'Explorateur Windows 11 qui ne cesse de planter et de clignoter ?
Jan 30, 2024 pm 09:15 PM
Comment résoudre le problème de l'Explorateur Windows 11 qui ne cesse de planter et de clignoter ?
Jan 30, 2024 pm 09:15 PM
De nombreux utilisateurs ont rencontré des plantages et des flashs du gestionnaire de ressources lors de l'utilisation des systèmes Win11. Alors, que doivent-ils faire ? Ensuite, laissez ce site présenter soigneusement aux joueurs la solution au problème du crash et du clignotement constants de Win11 Explorer. L'Explorateur Win11 continue de planter et de clignoter. Solution 1. Vérifiez les mises à jour Windows 1. Ouvrez les paramètres. 3. Sélectionnez Rechercher les mises à jour. 2. Cliquez sur l'onglet Processus, recherchez l'Explorateur de fichiers et sélectionnez-le. 2. Dans la barre de recherche dans le coin supérieur droit, tapez Options de l'explorateur de fichiers et ouvrez-le. 3. Sélectionnez l'onglet Général. 4. À côté du menu déroulant Ouvrir l'Explorateur de fichiers : et sélectionnez l'option Ce PC. 2. Dans la barre de recherche dans le coin supérieur droit, saisissez les informations sur le fichier
 Comment résoudre le crash de l'Explorateur Windows 11 ? La solution au gestionnaire de ressources continue de planter
Feb 11, 2024 pm 03:21 PM
Comment résoudre le crash de l'Explorateur Windows 11 ? La solution au gestionnaire de ressources continue de planter
Feb 11, 2024 pm 03:21 PM
Récemment, de nombreux utilisateurs de Windows 11 ont signalé à l'éditeur que le gestionnaire de ressources plante à leur ouverture, ce qui est très gênant. Ce problème n'est pas rare. Ici, l'éditeur a compilé quatre solutions au crash de Win11 Explorer et les partage avec vous. 1. Recherchez les mises à jour Windows 1. Ouvrez les paramètres. 2. Accédez à Windows Update. 3. Sélectionnez Rechercher les mises à jour. Grâce à cette option, votre système d'exploitation recommandera et corrigera automatiquement les problèmes, tels que les paramètres défectueux qui provoquent le blocage de l'Explorateur de fichiers Windows 11. 2. Redémarrez l'Explorateur de fichiers Windows 11 1. Appuyez sur Ctrl+Alt+Suppr sur le clavier, puis sélectionnez TaskManager. 2. Cliquez sur « Processus »
 Comment effacer l'historique d'accès rapide dans l'Explorateur de fichiers sous Windows 11
May 11, 2023 pm 06:07 PM
Comment effacer l'historique d'accès rapide dans l'Explorateur de fichiers sous Windows 11
May 11, 2023 pm 06:07 PM
L'accès rapide est une fonctionnalité intéressante de l'Explorateur de fichiers introduite dans Windows 10, remplaçant l'option Favoris dans les anciennes versions. La fonctionnalité d'accès rapide reste dans le système d'exploitation Windows 11 et continue de vous faciliter l'accès aux fichiers et dossiers fréquemment utilisés, quel que soit leur emplacement. Les fonctionnalités d'accès rapide accélèrent non seulement votre flux de travail, mais augmentent également votre productivité globale. Il s'agit plutôt d'une fonction de raccourci qui vous guide directement vers vos fichiers ou dossiers préférés situés au plus profond d'un répertoire. Cependant, il peut arriver que vous souhaitiez supprimer votre historique d'accès rapide pour recommencer, éliminer l'encombrement ou simplement masquer certains fichiers ou dossiers pour des raisons de confidentialité. Quelle que soit la raison, vous pouvez utiliser la méthode suivante pour
 Comment résoudre le problème de l'échec de msvcrt.dll provoquant l'arrêt du gestionnaire de ressources
Jan 13, 2024 pm 09:27 PM
Comment résoudre le problème de l'échec de msvcrt.dll provoquant l'arrêt du gestionnaire de ressources
Jan 13, 2024 pm 09:27 PM
De nombreux amis rencontreront des problèmes similaires lorsqu'ils joueront à des jeux autonomes ou installeront des logiciels. Pour les nouveaux arrivants, le premier problème est qu'une erreur d'installation du logiciel se produit. À ce stade, vous pouvez télécharger ce fichier et le placer dans le répertoire système pour remplacer celui qui manque. fichiers. Remettez le fichier dans le répertoire et vous pourrez ouvrir le jeu que vous ne pouviez pas ouvrir auparavant. Comment résoudre le problème du gestionnaire de ressources du module msvcrt.dll qui cesse de fonctionner Méthode spécifique : Téléchargez manuellement le fichier dll à partir du site Web 1. Nous devons d'abord le télécharger à partir du lien ci-dessous. Cliquez sur le lien pour télécharger : msvcrt.dll 2. Mettez le fichier. vous avez téléchargé dans L'emplacement d'installation du logiciel ou du jeu que vous devez exécuter. Vous devez trouver le répertoire dans lequel vous souhaitez l'installer, puis y copier les fichiers que nous avons téléchargés. 3. S'il n'y a pas de solution au problème
 Comment modifier la taille du volet d'aperçu de l'Explorateur système Windows 10
Jun 29, 2023 pm 01:33 PM
Comment modifier la taille du volet d'aperçu de l'Explorateur système Windows 10
Jun 29, 2023 pm 01:33 PM
Comment modifier la taille du volet d'aperçu du gestionnaire de ressources système de Windows 10 ? À mesure que l'utilisation des ordinateurs devient de plus en plus importante, nous pouvons parfois rencontrer le problème d'ajuster la taille de la fenêtre d'aperçu de l'Explorateur dans le système Win10. Que devons-nous faire si nous devons ajuster la taille de la fenêtre d'aperçu de l'Explorateur dans le système Win10 ? ajuster la taille de la fenêtre d'aperçu de l'explorateur dans le système win10 ? De nombreux amis ne savent pas comment fonctionner en détail. L'éditeur ci-dessous a compilé la méthode d'ajustement de la taille de la fenêtre d'aperçu de l'explorateur dans le système win10. Si vous êtes intéressé, suivez l'éditeur pour jeter un œil ci-dessous ! Comment ajuster la taille de la fenêtre d'aperçu de l'explorateur dans le système win10, comme le montre la figure : lorsque la souris se déplace vers la ligne, elle devient
 Que faire si l'Explorateur Windows 10 cesse de fonctionner
Jul 22, 2023 pm 08:49 PM
Que faire si l'Explorateur Windows 10 cesse de fonctionner
Jul 22, 2023 pm 08:49 PM
Le gestionnaire de ressources joue un rôle important dans le système Windows 10. Il peut afficher et gérer divers processus du système. Cependant, certains clients Windows 10 ont rencontré le phénomène selon lequel le gestionnaire de ressources a cessé de fonctionner. Vous pouvez cliquer avec le bouton droit sur la barre des tâches pour ouvrir le Gestionnaire des tâches, puis rechercher l'Explorateur Windows dans la barre de menu du processus, cliquer avec le bouton droit pour terminer le processus, puis sélectionner une nouvelle tâche pour exécuter explorer.exe. Que faire si l'Explorateur Windows 10 cesse de fonctionner : 1. Cliquez avec le bouton droit sur l'espace vide de la barre des tâches de l'ordinateur et sélectionnez « Gestionnaire des tâches ». 2. Ensuite, dans la page Gestionnaire des tâches, passez à l'option "Processus". Recherchez "Explorateur Windows", faites un clic droit et recherchez
 Le processus opérationnel pour réparer l'échec du gestionnaire de ressources dans Win7
Mar 26, 2024 pm 03:31 PM
Le processus opérationnel pour réparer l'échec du gestionnaire de ressources dans Win7
Mar 26, 2024 pm 03:31 PM
1. Appuyez sur Ctrl+Shift+Esc pour ouvrir le Gestionnaire des tâches, comme indiqué sur la figure : 2. Dans la fenêtre, recherchez l'élément explorer.exe, cliquez avec le bouton droit pour terminer le processus, comme indiqué sur la figure : 3. Ensuite créer un nouveau processus explorer.exe. C'est tout, comme le montre l'image :
 Comment résoudre le problème selon lequel l'Explorateur Windows 7 a cessé de fonctionner ?
Jan 07, 2024 pm 04:33 PM
Comment résoudre le problème selon lequel l'Explorateur Windows 7 a cessé de fonctionner ?
Jan 07, 2024 pm 04:33 PM
Win7 Explorer a cessé de fonctionner, c'est un problème très embarrassant. Bien qu'il ne soit pas très difficile à résoudre, cela prend un certain temps. Si vous souhaitez savoir comment résoudre ce problème, veuillez consulter l'introduction détaillée ci-dessous. Win7 Explorer a cessé de fonctionner. Solution : 1. Dans le coin inférieur gauche de l'ordinateur, sélectionnez le menu Démarrer et cliquez sur Exécuter pour l'ouvrir. 2. Entrez : regedit dans l'interface en cours d'exécution, cliquez sur OK pour ouvrir l'interface de registre. 3. Ouvrez les dossiers dans l'ordre : HKEY_CURRENT_USER/Software/Microsoft/Windows/CurrentVersion/Policies. 4. Cliquez avec le bouton droit sur l'option « Politiques » et sélectionnez





