 Les sujets
Les sujets
 excel
excel
 Que dois-je faire si la date dans le tableau Excel se transforme en signe dièse ?
Que dois-je faire si la date dans le tableau Excel se transforme en signe dièse ?
Que dois-je faire si la date dans le tableau Excel se transforme en signe dièse ?
Solution à la date dans le tableau Excel qui se transforme en signe dièse : 1. Sélectionnez la cellule où se trouve la date et faites un clic droit 2. Dans la liste d'options contextuelle, cliquez sur Définir la cellule ; Option de format ; 3. Basculez vers la colonne de date et définissez le format de date.

L'environnement d'exploitation de cet article : système Windows10, Microsoft Office Excel 2003, ordinateur Thinkpad T480.
(Partage de vidéos d'apprentissage : Vidéo de programmation)
Placez la souris sur la ligne de largeur de colonne entre les colonnes AB pour ajuster la largeur de colonne
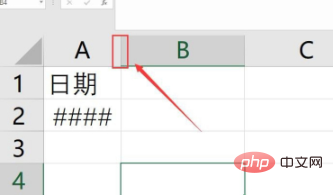
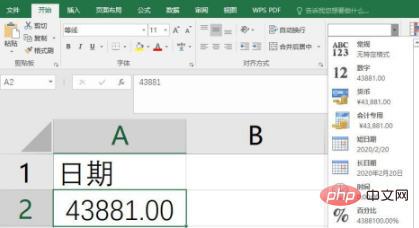
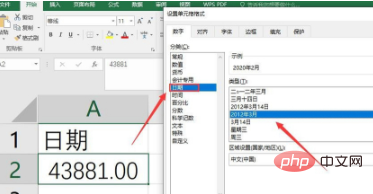
<.>
Ce qui précède est le contenu détaillé de. pour plus d'informations, suivez d'autres articles connexes sur le site Web de PHP en chinois!

Outils d'IA chauds

Undresser.AI Undress
Application basée sur l'IA pour créer des photos de nu réalistes

AI Clothes Remover
Outil d'IA en ligne pour supprimer les vêtements des photos.

Undress AI Tool
Images de déshabillage gratuites

Clothoff.io
Dissolvant de vêtements AI

Video Face Swap
Échangez les visages dans n'importe quelle vidéo sans effort grâce à notre outil d'échange de visage AI entièrement gratuit !

Article chaud

Outils chauds

Bloc-notes++7.3.1
Éditeur de code facile à utiliser et gratuit

SublimeText3 version chinoise
Version chinoise, très simple à utiliser

Envoyer Studio 13.0.1
Puissant environnement de développement intégré PHP

Dreamweaver CS6
Outils de développement Web visuel

SublimeText3 version Mac
Logiciel d'édition de code au niveau de Dieu (SublimeText3)

Sujets chauds
 1393
1393
 52
52
 1205
1205
 24
24
 Que dois-je faire si la ligne du cadre disparaît lors de l'impression dans Excel ?
Mar 21, 2024 am 09:50 AM
Que dois-je faire si la ligne du cadre disparaît lors de l'impression dans Excel ?
Mar 21, 2024 am 09:50 AM
Si lors de l'ouverture d'un fichier qui doit être imprimé, nous constatons que la ligne du cadre du tableau a disparu pour une raison quelconque dans l'aperçu avant impression. Lorsque nous rencontrons une telle situation, nous devons la traiter à temps si cela apparaît également dans votre impression. file Si vous avez des questions comme celle-ci, alors rejoignez l'éditeur pour apprendre le cours suivant : Que dois-je faire si la ligne du cadre disparaît lors de l'impression d'un tableau dans Excel ? 1. Ouvrez un fichier à imprimer, comme indiqué dans la figure ci-dessous. 2. Sélectionnez toutes les zones de contenu requises, comme indiqué dans la figure ci-dessous. 3. Cliquez avec le bouton droit de la souris et sélectionnez l'option "Formater les cellules", comme indiqué dans la figure ci-dessous. 4. Cliquez sur l'option « Bordure » en haut de la fenêtre, comme indiqué dans la figure ci-dessous. 5. Sélectionnez le motif de ligne continue fine dans le style de ligne de gauche, comme indiqué dans la figure ci-dessous. 6. Sélectionnez « Bordure extérieure »
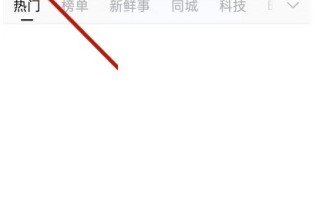 Comment rechercher un Weibo précédent par date sur Weibo_Comment rechercher un Weibo précédent par date sur Weibo
Mar 30, 2024 pm 07:26 PM
Comment rechercher un Weibo précédent par date sur Weibo_Comment rechercher un Weibo précédent par date sur Weibo
Mar 30, 2024 pm 07:26 PM
1. Ouvrez d'abord le navigateur Web mobile, recherchez la version Web de Weibo et cliquez sur le bouton avatar dans le coin supérieur gauche après avoir entré. 2. Cliquez ensuite sur Paramètres dans le coin supérieur droit. 3. Cliquez sur l'option de changement de version dans les paramètres. 4. Sélectionnez ensuite l'option de version couleur dans le commutateur de version. 5. Cliquez sur Rechercher pour accéder à la page de recherche. 6. Après avoir saisi les mots-clés, cliquez sur Rechercher des personnes. 7. Lorsque l'interface de fin de recherche apparaît, cliquez sur Filtrer. 8. Enfin, entrez la date spécifique dans la colonne heure de sortie et cliquez sur Filtrer.
 Comment filtrer plus de 3 mots-clés en même temps dans Excel
Mar 21, 2024 pm 03:16 PM
Comment filtrer plus de 3 mots-clés en même temps dans Excel
Mar 21, 2024 pm 03:16 PM
Excel est souvent utilisé pour traiter les données dans le travail de bureau quotidien et il est souvent nécessaire d'utiliser la fonction « filtre ». Lorsque nous choisissons d'effectuer un « filtrage » dans Excel, nous ne pouvons filtrer que jusqu'à deux conditions pour la même colonne. Alors, savez-vous comment filtrer plus de 3 mots-clés en même temps dans Excel ? Ensuite, laissez-moi vous le démontrer. La première méthode consiste à ajouter progressivement les conditions au filtre. Si vous souhaitez filtrer trois informations éligibles en même temps, vous devez d'abord en filtrer une étape par étape. Au début, vous pouvez d'abord filtrer les employés nommés « Wang » en fonction des conditions. Cliquez ensuite sur [OK], puis cochez [Ajouter la sélection actuelle au filtre] dans les résultats du filtre. Les étapes sont les suivantes. De même, effectuez à nouveau le filtrage séparément
 Étapes pour ajuster le format des images insérées dans les tableaux PPT
Mar 26, 2024 pm 04:16 PM
Étapes pour ajuster le format des images insérées dans les tableaux PPT
Mar 26, 2024 pm 04:16 PM
1. Créez un nouveau fichier PPT et nommez-le [Conseils PPT] à titre d'exemple. 2. Double-cliquez sur [Conseils PPT] pour ouvrir le fichier PPT. 3. Insérez un tableau avec deux lignes et deux colonnes à titre d'exemple. 4. Double-cliquez sur la bordure du tableau et l'option [Conception] apparaîtra dans la barre d'outils supérieure. 5. Cliquez sur l'option [Ombrage] et cliquez sur [Image]. 6. Cliquez sur [Image] pour faire apparaître la boîte de dialogue des options de remplissage avec l'image comme arrière-plan. 7. Recherchez le bac que vous souhaitez insérer dans le répertoire et cliquez sur OK pour insérer l'image. 8. Cliquez avec le bouton droit sur la zone de tableau pour afficher la boîte de dialogue des paramètres. 9. Cliquez sur [Formater les cellules] et cochez [Carreler les images en ombrage]. 10. Définissez [Centre], [Miroir] et les autres fonctions dont vous avez besoin, puis cliquez sur OK. Remarque : Par défaut, les images doivent être remplies dans le tableau.
 Comment changer le mode de compatibilité des tableaux Excel en mode normal
Mar 20, 2024 pm 08:01 PM
Comment changer le mode de compatibilité des tableaux Excel en mode normal
Mar 20, 2024 pm 08:01 PM
Dans notre travail et nos études quotidiens, nous copions les fichiers Excel des autres, les ouvrons pour ajouter du contenu ou les rééditer, puis les enregistrons Parfois, une boîte de dialogue de vérification de compatibilité apparaît, ce qui est très gênant, je ne connais pas Excel. logiciel, peut-il être modifié en mode normal ? Ci-dessous, l'éditeur vous présentera les étapes détaillées pour résoudre ce problème, apprenons ensemble. Enfin, n’oubliez pas de le sauvegarder. 1. Ouvrez une feuille de calcul et affichez un mode de compatibilité supplémentaire dans le nom de la feuille de calcul, comme indiqué sur la figure. 2. Dans cette feuille de calcul, après avoir modifié le contenu et l'avoir enregistré, la boîte de dialogue du vérificateur de compatibilité apparaît toujours. Il est très gênant de voir cette page, comme le montre la figure. 3. Cliquez sur le bouton Office, cliquez sur Enregistrer sous, puis
 Comment faire un tableau pour les prévisions de ventes
Mar 20, 2024 pm 03:06 PM
Comment faire un tableau pour les prévisions de ventes
Mar 20, 2024 pm 03:06 PM
Être capable de créer habilement des formulaires n'est pas seulement une compétence nécessaire pour la comptabilité, les ressources humaines et la finance, mais est également très importante pour de nombreux vendeurs. Parce que les données liées aux ventes sont très volumineuses et complexes, et qu’elles ne peuvent pas être simplement enregistrées dans un document pour expliquer le problème. Afin de permettre à davantage de vendeurs de maîtriser l'utilisation d'Excel pour créer des tableaux, l'éditeur présentera les numéros de création de tableaux sur les prévisions de ventes. Les amis dans le besoin ne devraient pas le manquer ! 1. Ouvrez [Sales Forecast and Target Setting], xlsm, pour analyser les données stockées dans chaque table. 2. Créez une nouvelle [Feuille de travail vierge], sélectionnez [Cellule] et saisissez les [Informations sur l'étiquette]. [Faites glisser] vers le bas et [remplissez] le mois. Saisissez les données [Autres] et cliquez sur [
 Comment définir l'exposant dans Excel
Mar 20, 2024 pm 04:30 PM
Comment définir l'exposant dans Excel
Mar 20, 2024 pm 04:30 PM
Lors du traitement des données, nous rencontrons parfois des données contenant divers symboles tels que des multiples, des températures, etc. Savez-vous comment définir des exposants dans Excel ? Lorsque nous utilisons Excel pour traiter des données, si nous ne définissons pas d'exposants, il sera plus difficile de saisir une grande partie de nos données. Aujourd'hui, l'éditeur vous proposera la méthode de configuration spécifique de l'exposant Excel. 1. Tout d'abord, ouvrons le document Microsoft Office Excel sur le bureau et sélectionnons le texte qui doit être modifié en exposant, comme indiqué sur la figure. 2. Ensuite, faites un clic droit et sélectionnez l'option "Formater les cellules" dans le menu qui apparaît après avoir cliqué, comme indiqué sur la figure. 3. Ensuite, dans la boîte de dialogue « Formater les cellules » qui apparaît automatiquement
 Comment utiliser la fonction iif dans Excel
Mar 20, 2024 pm 06:10 PM
Comment utiliser la fonction iif dans Excel
Mar 20, 2024 pm 06:10 PM
La plupart des utilisateurs utilisent Excel pour traiter les données des tableaux. En fait, Excel dispose également d'un programme VBA, à l'exception des experts, peu d'utilisateurs ont utilisé cette fonction. La fonction iif est souvent utilisée lors de l'écriture en VBA. les fonctions des fonctions sont similaires. Laissez-moi vous présenter l'utilisation de la fonction iif. Il existe des fonctions iif dans les instructions SQL et du code VBA dans Excel. La fonction iif est similaire à la fonction IF dans la feuille de calcul Excel. Elle effectue un jugement de valeur vrai et faux et renvoie des résultats différents en fonction des valeurs vraies et fausses calculées logiquement. L'utilisation de la fonction SI est (condition, oui, non). Instruction IF et fonction IIF dans VBA La première instruction IF est une instruction de contrôle qui peut exécuter différentes instructions selon les conditions.



